Você quer controlar suas tarefas diárias através do terminal Linux? Com o Taskbook, você pode! É um excelente pequeno aplicativo baseado em terminal que pode ser usado para rastrear tarefas. Neste guia, veremos como instalar o aplicativo e como usá-lo.
Instalando o Livro de Tarefas no Linux
O Taskbook é um excelente aplicativo baseado em terminal. No entanto, ele não vem pré-instalado em nenhum sistema operacional Linux moderno. Para instalar o aplicativo, abra uma janela de terminal pressionando Ctrl + Alt + T ou Ctrl + Shift + T no teclado. Em seguida, quando a janela do terminal for aberta, siga as instruções de instalação da linha de comando descritas abaixo para fazer o Taskbook funcionar em seu PC Linux.
NodeJS NPM
A principal forma de instalar o Taskbook no Linux é por meio do gerenciador de pacotes NPM do NodeJS. Para começar, faça com que o NodeJS / NPM funcione em seu sistema.
Ubuntu
sudo apt install npm
Debian
su - apt-get install curl curl -sL https://deb.nodesource.com/setup_11.x | bash - apt-get install -y nodejs
Arch Linux
sudo pacman -S npm
Fedora
sudo dnf install npm
OpenSUSE
sudo zypper install npm
Depois de colocar o NPM em funcionamento, use os comandos do NPM para instalar o aplicativo Taskbook em seu PC Linux.
sudo npm install - livro de tarefas global
Pacote Snap
Se você não é fã de instalar o Taskbook da maneira antiga via NodeJS / NPM, há outra maneira de fazer o programa funcionar: usando a ferramenta de pacote Snap. Para iniciar o processo de instalação, você deve habilitar o tempo de execução do pacote Snap. Para habilitar o tempo de execução, instale o pacote “snapd” em seu computador e use o comando systemctl enable para habilitar snapd.socket. Você está tendo problemas para configurar o tempo de execução do pacote Snap em seu computador? Siga nosso guia detalhado sobre como configurar o Snaps no Linux.
Assim que o tempo de execução do Snap for configurado no seu PC Linux, a instalação do Taskbook pode começar. Usando o comando de instalação instantânea abaixo, obtenha a versão mais recente do Taskbook em seu computador.
sudo snap install livro de tarefas
Arch Linux
Para a maioria das distribuições do Linux, o Taskbook precisa ser instalado por meio de NPM e NodeJS ou do sistema de pacotes Snap. No Arch Linux, você pode fazer isso através do AUR, além desses outros métodos.
Seguir o caminho do AUR é uma boa ideia se você usa o Arch Linux por um grande motivo: atualizações automáticas. Para iniciar a instalação, use o comando Pacman para instalar os pacotes “Git” e “Base-devel”.
sudo pacman -S git base-devel
Depois de configurar os dois pacotes em seu computador, use o comando git clone para obter a versão mais recente do Trizen, o auxiliar AUR. O Trizen tornará muito mais fácil fazer o Taskbook funcionar, pois ele cuida de todo o trabalho pesado.
git clone https://aur.archlinux.org/trizen.git
Instale o aplicativo Trizen com os comandos abaixo.
cd trizen
makepkg -sri
Por fim, instale a versão mais recente do Taskbook no Arch Linux.
livro de tarefas trizen -S
Use o livro de tarefas para gerenciar tarefas no terminal Linux
Para usar a ferramenta Taskbook, comece abrindo uma janela de terminal. Quando o aplicativo estiver aberto, execute o comando tb -h . Este comando imprimirá toda a entrada de ajuda do Livro de Tarefas. Consulte a entrada de ajuda para se familiarizar com o aplicativo.
Assim que terminar de olhar a entrada de ajuda do Livro de Tarefas, use o comando tb -t para adicionar uma nova tarefa ao seu novo quadro de tarefas. Observe que você pode criar vários painéis usando este comando, apenas altere o que está escrito depois de @.
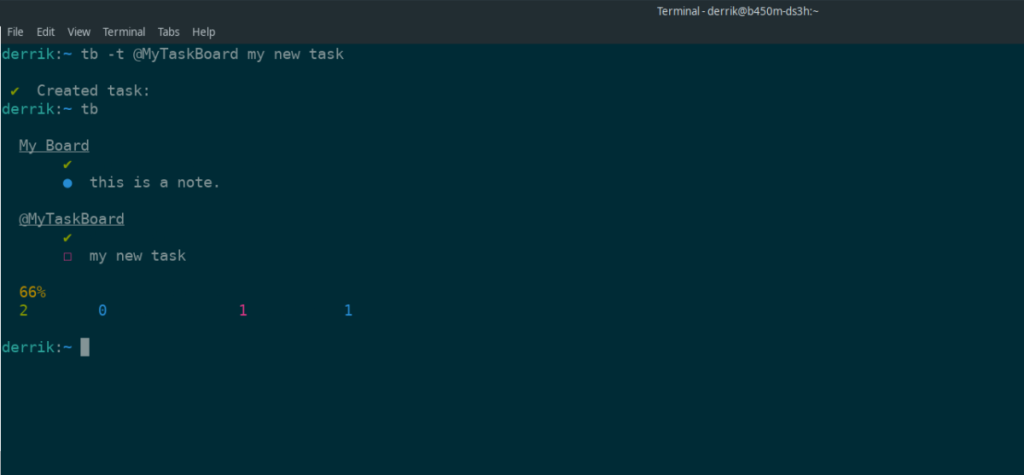
tb -t @MyTaskBoard minha nova tarefa
Depois de escrever sua nova tarefa no Livro de Tarefas, você pode visualizá-la executando o comando tb .
tb
Para concluir a tarefa em sua lista de tarefas, execute o comando tb -c com o ID da tarefa. O ID da tarefa é o número próximo ao item da tarefa quando você executa o comando tb . Portanto, por exemplo, se sua tarefa for a nº 1 da lista, você executará:
tb -c 1
Para excluir uma tarefa, execute o comando tb –delete , junto com o ID da tarefa. Portanto, se você deseja excluir a tarefa 1, em vez de concluí-la, faça o seguinte:
tb --delete 1
Adicionando notas ao Livro de Tarefas
O aplicativo Taskbook pode ser usado para mais do que apenas rastrear tarefas. Você também pode adicionar notas a ele. Veja como adicionar uma nota ao seu livro de tarefas. Usando o comando tb - n , digite sua nota. Lembre-se de que a nota não tem limite de caracteres. No entanto, notas mais longas podem ser mais difíceis de renderizar na visualização do Livro de Tarefas no terminal.
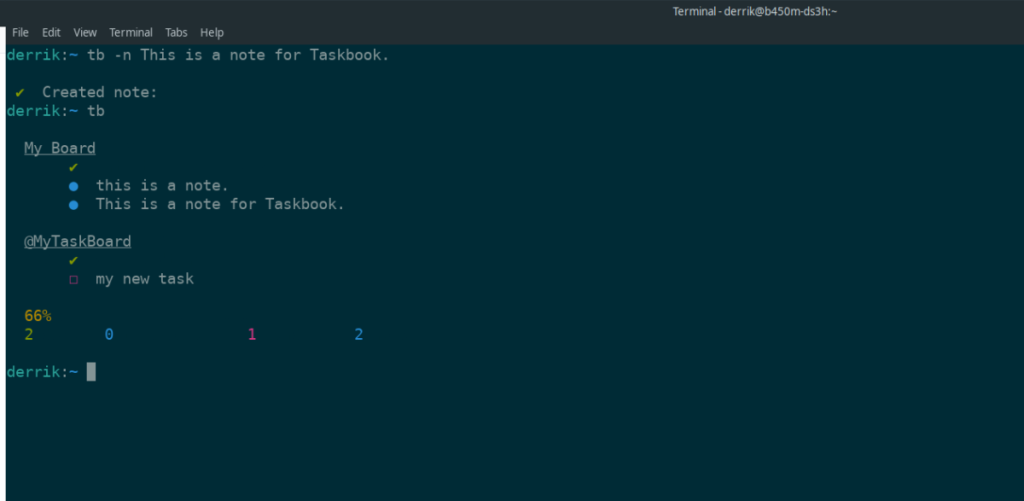
tb -n Esta é uma nota para o Livro de Tarefas.
Se você quiser adicionar sua anotação a um quadro específico, especifique-o no comando e o Livro de Tarefas adicionará automaticamente sua anotação ao quadro individual.
tb -n @MyTaskboard Esta é uma observação para minha lista de tarefas MyTaskboard.
Para excluir uma nota da lista, use o comando tb –delete e adicione o ID da nota. Por exemplo, se sua nota for ID 2, você a excluirá com:
tb --delete 2

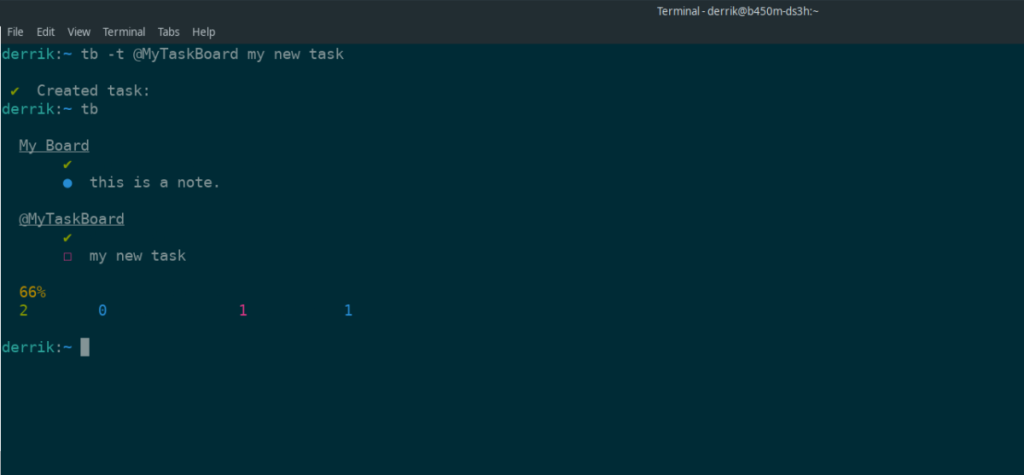
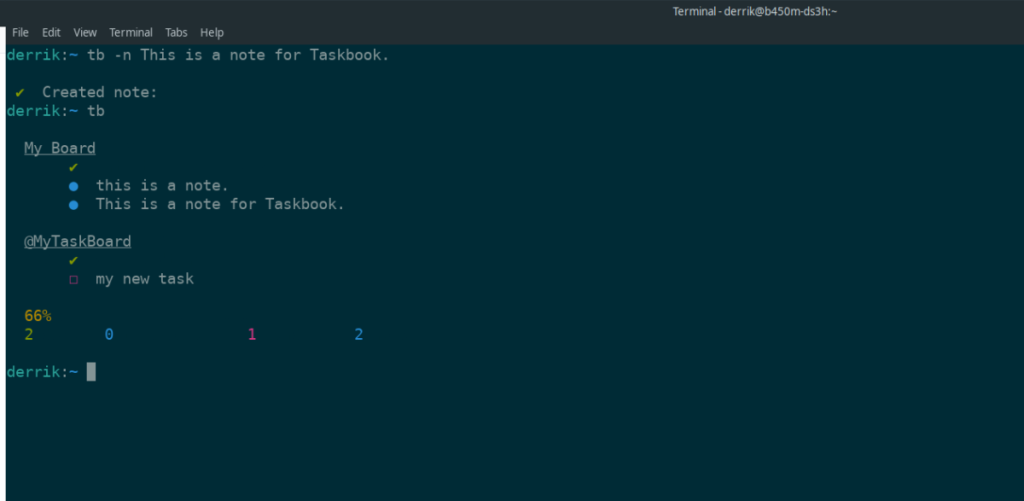
![Baixe o FlightGear Flight Simulator gratuitamente [Divirta-se] Baixe o FlightGear Flight Simulator gratuitamente [Divirta-se]](https://tips.webtech360.com/resources8/r252/image-7634-0829093738400.jpg)






![Como recuperar partições perdidas e dados do disco rígido [Guia] Como recuperar partições perdidas e dados do disco rígido [Guia]](https://tips.webtech360.com/resources8/r252/image-1895-0829094700141.jpg)
