Downloader do BBC iPlayer para iPhone

O iDownloade é uma ferramenta multiplataforma que permite ao usuário baixar conteúdo sem DRM do serviço iPlayer da BBC. Ele pode baixar vídeos no formato .mov
Está com dificuldade para descobrir quanto espaço livre ainda resta no seu PC Linux? Não sabe como verificar? Nós podemos ajudar! Acompanhe este guia enquanto mostramos como verificar se há espaço livre em disco no Linux!
Se você está tentando descobrir quanto espaço em disco tem disponível em seu PC Linux e não se importa em usar o terminal Linux, o comando DF é a melhor ferramenta para o trabalho. Por quê? Não requer nenhuma instalação e não é tão complicado. Basta executá-lo e você saberá exatamente quanto espaço você tem.
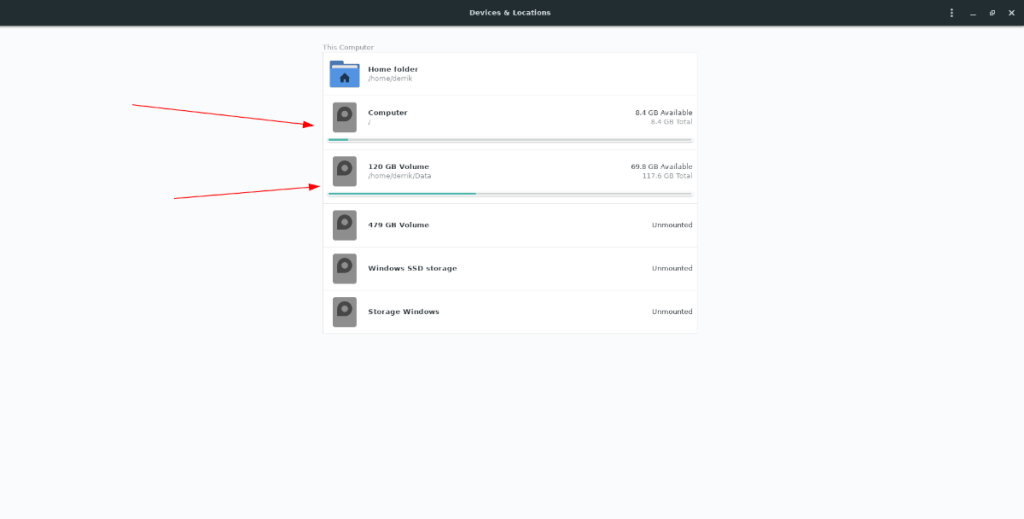
Por exemplo, para verificar quanto espaço em disco resta no disco rígido a partir do qual seu PC Linux está sendo executado, você pode executar o comando df com o caminho “/” próximo a ele.
df /
Embora seja fácil executar o comando df , lê-lo não é muito. Por padrão, DF produz informações de espaço livre em termos não legíveis por humanos. Se você não souber ler bytes, precisará usar a opção -h , pois ela imprimirá as informações do espaço livre em um formato fácil de entender.
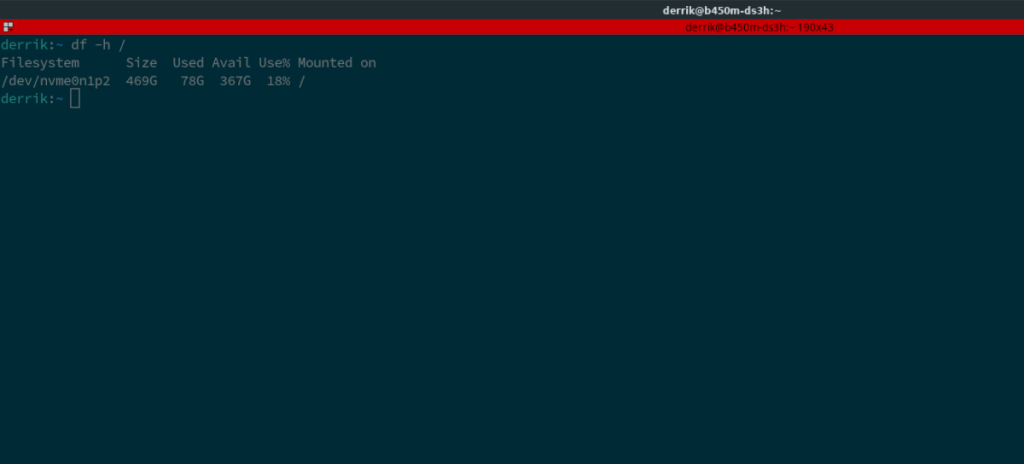
df -h /
Se quiser salvar a saída de informações de espaço livre do DF em um arquivo de texto para ler mais tarde, você pode direcionar a saída da seguinte forma:
df -h /> free-space.txt
Precisa analisar o uso do espaço em disco do Terminal? Siga este guia .
Outra maneira de verificar o espaço livre em disco no Linux é com a ferramenta Gnome Disks. É um aplicativo GUI fácil de usar que oferece aos usuários uma tonelada de informações sobre todos os discos conectados ao PC Linux. O melhor de tudo é que qualquer pessoa pode usá-lo, pois tem uma interface de usuário muito simples.
Para iniciar o processo de localização de espaço livre em disco nos discos Gnome, devemos revisar como instalar o aplicativo. Precisamos demonstrar como instalar este aplicativo porque ele não vem pré-instalado em todas as principais distribuições do Linux.
Para iniciar o processo de instalação dos discos Gnome em seu PC Linux, abra uma janela de terminal. Quando a janela do terminal for aberta, siga as instruções descritas abaixo.
sudo apt install gnome-disk-utility
sudo apt-get install gnome-disk-utility
sudo pacman -S gnome-disk-utility
sudo dnf install gnome-disk-utility
sudo zypper install gnome-disk-utility
Assim que o aplicativo Gnome Disks estiver instalado em seu computador, inicie-o procurando por “Gnome Disks” ou “Disks” no menu do aplicativo. Se você não conseguir encontrar o programa no menu do aplicativo, pressione Alt + F2 no teclado para abrir o iniciador rápido, digite gnome-disk-utility na caixa de comando e pressione Enter.
Com os discos Gnome abertos, siga as instruções abaixo para entender quanto espaço livre em disco você tem no seu PC Linux.
Etapa 1: Dentro dos discos Gnome, encontre a seção “Discos” na barra lateral esquerda. Esta barra lateral exibe todos os dispositivos de armazenamento conectados ao seu PC Linux. Examine esta lista e selecione a unidade sobre a qual deseja obter informações.
Etapa 2: Depois de selecionar o disco rígido sobre o qual deseja encontrar informações sobre o espaço livre, você verá uma divisão da partição do dispositivo.
Na seção “Volumes”, examine e encontre a partição sobre a qual deseja encontrar informações e selecione-a com o mouse.
Passo 3: Ao selecionar a partição desejada na seção “Volumes” com o mouse, procure a seção “Tamanho”. Na seção “Tamanho”, os Gnome Disks dirão exatamente quanto espaço livre você tem, bem como qual porcentagem do disco está cheio.
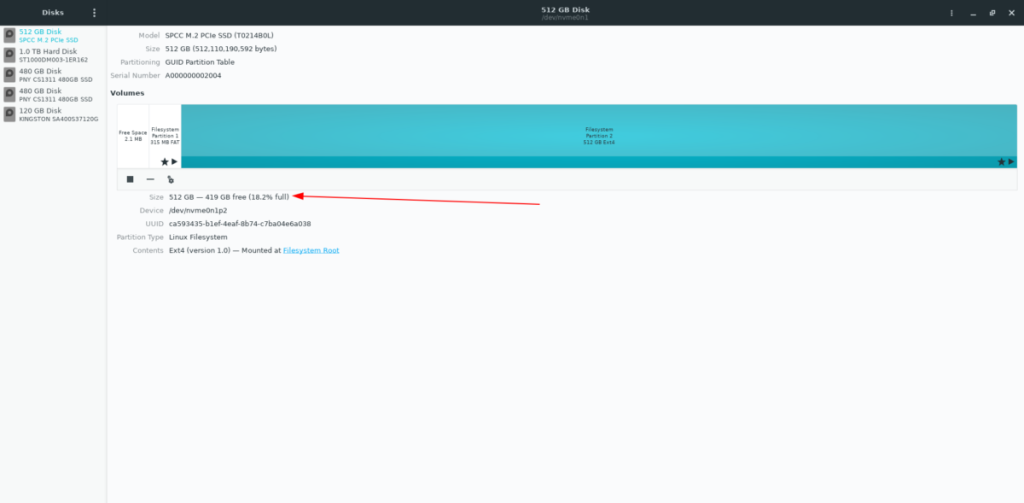
A terceira maneira mais direta de visualizar o espaço livre em disco no Linux é com o Disk Usage Analyzer. É uma excelente ferramenta que pode examinar seus arquivos e pastas e determinar quanto espaço tudo está ocupando.
No entanto, antes de examinarmos como usar o Disk Usage Analyzer para visualizar o espaço livre em seu PC Linux, devemos examinar como instalá-lo. Agora, há muitas maneiras diferentes de instalar o Disk Usage Analyzer no Linux. Dito isso, recomendamos seguir a rota Flatpak.
Para instalar o Disk Usage Analyzer via Flatpak, comece habilitando o tempo de execução Flatpak . Depois disso, digite os dois comandos abaixo para instalar o aplicativo.
flatpak remote-add --if-not-existing flathub https://flathub.org/repo/flathub.flatpakrepo flatpak install flathub org.gnome.baobab
Com o Disk Usage Analyzer instalado, inicie o aplicativo pesquisando-o no menu do aplicativo. Assim que o aplicativo for aberto, você verá instantaneamente uma página de visão geral com o nome “Dispositivos e locais”.
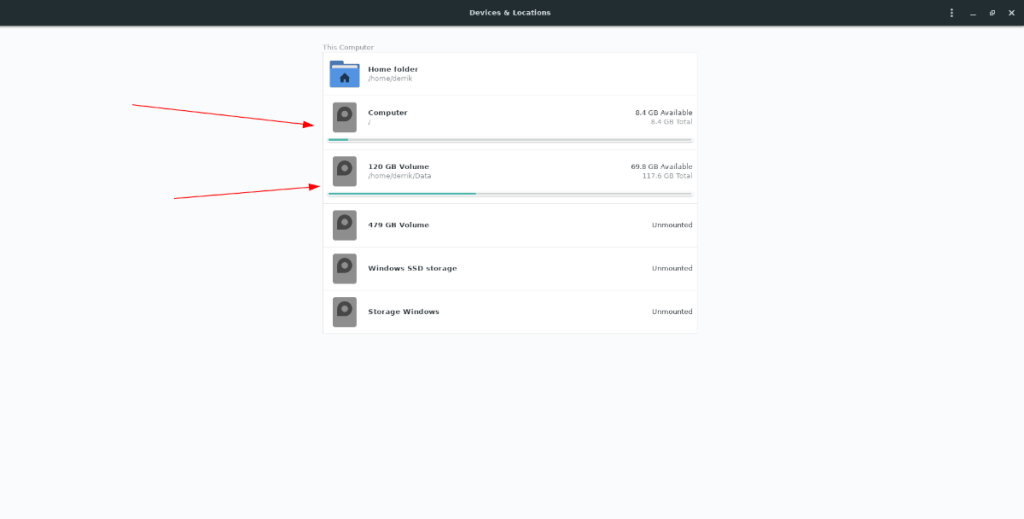
Na área “Dispositivos e locais”, o Analisador de uso de disco listará todos os dispositivos de armazenamento anexados e quanto espaço livre cada um dos dispositivos tem disponível.
O iDownloade é uma ferramenta multiplataforma que permite ao usuário baixar conteúdo sem DRM do serviço iPlayer da BBC. Ele pode baixar vídeos no formato .mov
Temos abordado os recursos do Outlook 2010 em muitos detalhes, mas como ele não será lançado antes de junho de 2010, é hora de dar uma olhada no Thunderbird 3.
De vez em quando, todo mundo precisa de uma pausa. Se você está procurando um jogo interessante, experimente o Flight Gear. É um jogo multiplataforma de código aberto e gratuito.
O MP3 Diags é a ferramenta definitiva para corrigir problemas na sua coleção de áudio musical. Ele pode marcar corretamente seus arquivos MP3, adicionar capas de álbuns ausentes e corrigir VBR.
Assim como o Google Wave, o Google Voice gerou um burburinho em todo o mundo. O Google pretende mudar a forma como nos comunicamos e, como está se tornando
Existem muitas ferramentas que permitem aos usuários do Flickr baixar suas fotos em alta qualidade, mas existe alguma maneira de baixar os Favoritos do Flickr? Recentemente, viemos
O que é Sampling? Segundo a Wikipédia, “É o ato de pegar uma parte, ou amostra, de uma gravação sonora e reutilizá-la como um instrumento ou
O Google Sites é um serviço do Google que permite ao usuário hospedar um site no servidor do Google. Mas há um problema: não há uma opção integrada para fazer backup.
O Google Tasks não é tão popular quanto outros serviços do Google, como Agenda, Wave, Voice, etc., mas ainda é amplamente utilizado e é parte integrante da vida das pessoas.
Em nosso guia anterior sobre como limpar com segurança o disco rígido e a mídia removível por meio do Ubuntu Live e do CD de inicialização DBAN, discutimos que o disco baseado no Windows

![Baixe o FlightGear Flight Simulator gratuitamente [Divirta-se] Baixe o FlightGear Flight Simulator gratuitamente [Divirta-se]](https://tips.webtech360.com/resources8/r252/image-7634-0829093738400.jpg)






![Como recuperar partições perdidas e dados do disco rígido [Guia] Como recuperar partições perdidas e dados do disco rígido [Guia]](https://tips.webtech360.com/resources8/r252/image-1895-0829094700141.jpg)