Emule cliques de teclado e mouse com Actionaz

Você quer executar algumas tarefas repetidas automaticamente? Em vez de ter que clicar em um botão várias vezes manualmente, não seria melhor se um aplicativo
Quer acessar seus logs de sistema no Linux? Todos os logs do sistema Linux são armazenados no diretório de log. Cada um é um arquivo individual e tudo é categorizado e classificado com base em cada aplicativo.
Se você teve problemas com um programa específico em seu PC ou servidor Linux, navegue até o diretório de registro e visualize todos os arquivos dentro dele.
Qualquer usuário, root ou não, pode acessar e ler os arquivos de log / var / log / diretório. Para chegar ao var / log / / lançar uma janela de terminal pressionando Ctrl + Alt + T ou Ctrl + Shift + T . Em seguida, na janela da linha de comando, use o CD para alterar os diretórios da pasta inicial (~ /) para o diretório de log do sistema.
cd / var / logs /
Depois de fazer isso no diretório de log no sistema, você precisará usar o comando LS para ver todos os subdiretórios e arquivos individuais em / var / log /.
ls
O LS imprimirá uma lista completa de todos os arquivos de registro na tela. A partir daqui, encontre um arquivo que deseja visualizar e anote o nome dele. Em seguida, execute o comando cat para examinar o conteúdo do arquivo de log.
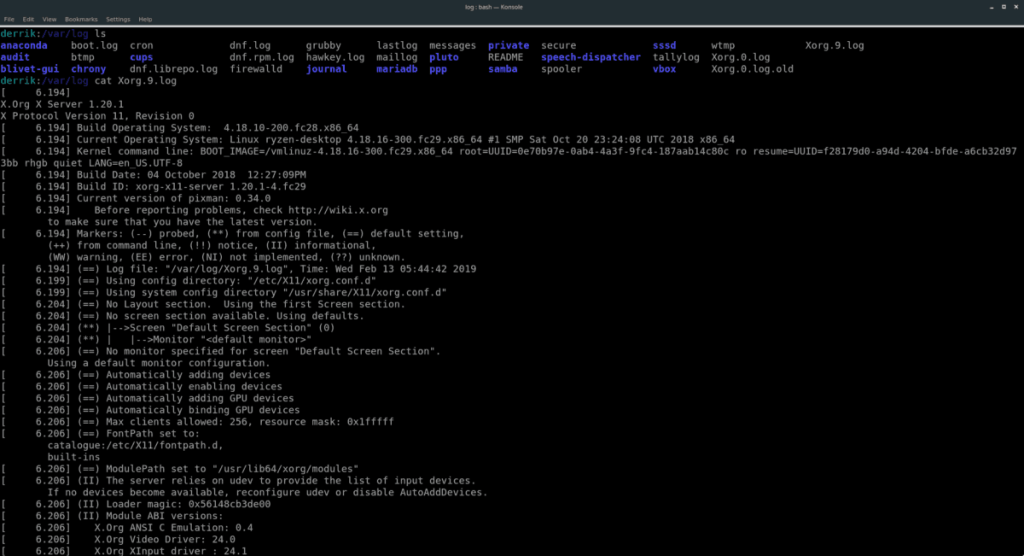
sudo cat example_error_log
Ou, se precisar visualizar um registro em um subdiretório, faça:
cd name_of_program_folder ls sudo cat example_error_log
Por alguma razão, você pode querer fazer uma cópia de um log do sistema, para leitura posterior fora do diretório / var / logs / . Para fazer isso, você pode usar o comando cp . Por exemplo, para copiar um único arquivo de log de erros, faça o seguinte.
cd / var / log /
Em seguida, crie uma pasta para armazenar os logs do sistema em seu sistema no diretório ~ / Documents.
mkdir -p ~ / Documents / system-logs /
Faça uma cópia do seu arquivo de registro com:
cp example_error_log ~ / Documentos /
Como alternativa, é possível fazer uma cópia de uma pasta de log dentro do diretório / var / log / com cp e a opção de linha de comando “r”. Por exemplo.
Nota: em alguns casos, você pode não conseguir copiar os logs do diretório / var / log / sem usar sudo .
cd / var / log / mkdir -p ~ / Documents / system-logs / cp -r name_of_program_folder ~ / Documents / system-logs /
A forma de linha de comando de ver os logs do sistema no Linux é eficiente e rápida. No entanto, nem todo mundo gosta de trabalhar com a linha de comando. Se você deseja acompanhar os logs de erro do sistema Linux, mas prefere uma interface GUI para fazer isso, existem alguns bons aplicativos de leitura de log do sistema GUI para você escolher.
Um dos aplicativos mais fáceis de instalar e entender é o Gnome Logs. Ele tem muitos recursos excelentes, incluindo erros de classificação por categoria (aplicativo, segurança, hardware), a capacidade de exportar logs para um arquivo e até mesmo um botão de pesquisa.
Para instalar o Gnome Logs, abra uma janela de terminal pressionando Ctrl + Alt + T ou Ctrl + Shift + T . Em seguida, siga as instruções que correspondem ao seu sistema operacional Linux.
sudo apt install gnome-logs
sudo apt-get install gnome-logs
sudo pacman -S gnome-logs
sudo dnf install gnome-logs
sudo zypper install gnome-logs
O Gnome Logs é bastante simples. Basta abri-lo e você verá instantaneamente os registros do sistema mais recentes impressos na tela, classificados por categoria.
Quando o aplicativo Gnome Logs é aberto, por padrão, ele inicia o arquivo de log de erros mais recente. Se você precisar visualizar arquivos de log mais antigos, clique no botão de seta no centro da IU da janela. Em seguida, use o menu que aparece para selecionar o log de erros que deseja visualizar manualmente.
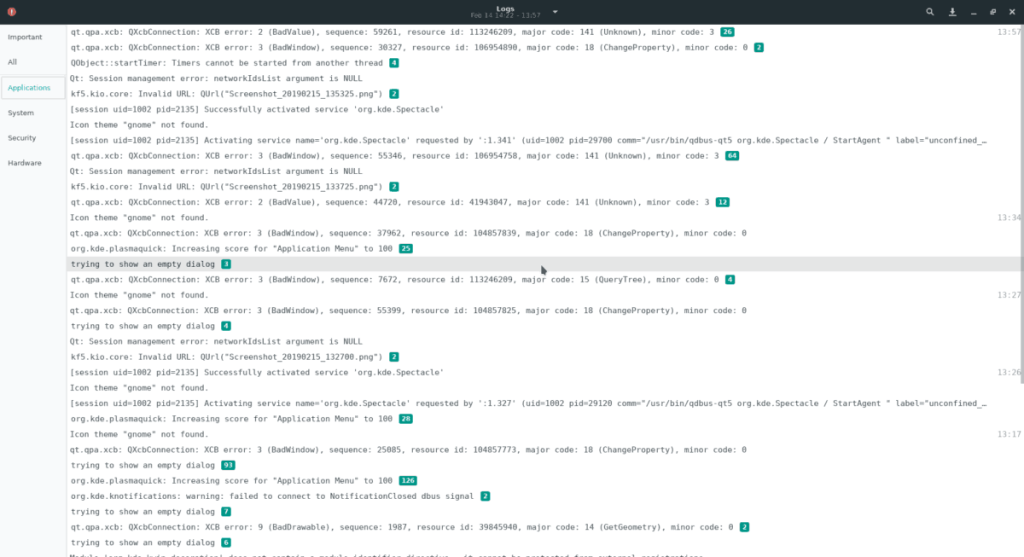
Uma das melhores coisas sobre o Gnome Logs é que ele classifica os logs de erros com base em vários tipos de categoria. Essas categorias são:
Para classificar os registros com base na categoria, olhe para a barra lateral esquerda. Em seguida, clique na categoria que deseja visualizar. Logo depois, o Gnome Logs exibirá apenas os logs do sistema com aquela tag específica.
Precisa encontrar um erro rapidamente e não tem tempo para vasculhar dezenas de arquivos de log? Experimente o recurso de pesquisa!
Para pesquisar os registros do sistema nos registros do Gnome, clique no ícone da lupa. Em seguida, escreva sua consulta de pesquisa. Em breve, o aplicativo deverá mostrar alguns resultados relacionados à sua palavra-chave.
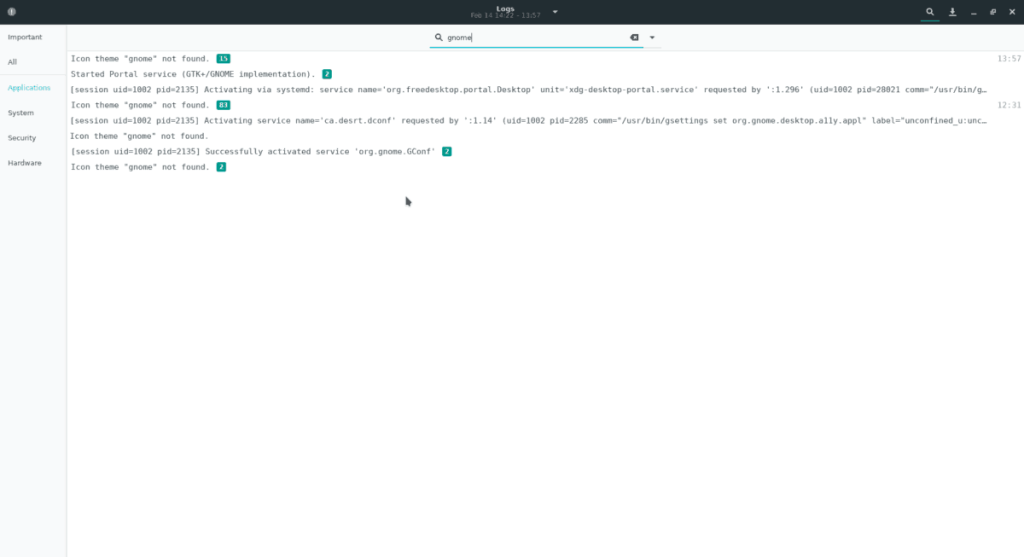
Gnome Logs torna incrivelmente fácil salvar logs de erros em um arquivo externo. É assim que funciona.
Etapa 1: Selecione o registro que deseja visualizar com o menu de seleção de Registros do Gnome.
Etapa 2: Clique no botão exportar à direita do ícone da lupa.
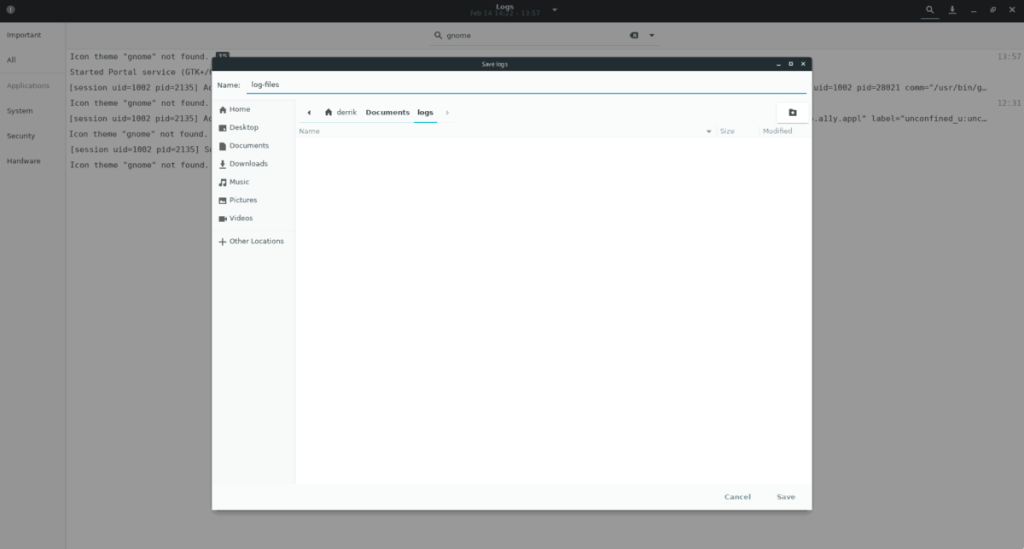
Etapa 3: Use o navegador de arquivos para salvar o arquivo de registro em seu sistema Linux.
Você quer executar algumas tarefas repetidas automaticamente? Em vez de ter que clicar em um botão várias vezes manualmente, não seria melhor se um aplicativo
O iDownloade é uma ferramenta multiplataforma que permite ao usuário baixar conteúdo sem DRM do serviço iPlayer da BBC. Ele pode baixar vídeos no formato .mov
Temos abordado os recursos do Outlook 2010 em muitos detalhes, mas como ele não será lançado antes de junho de 2010, é hora de dar uma olhada no Thunderbird 3.
De vez em quando, todo mundo precisa de uma pausa. Se você está procurando um jogo interessante, experimente o Flight Gear. É um jogo multiplataforma de código aberto e gratuito.
O MP3 Diags é a ferramenta definitiva para corrigir problemas na sua coleção de áudio musical. Ele pode marcar corretamente seus arquivos MP3, adicionar capas de álbuns ausentes e corrigir VBR.
Assim como o Google Wave, o Google Voice gerou um burburinho em todo o mundo. O Google pretende mudar a forma como nos comunicamos e, como está se tornando
Existem muitas ferramentas que permitem aos usuários do Flickr baixar suas fotos em alta qualidade, mas existe alguma maneira de baixar os Favoritos do Flickr? Recentemente, viemos
O que é Sampling? Segundo a Wikipédia, “É o ato de pegar uma parte, ou amostra, de uma gravação sonora e reutilizá-la como um instrumento ou
O Google Sites é um serviço do Google que permite ao usuário hospedar um site no servidor do Google. Mas há um problema: não há uma opção integrada para fazer backup.
O Google Tasks não é tão popular quanto outros serviços do Google, como Agenda, Wave, Voice, etc., mas ainda é amplamente utilizado e é parte integrante da vida das pessoas.


![Baixe o FlightGear Flight Simulator gratuitamente [Divirta-se] Baixe o FlightGear Flight Simulator gratuitamente [Divirta-se]](https://tips.webtech360.com/resources8/r252/image-7634-0829093738400.jpg)





