Downloader do BBC iPlayer para iPhone

O iDownloade é uma ferramenta multiplataforma que permite ao usuário baixar conteúdo sem DRM do serviço iPlayer da BBC. Ele pode baixar vídeos no formato .mov
O suporte do controlador para jogos Linux é excelente, graças ao Steam e ao kernel Linux. No entanto, nem todo videogame disponível na plataforma Linux oferece suporte para controlador. Alguns jogos requerem um teclado e mouse, e isso é uma chatice se você preferir um gamepad.
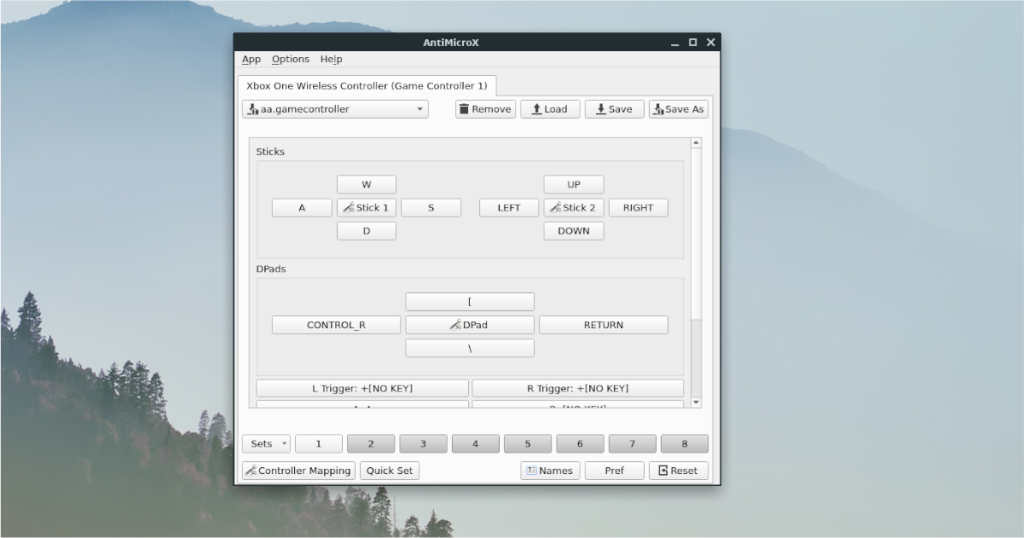
Apresentando o AntiMicroX, um programa simples que permite vincular qualquer controle de teclado / mouse a um botão do gamepad. Veja como usá-lo.
Instalando o AntiMicroX no Linux
Existem algumas maneiras de instalar o aplicativo AntiMicroX no Linux. Atualmente, o aplicativo é compatível com Ubuntu e Debian por meio de um pacote DEB para download , Arch Linux por meio do AUR e Flatpak e AppImage. Nesta seção do guia, enfocaremos todos os métodos de instalação.
Para iniciar a instalação do AntiMicroX em seu PC Linux, abra uma janela de terminal. Assim que a janela do terminal estiver aberta em seu PC Linux e pronta para uso, siga as instruções de instalação da linha de comando descritas abaixo que correspondem à distribuição Linux que você usa atualmente.
Ubuntu
No Ubuntu, o aplicativo AntiMicroX pode ser instalado por meio de um pacote DEB para download. Para obter o DEB mais recente, abra uma janela de terminal e use o seguinte comando wget downloader abaixo.
wget https://github.com/AntiMicroX/antimicrox/releases/download/3.1.3/antimicrox-3.1.3-amd64.deb -O ~ / Downloads / antimicrox-3.1.3-amd64.deb
Uma vez que o processo de download for concluído, use o comando CD para mover a sessão do terminal para o diretório “Downloads”, onde o pacote DEB foi salvo.
cd ~ / Downloads
Finalmente, instale o AntiMicroX em seu Ubuntu Linux PC usando o comando Apt abaixo.
sudo apt install ./antimicrox-3.1.3-amd64.deb
Debian
Como existe um pacote DEB disponível, o AntiMicroX funcionará no Debian. Para configurar o aplicativo, você deve baixar a versão mais recente do pacote usando o comando wget .
wget https://github.com/AntiMicroX/antimicrox/releases/download/3.1.3/antimicrox-3.1.3-amd64.deb -O ~ / Downloads / antimicrox-3.1.3-amd64.deb
O download levará alguns segundos para ser concluído. Quando isso acontecer, use o comando CD para mover sua sessão de terminal para o diretório “Downloads” para iniciar a instalação.
cd ~ / Downloads
Uma vez dentro do diretório “Downloads”, a instalação pode começar. Usando o dpkg , obtenha a versão mais recente do AntiMicroX funcionando no Debian.
sudo dpkg -i antimicrox-3.1.3-amd64.deb
Durante a instalação do pacote AntiMicroX DEB, podem ter ocorrido alguns erros. Para corrigir isso, execute o comando abaixo.
sudo apt-get install -f
Arch Linux
O AntiMicroX está disponível no Arch Linux por meio do AUR. Para iniciar a instalação do aplicativo em seu sistema, coloque o auxiliar Trizen AUR em funcionamento. Trizen torna a construção de aplicativos AUR muito mais confortável.
sudo pacman -S git base-devel git clone https://aur.archlinux.org/trizen.git cd trizen makepkg -sri
Com o ajudante Trizen AUR cuidado, o AntiMicroX está pronto para ser instalado em seu PC Linux. Usando o comando trizen -S abaixo, faça o aplicativo funcionar.
trizen -S antimicrox
Flatpak
O AntiMicroX está na loja de aplicativos Flathub como um Flatpak. Para fazê-lo funcionar, comece habilitando o tempo de execução Flatpak. Para configurar o tempo de execução, siga este guia sobre o assunto .
Depois de configurar o tempo de execução Flatpak em seu sistema, você poderá instalar o AntiMicroX em seu PC Linux com os dois comandos abaixo.
flatpak remote-add --if-not-existing flathub https://flathub.org/repo/flathub.flatpakrepo flatpak install flathub io.github.antimicrox.antimicrox
AppImage
O AntiMicroX está disponível como AppImage. Para fazê-lo funcionar, crie uma nova pasta “AppImages”, baixe-o com wget e inicie-o com o comando de execução.
mkdir -p ~ / AppImages / cd ~ / AppImages / wget https://github.com/AntiMicroX/antimicrox/releases/download/3.1.3/AntiMicroX-x86_64.AppImage chmod + x AntiMicroX-x86_64.AppImage ./AntiMicroX- x86_64.AppImage
Vincule os controles do teclado ao controlador com AntiMicroX
Para usar o AntiMicroX para vincular controles, siga as instruções passo a passo abaixo.
Etapa 1: Abra o AntiMicroX em seu PC Linux procurando por ele no menu de aplicativos. Assim que o aplicativo estiver aberto, conecte o controlador de jogo e permita que o aplicativo o detecte.
Etapa 2: quando o AntiMicroX detectar seu controlador, você verá todos os botões do controlador de jogo detectado mostrados. Esses botões dizem, “[NO KEY]” para mostrar que nenhuma tecla foi atribuída ainda.
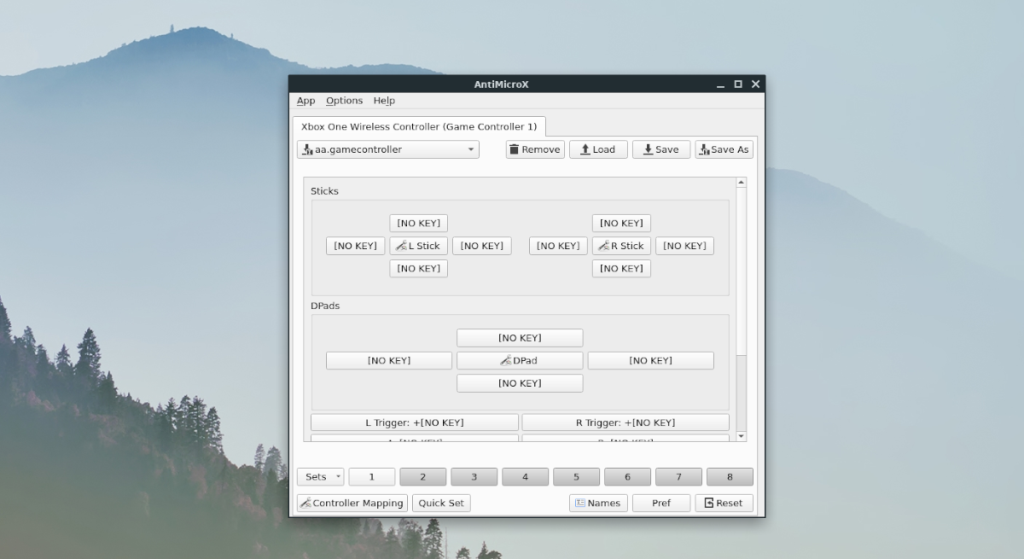
Para atribuir uma chave, examine a lista de botões mapeáveis no AntiMicroX e clique em um deles. Depois de clicar em um botão não mapeado, um diagrama de teclado aparecerá.
Selecione uma das teclas no teclado para mapeá-la para o botão. Ou, se desejar mapear um movimento / botão do mouse para o controlador, selecione a guia “Mouse” e escolha uma dessas opções.
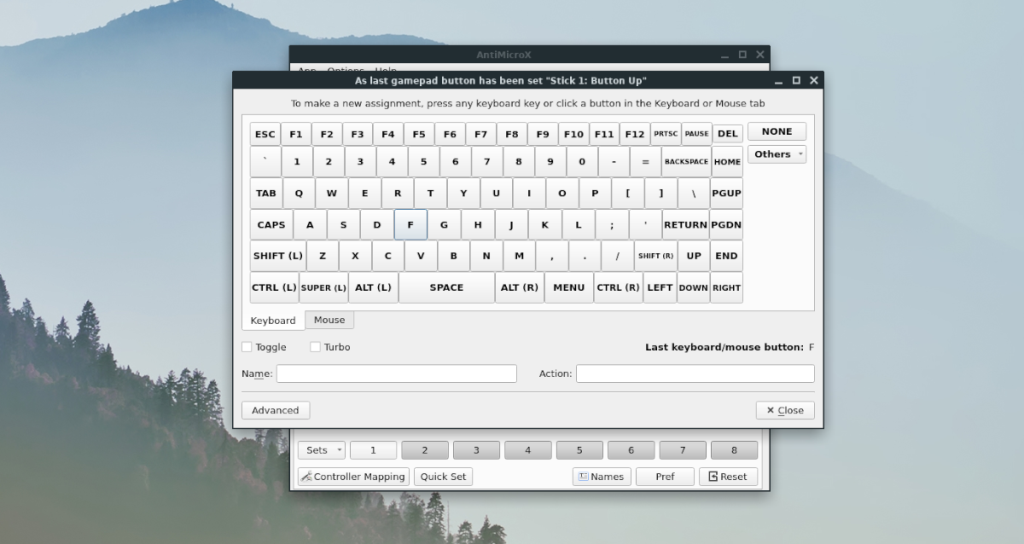
Etapa 3: Depois que todas as chaves estiverem vinculadas ao AntiMicroX, encontre o botão “Salvar como” e selecione-o. Selecionar este botão permitirá que você salve sua configuração em um arquivo que pode ser acessado posteriormente.
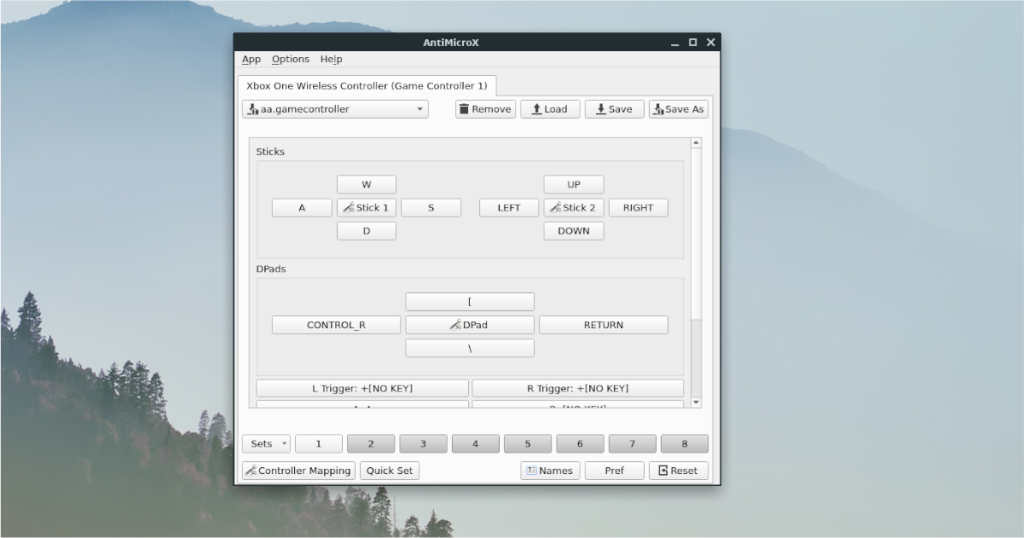
Com todas as teclas conectadas, você poderá jogar seu videogame de teclado / mouse no Linux com o conforto de um controlador. Aproveitar!
O iDownloade é uma ferramenta multiplataforma que permite ao usuário baixar conteúdo sem DRM do serviço iPlayer da BBC. Ele pode baixar vídeos no formato .mov
Temos abordado os recursos do Outlook 2010 em muitos detalhes, mas como ele não será lançado antes de junho de 2010, é hora de dar uma olhada no Thunderbird 3.
De vez em quando, todo mundo precisa de uma pausa. Se você está procurando um jogo interessante, experimente o Flight Gear. É um jogo multiplataforma de código aberto e gratuito.
O MP3 Diags é a ferramenta definitiva para corrigir problemas na sua coleção de áudio musical. Ele pode marcar corretamente seus arquivos MP3, adicionar capas de álbuns ausentes e corrigir VBR.
Assim como o Google Wave, o Google Voice gerou um burburinho em todo o mundo. O Google pretende mudar a forma como nos comunicamos e, como está se tornando
Existem muitas ferramentas que permitem aos usuários do Flickr baixar suas fotos em alta qualidade, mas existe alguma maneira de baixar os Favoritos do Flickr? Recentemente, viemos
O que é Sampling? Segundo a Wikipédia, “É o ato de pegar uma parte, ou amostra, de uma gravação sonora e reutilizá-la como um instrumento ou
O Google Sites é um serviço do Google que permite ao usuário hospedar um site no servidor do Google. Mas há um problema: não há uma opção integrada para fazer backup.
O Google Tasks não é tão popular quanto outros serviços do Google, como Agenda, Wave, Voice, etc., mas ainda é amplamente utilizado e é parte integrante da vida das pessoas.
Em nosso guia anterior sobre como limpar com segurança o disco rígido e a mídia removível por meio do Ubuntu Live e do CD de inicialização DBAN, discutimos que o disco baseado no Windows

![Baixe o FlightGear Flight Simulator gratuitamente [Divirta-se] Baixe o FlightGear Flight Simulator gratuitamente [Divirta-se]](https://tips.webtech360.com/resources8/r252/image-7634-0829093738400.jpg)






![Como recuperar partições perdidas e dados do disco rígido [Guia] Como recuperar partições perdidas e dados do disco rígido [Guia]](https://tips.webtech360.com/resources8/r252/image-1895-0829094700141.jpg)