Você sabia que o VLC media player, além de ser capaz de transmitir vídeo online, converter arquivos de vídeo ou reproduzir DVD / Bluray, também pode ser usado para visualizar uma transmissão ao vivo de webcams de desktop? É verdade!
Neste guia, veremos como você pode usar o VLC media player como uma webcam ou visualizador de placa de captura. Para iniciar o processo de instalação, certifique-se de ter uma webcam ou placa de captura compatível com Linux.
Instalando VLC no Linux
Como estamos abordando como visualizar webcams em seu PC Linux com a ajuda do VLC, devemos demonstrar como fazer o aplicativo funcionar em seu sistema, já que nem todo sistema operacional Linux vem com o VLC pré-instalado.
Para instalar o reprodutor de vídeo VLC no Linux, comece abrindo uma janela de terminal. Você pode iniciar uma janela de terminal na maioria dos ambientes de desktop usando uma das duas combinações de teclado. Estas combinações são Ctrl + Alt + T e Ctrl + Shift + T .
Quando a janela do terminal estiver aberta, siga as instruções de instalação da linha de comando abaixo que correspondem ao sistema operacional Linux que você usa atualmente para fazer o aplicativo funcionar.
Ubuntu
Você pode obter o media player VLC no Ubuntu com o seguinte comando Apt .
sudo apt install vlc
Debian
Para fazer o VLC funcionar no Debian Linux, execute o seguinte comando Apt-get .
sudo apt-get install vlc
Arch Linux
Precisa fazer o VLC funcionar na configuração do Arch Linux? Execute o seguinte comando Pacman .
sudo pacman -S vlc
Fedora
Para fazer o VLC funcionar no Fedora Linux, execute o seguinte comando Dnf .
sudo dnf install vlc
OpenSUSE
Você está executando o OpenSUSE Linux e precisa fazer o VLC funcionar? Execute o comando Zypper abaixo.
sudo zypper install vlc
Foto
O VLC media player está disponível como um pacote Snap. Se você gosta de usar pacotes Snap e deseja instalar o VLC dessa forma, comece seguindo nosso guia para configurar o tempo de execução do Snapd . Em seguida, quando o tempo de execução for configurado, execute o seguinte comando de instalação instantânea .
sudo snap install vlc
Flatpak
É possível obter o aplicativo VLC configurado no Linux como um pacote Flatpak. Para iniciar o processo de instalação, siga nosso guia para configurar o tempo de execução Flatpak . Este tempo de execução é crítico para a execução de aplicativos Flatpak do Flathub.
Assim que o tempo de execução Flatpak estiver funcionando em seu PC Linux, use o comando remote-add para adicionar a loja de aplicativos Flathub ao seu PC Linux.
flatpak remote-add --if-not-existing flathub https://flathub.org/repo/flathub.flatpakrepo
Finalmente, use o comando flatpak install para obter a versão mais recente do VLC media player instalado e funcionando em seu PC Linux.
flatpak install flathub org.videolan.VLC
Veja o feed da webcam no VLC
Para visualizar sua webcam com o VLC media player, comece conectando-o ao computador, se ainda não o tiver feito. Assim que o dispositivo estiver conectado, inicie o VLC na área de trabalho do Linux procurando por ele no menu de aplicativos.
Com o VLC media player aberto e pronto para usar, procure o menu “Media” na área superior esquerda do aplicativo. Dentro do menu “Media”, encontre a opção que diz “Open Capture Device” e clique nela.
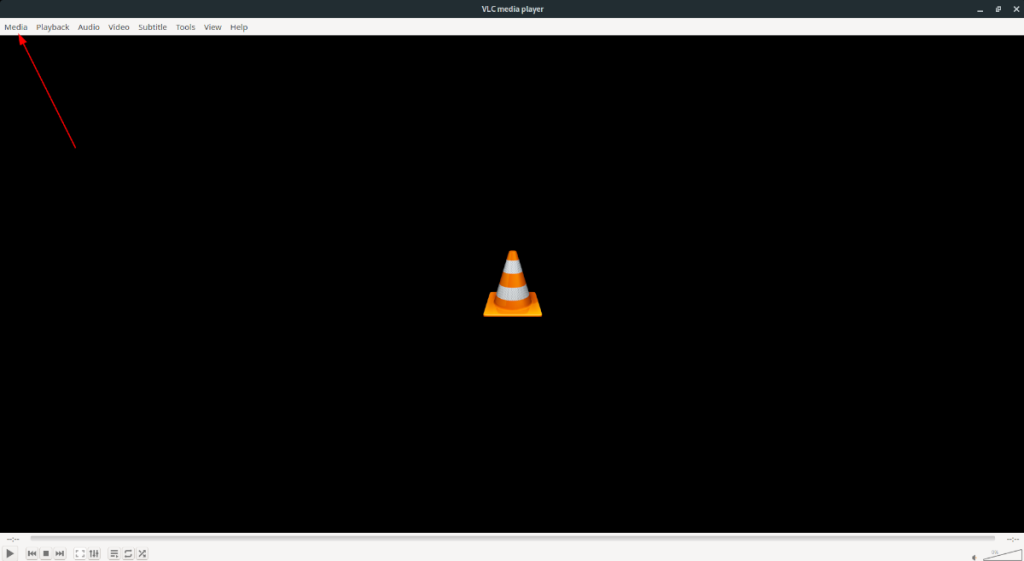
Dentro do menu “Abrir dispositivo de captura”, existem várias opções para escolher. Procure a área “Modo de captura” e clique no menu suspenso para revelar as várias opções dentro do menu.
No menu “Modo de captura”, você verá muitas opções diferentes disponíveis. Classifique todas as opções e clique em “câmera de vídeo”. Depois de configurar o VLC para abrir sua câmera de vídeo, encontre “Nome do dispositivo de vídeo” e selecione o menu suspenso ao lado dele.
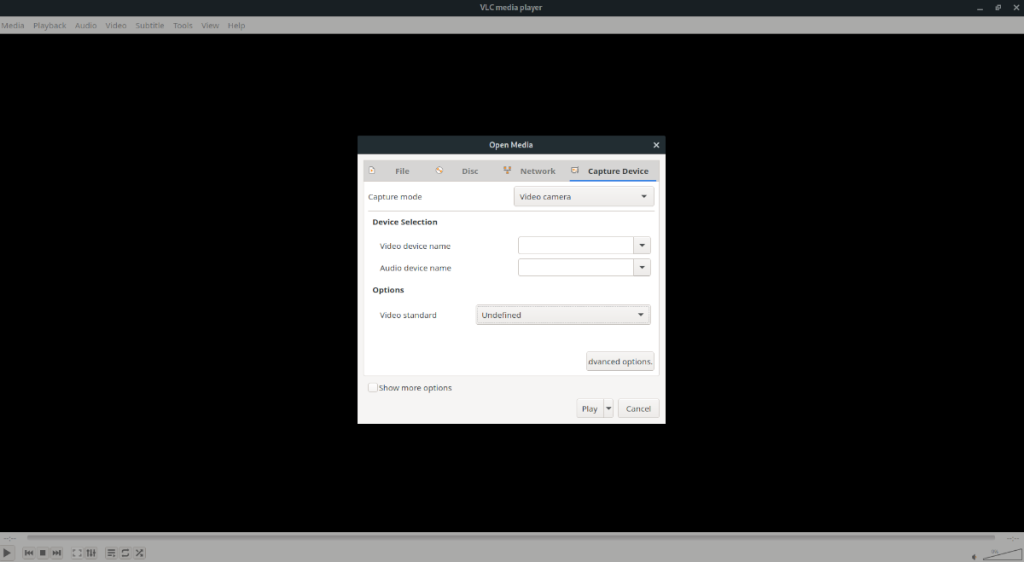
Procure no menu suspenso de sua câmera. Se você não consegue ver sua câmera, não se preocupe. Deixe a caixa de texto em branco. Não o preencha, pois o VLC tentará abrir tudo o que você inserir na caixa de texto. Em vez disso, procure a seção “Opções” e clique no menu suspenso ao lado dela.
Dentro do menu suspenso, defina o tipo de exibição padrão da sua webcam. Lembre-se de que a resolução da sua webcam deve respeitar as especificações da câmera. Por exemplo, se você tiver uma webcam NTSC, é melhor definir as opções de vídeo para isso, e não alterá-lo. Ou, se você não tiver certeza sobre o padrão de vídeo da webcam, fique à vontade para configurá-lo como “Indefinido”. Esta opção permitirá que o VLC ajuste a câmera automaticamente.
Depois de definir a resolução da câmera, localize o botão “Play” no canto inferior direito da janela “Open Media” e clique nele. Ao clicar no botão “Play”, o VLC tentará exibir a webcam. Se nada acontecer, clique no botão play no próprio VLC player, e a câmera estará ao vivo no VLC.
Nota: a transmissão da webcam no VLC pode ser um pouco lenta, pois o VLC é um reprodutor de mídia e não um utilitário de webcam completo.
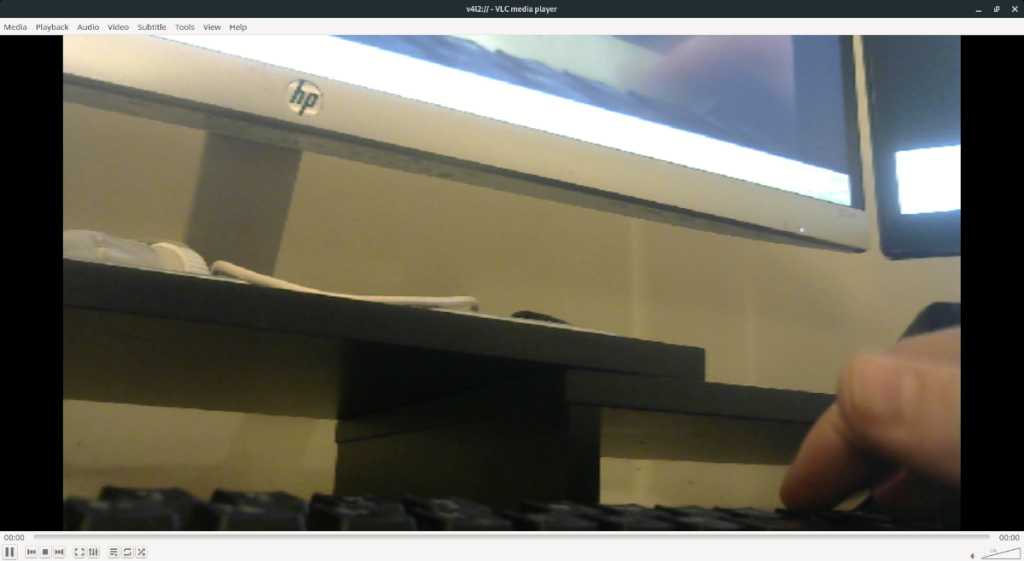
Para parar a reprodução da câmera no VLC, clique no botão parar no player VLC.

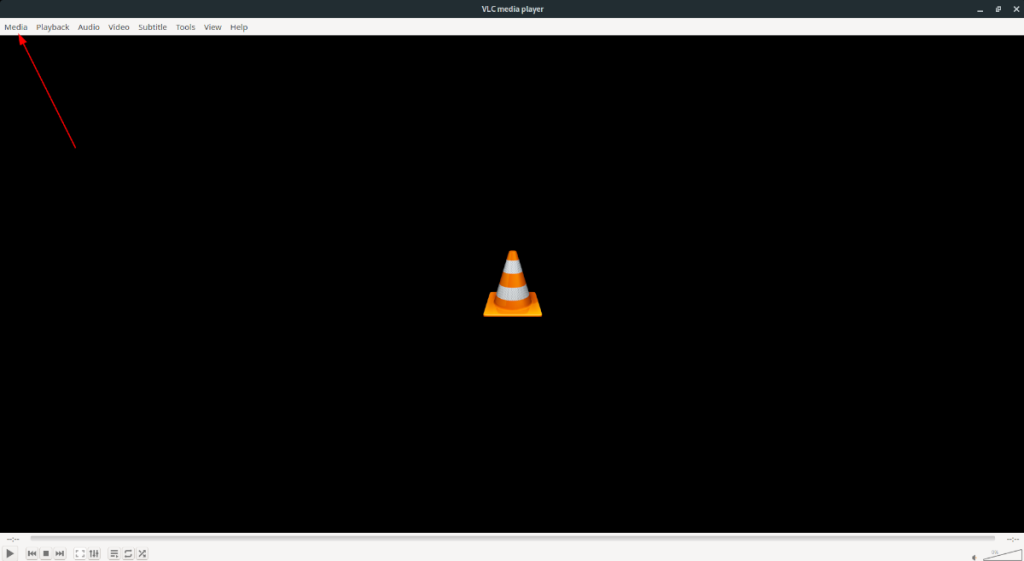
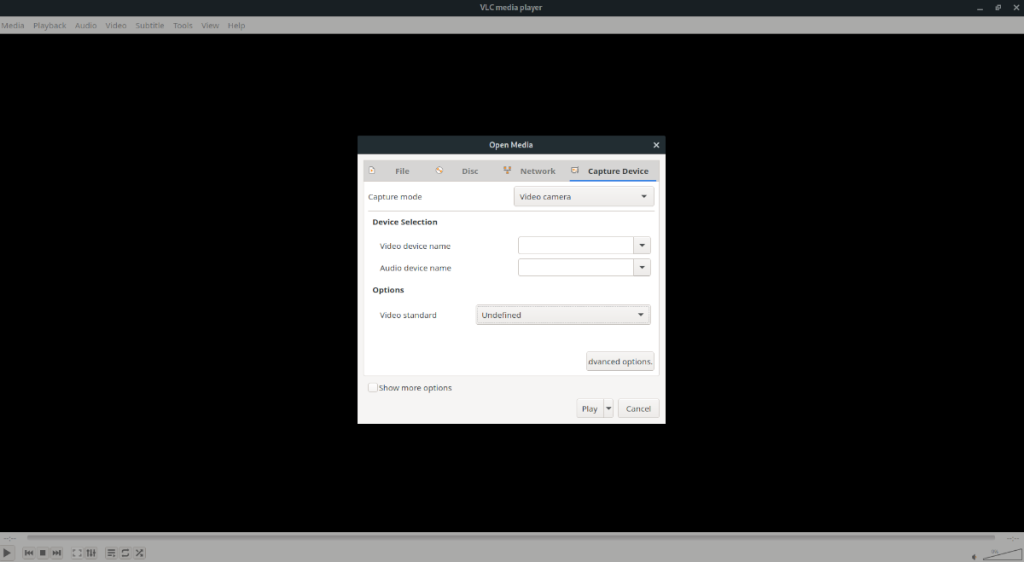
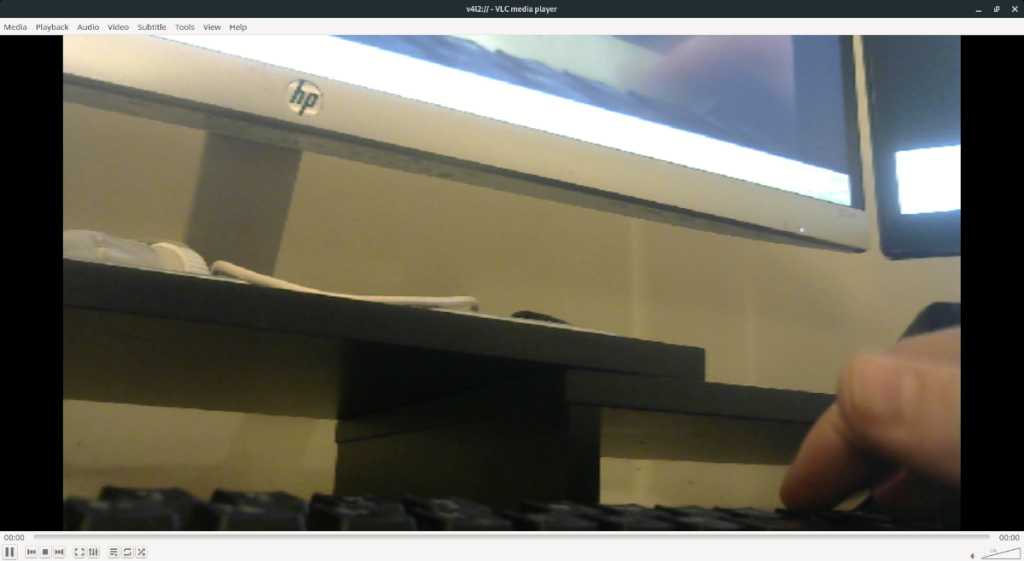
![Baixe o FlightGear Flight Simulator gratuitamente [Divirta-se] Baixe o FlightGear Flight Simulator gratuitamente [Divirta-se]](https://tips.webtech360.com/resources8/r252/image-7634-0829093738400.jpg)






![Como recuperar partições perdidas e dados do disco rígido [Guia] Como recuperar partições perdidas e dados do disco rígido [Guia]](https://tips.webtech360.com/resources8/r252/image-1895-0829094700141.jpg)
