Começar a jogar no Linux é difícil se você for novo na plataforma. Para tornar mais fácil para novos usuários, veremos várias dicas para começar a jogar no Linux.
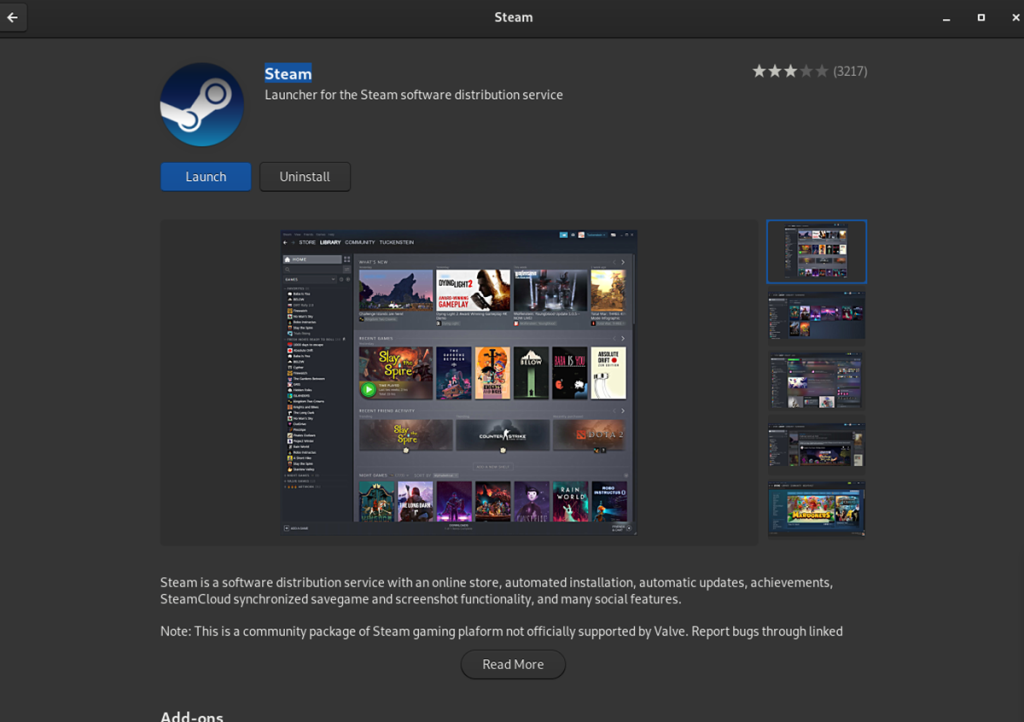
Como configurar o aplicativo Linux Steam
Se você for jogar videogame no Linux, precisará configurar o Steam. O Steam funciona em uma ampla variedade de sistemas operacionais Linux. Para configurá-lo, siga as instruções abaixo.
GUI
Se você é novo no Linux e deseja jogar, provavelmente desejará instalar o Steam por meio de uma GUI. Existem algumas maneiras de fazer isso. Para começar, determine se você está usando o Gnome Shell ou o KDE Plasma . Se estiver usando o Gnome Shell, você terá a loja de aplicativos Gnome Software (AKA Software). Aqueles no KDE Plasma terão o aplicativo KDE Discover.
Depois de determinar em qual ambiente de área de trabalho você está, siga as instruções para configurar o Steam por meio da GUI.
Observação: se você usar o Ubuntu, o software Gnome será “Ubuntu Software”.
Software Gnome
Abra “Software” através do menu do aplicativo Gnome Shell. Pressione a tecla Windows no teclado e digite “Software”. Assim que o aplicativo estiver aberto, encontre o botão de pesquisa e clique nele com o mouse.
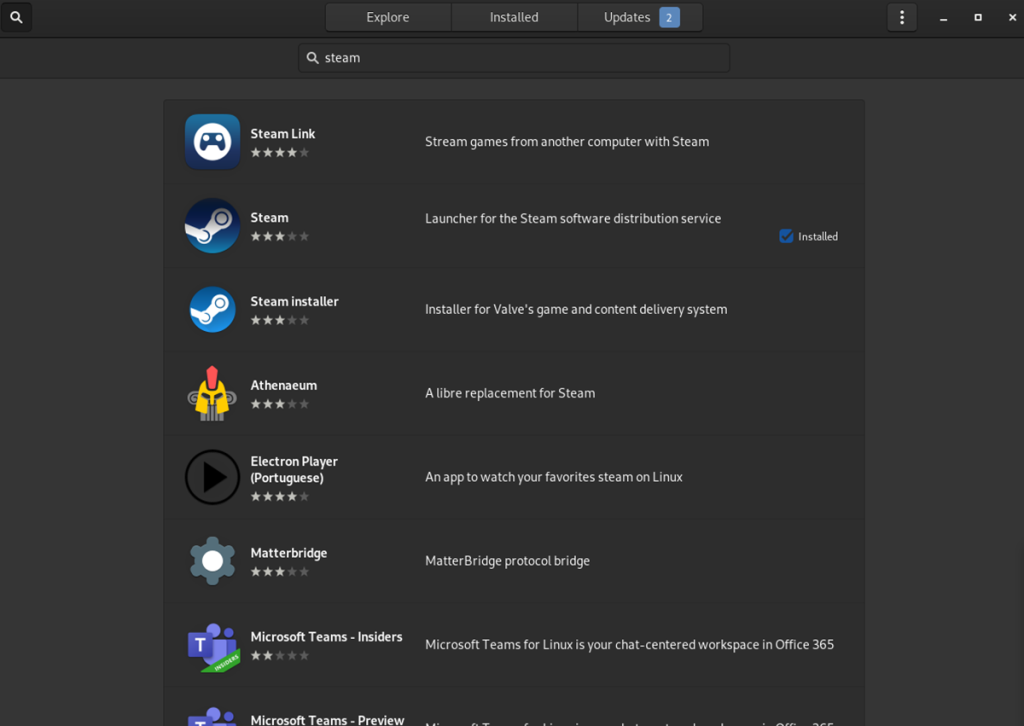
Pesquise “Steam” nos resultados da pesquisa. Em seguida, selecione “Steam” nos resultados para acessar a página do aplicativo Gnome Software. Em seguida, clique no botão “Instalar” para configurar o Steam.
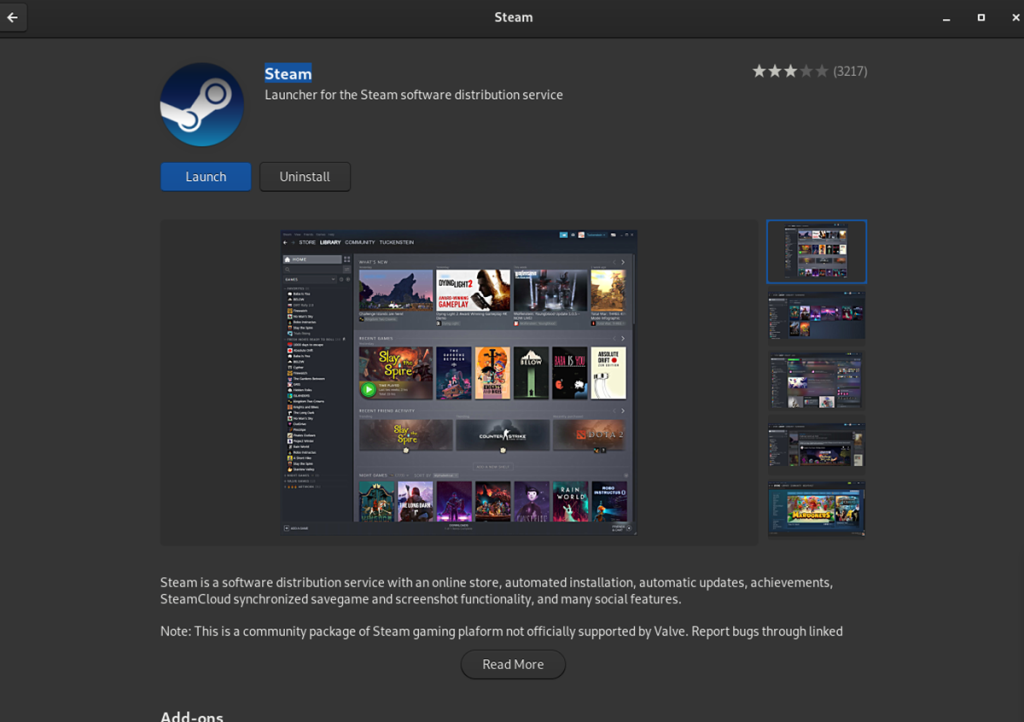
KDE Discover
Abra “Discover” através do inicializador de aplicativos KDE Plasma. Assim que o aplicativo estiver aberto, encontre a caixa de pesquisa e digite “Steam”. Em seguida, pressione Enter para ver os resultados da pesquisa. Em seguida, olhe os resultados da pesquisa e clique em “Steam”.
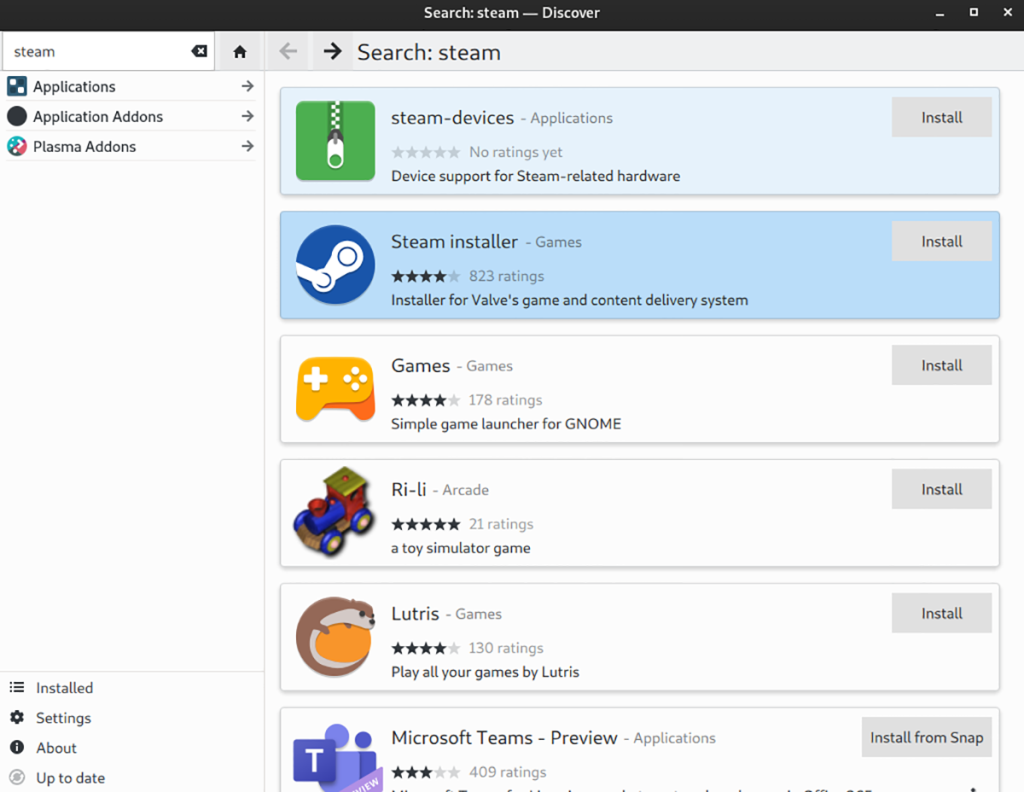
Depois de clicar no Steam, o KDE Discover irá carregar sua página de aplicativo. Em seguida, clique no botão “Instalar” para instalar o Steam em seu computador Linux.
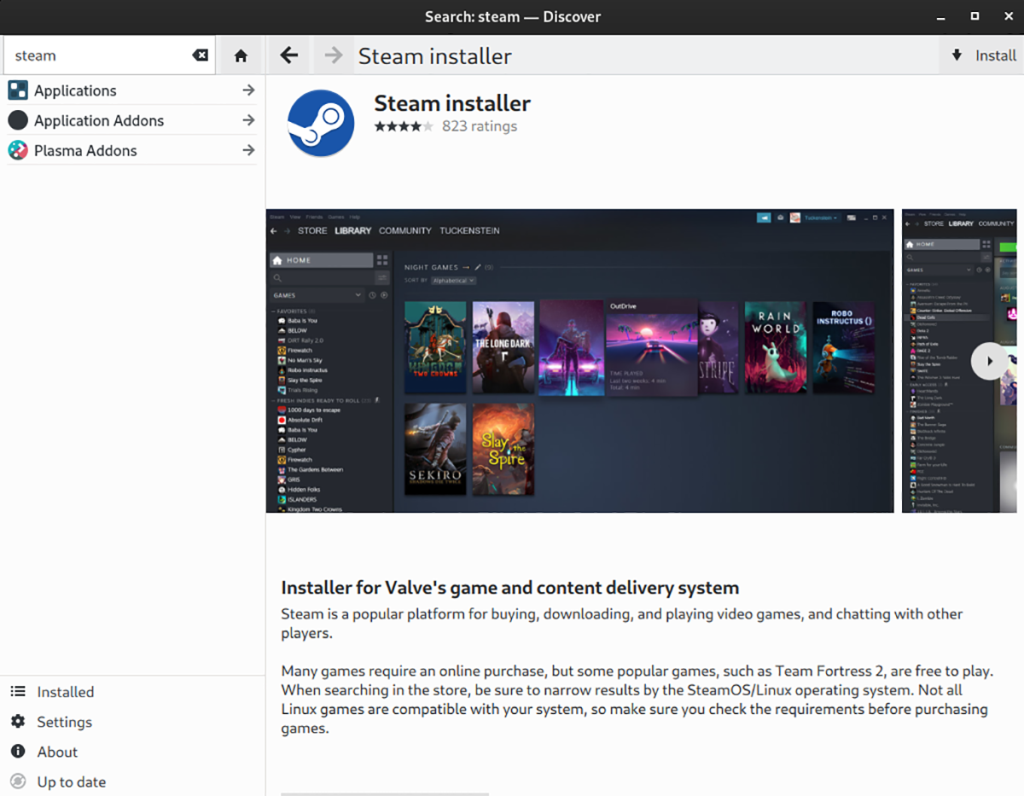
terminal
Se configurar o Steam por meio da GUI não funcionar, ou se você preferir usar o terminal, veja como configurar o Steam.
Ubuntu
No Ubuntu, inicie um terminal e instale o aplicativo com apt.
sudo apt install Steam
Debian
No Debian Linux , baixe o pacote Steam DEB mais recente com wget e instale-o com dpkg .
wget https://steamcdn-a.akamaihd.net/client/installer/steam.deb sudo dpkg -i steam.deb sudo apt-get install -f
Arch Linux / Manjaro
Instale o Steam no Arch Linux e certifique-se de que o repositório de software “multilib” esteja habilitado. Em seguida, execute o comando pacman -S para instalar o Steam.
sudo pacman -S Steam
Fedora
Para instalar o Steam no Fedora , use o comando dnf install abaixo.
sudo dnf install https://mirrors.rpmfusion.org/nonfree/fedora/rpmfusion-nonfree-release-$(rpm -E% fedora) .noarch.rpm
sudo dnf install steam
OpenSUSE
Vá para a página do software OpenSUSE para Steam , selecione sua distribuição. Em seguida, clique no botão “1 Clique em Instalar” para configurar o aplicativo.
Flatpak
Para configurar o Steam via Flatpak, siga nosso guia para configurar o tempo de execução do Flatpak no Linux . Em seguida, digite os dois comandos abaixo para configurar o Steam.
flatpak remote-add --if-not-existing flathub https://flathub.org/repo/flathub.flatpakrepo
flatpak install flathub com.valvesoftware.Steam
Como configurar iniciadores de jogos do Windows no Linux
Embora os jogos no Steam sejam ótimos no Linux, nem todos os jogos estão no Steam. Se você deseja jogar com EA Origin, BLizzard BattleNet, iniciador Epic Games, Ubisoft Connect ou GOG Galaxy, você terá que instalá-lo através do Wine com o aplicativo Lutris.
Lutris é uma ferramenta de jogos complexa que permite aos usuários Linux instalar jogos do Windows, inicializadores de jogos do Windows e tudo o mais com facilidade. Veja como usá-lo para configurar seus inicializadores de jogos favoritos.
Instale o Lutris
O aplicativo Lutris está disponível na maioria dos repositórios de software de distribuição Linux. Abra um terminal e siga as instruções de instalação abaixo para fazê-lo funcionar em seu PC Linux.
Ubuntu
Para fazer o Lutris funcionar no Ubuntu, você precisa ter o 21.04 ou mais recente.
sudo apt install lutris
Debian
Para fazer o Lutris funcionar no Debian, você deve usar o Debian 11.
sudo apt-get install lutris
Arch Linux
sudo pacman -S lutris
Fedora
sudo dnf install lutris
OpenSUSE
sudo zypper install lutris
Depois de instalar o Lutris, siga as instruções abaixo para configurar o EA Origin,
Fazer com que o EA Origin funcione com a Lutris
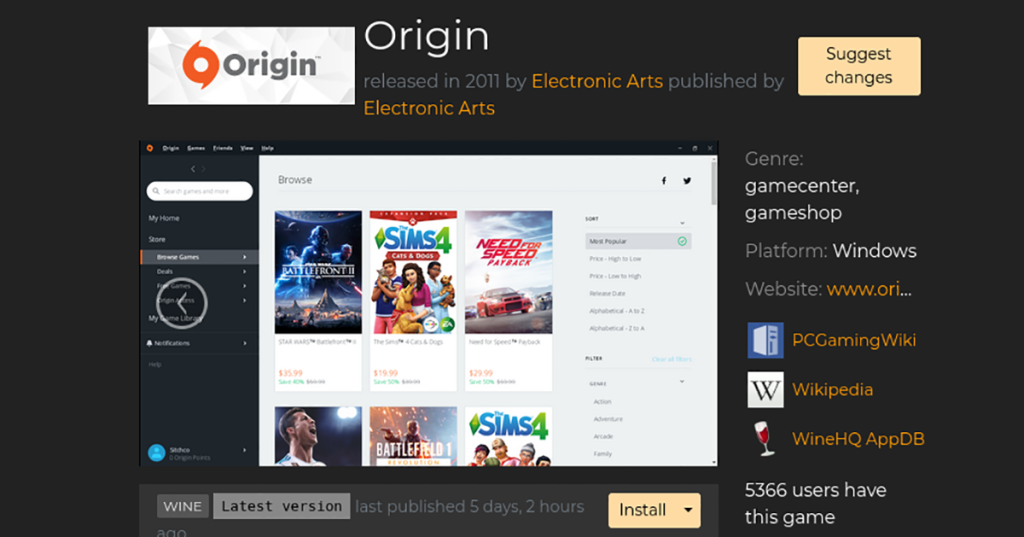
Faça o seguinte se desejar que o EA Origin funcione com a Lutris para usá-lo no Linux. Primeiro, vá para a página EA Origin em Lutris.net. Uma vez lá, localize o botão “Instalar” para instalar o iniciador.
Quando você clicar em “Instalar”, o Lutris abrirá uma GUI e o ajudará a configurar o EA Origin.
Fazendo Blizzard BattleNet funcionar com Lutris
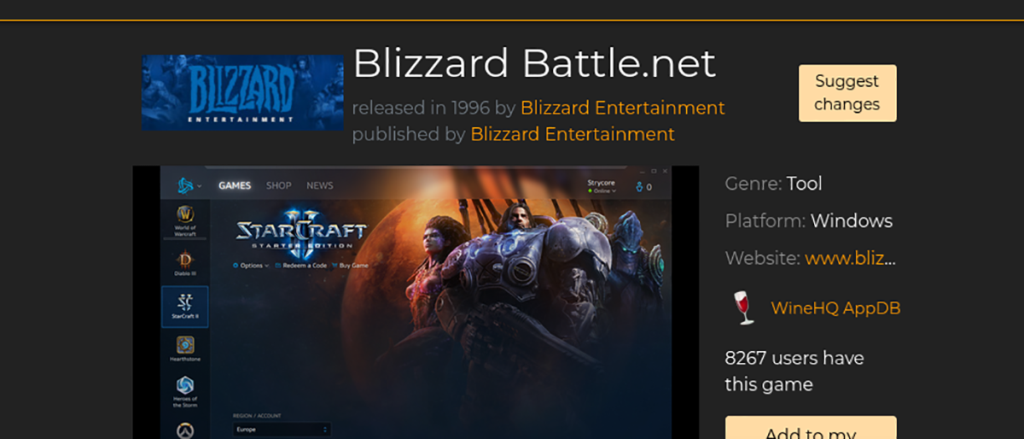
Quer jogar os jogos da Blizzard BattleNet no Linux? Você precisará instalá-lo primeiro com o Lutris. Vá até a página Blizzard BattleNet em Lutris.net e localize o botão “Instalar” para fazê-lo funcionar.
Selecione o botão “Instalar” para configurar o lançador BattleNet em seu PC Linux através da Lutris.
Fazendo o inicializador da Epic Games funcionar com a Lutris

O iniciador da Epic Games funciona no Linux com a ajuda de Lutris. Para configurá-lo, vá até a página inicial da Epic Games em Lutris.net. Uma vez lá, localize o botão “Instalar” e clique nele com o mouse.
Selecionar o botão “Instalar” na página da Epic Games iniciará o Lutris e iniciará a instalação.
Fazendo GOG Galaxy funcionar com Lutris
Para jogar no GOG Galaxy no Linux, você terá que instalá-lo no Lutris. Para fazê-lo funcionar, vá até a página do GOG Galaxy em Lutris.net. Em seguida, localize o botão “Instalar”.
Clique no botão “Instalar” para iniciar a instalação do GOG Galaxy via Lutris no Linux.
Fazendo o Ubisoft Connect funcionar com a Lutris
Você está tentando jogar seus jogos Ubisoft Connect no Linux com Lutris? Veja como fazer isso funcionar. Para começar, vá para a página Ubisoft Connect em Lutris.net. Uma vez lá, encontre o botão “Instalar” e clique nele com o mouse.
Depois de selecionar o botão “Instalar”, a Lutris instalará o Ubisoft Connect em seu sistema Linux.

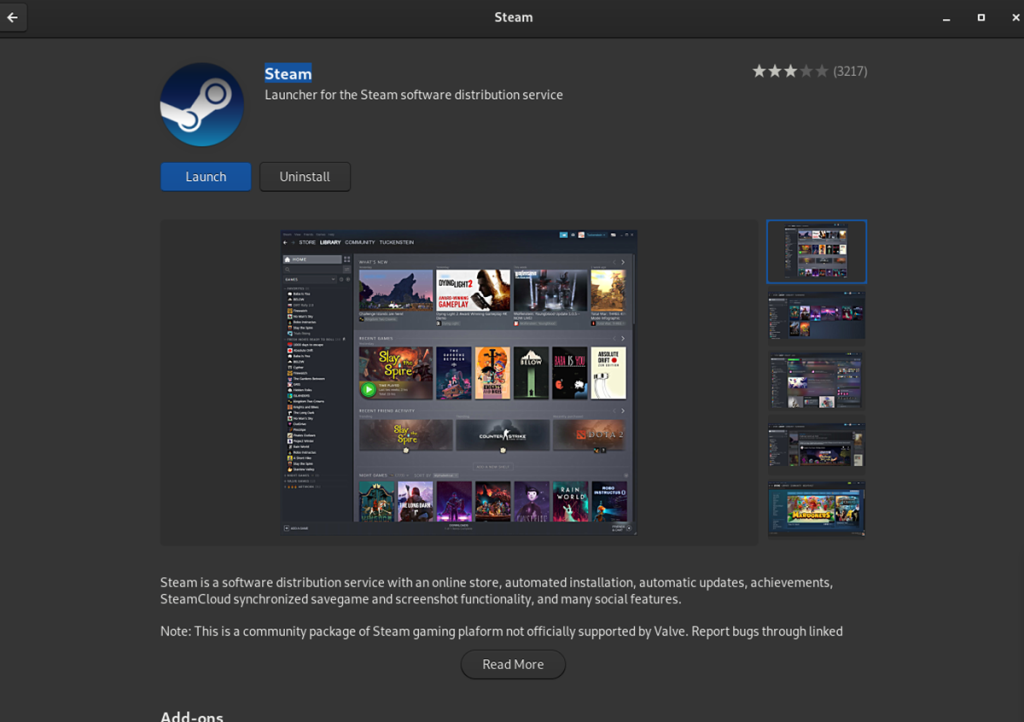
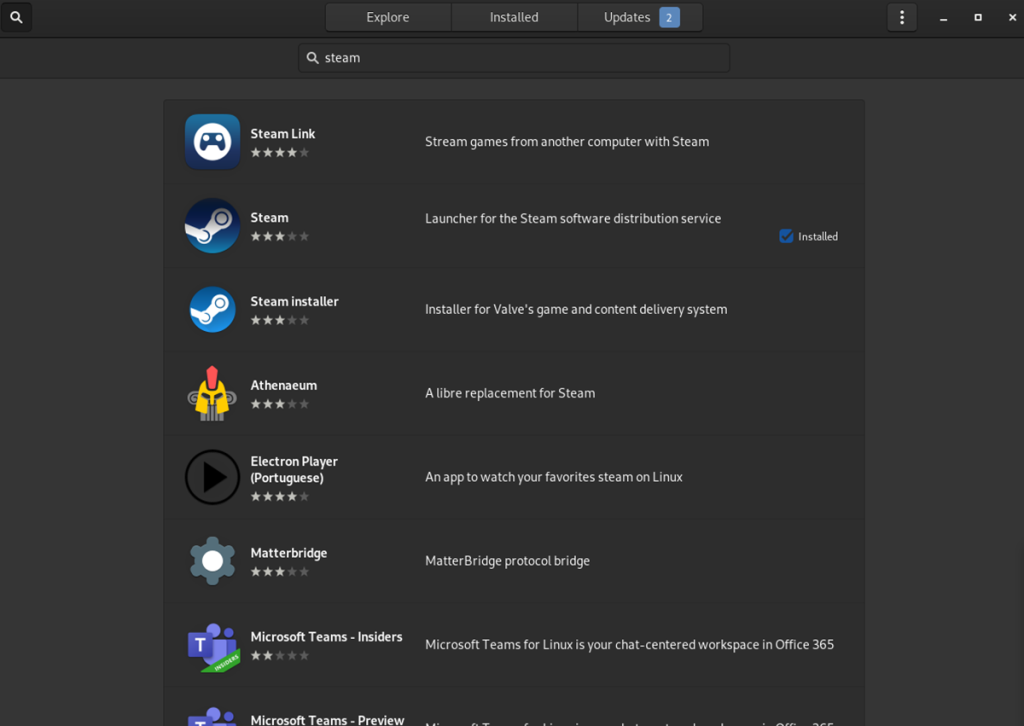
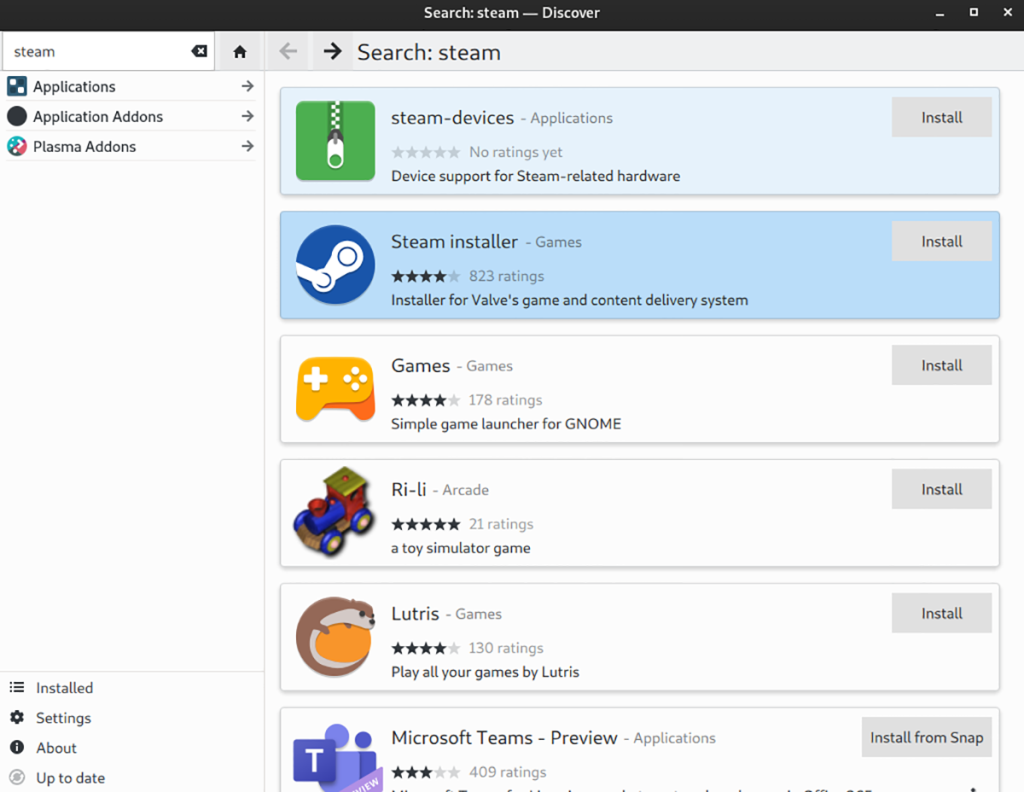
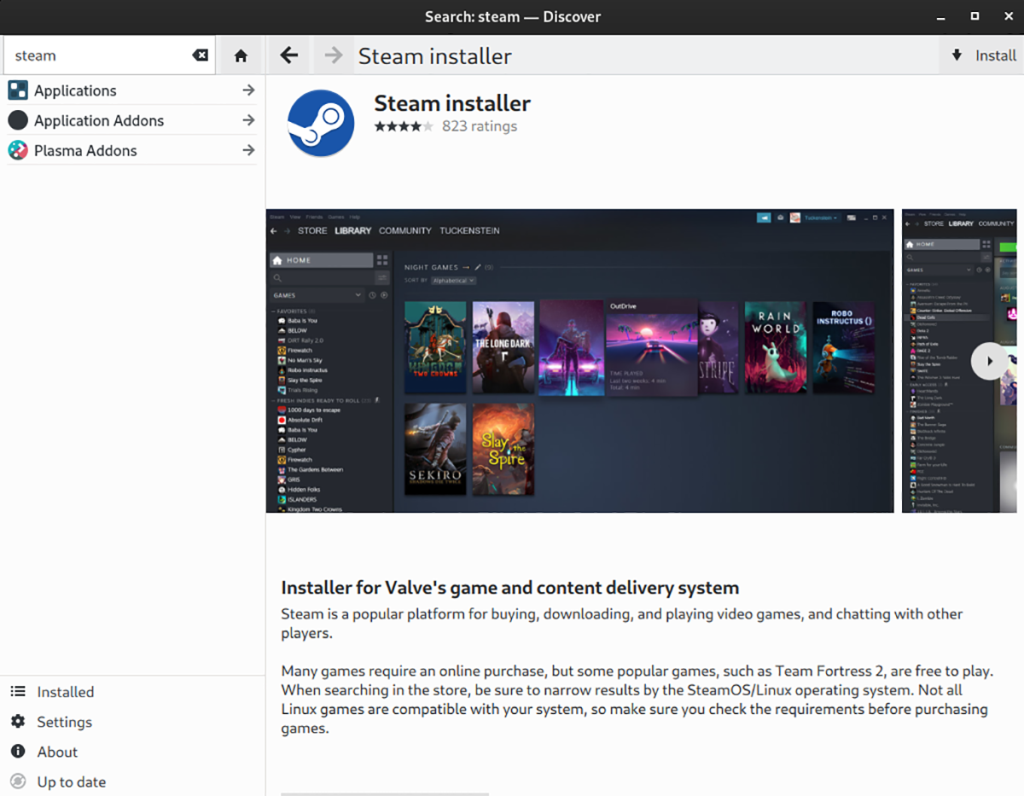
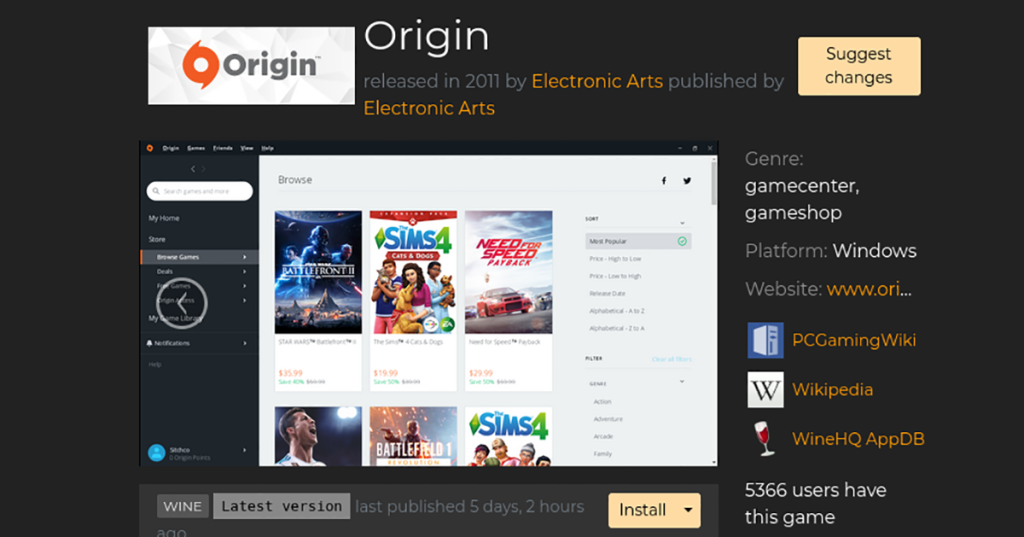
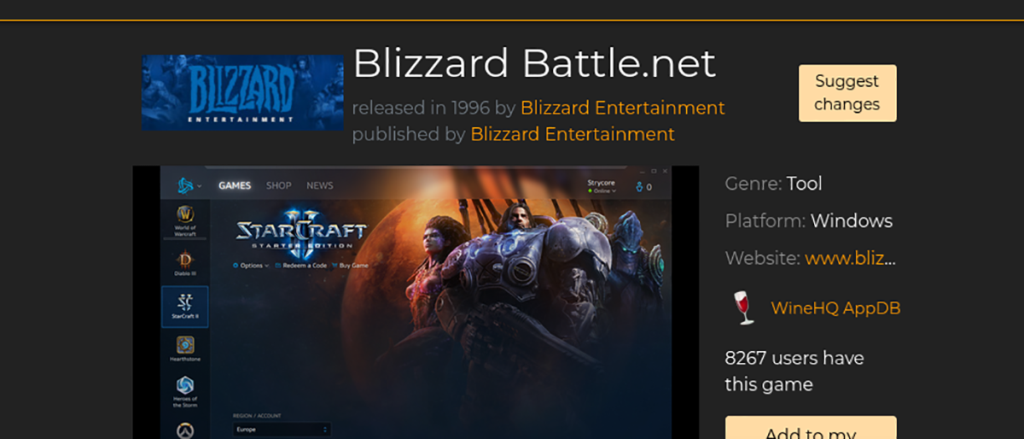

![Baixe o FlightGear Flight Simulator gratuitamente [Divirta-se] Baixe o FlightGear Flight Simulator gratuitamente [Divirta-se]](https://tips.webtech360.com/resources8/r252/image-7634-0829093738400.jpg)






![Como recuperar partições perdidas e dados do disco rígido [Guia] Como recuperar partições perdidas e dados do disco rígido [Guia]](https://tips.webtech360.com/resources8/r252/image-1895-0829094700141.jpg)
