Password Store é uma ferramenta simples de armazenamento de senhas para Linux. Segue a filosofia Unix e criptografa senhas com GPG. Este guia mostrará como gerenciar suas senhas no Linux com o Password Store.
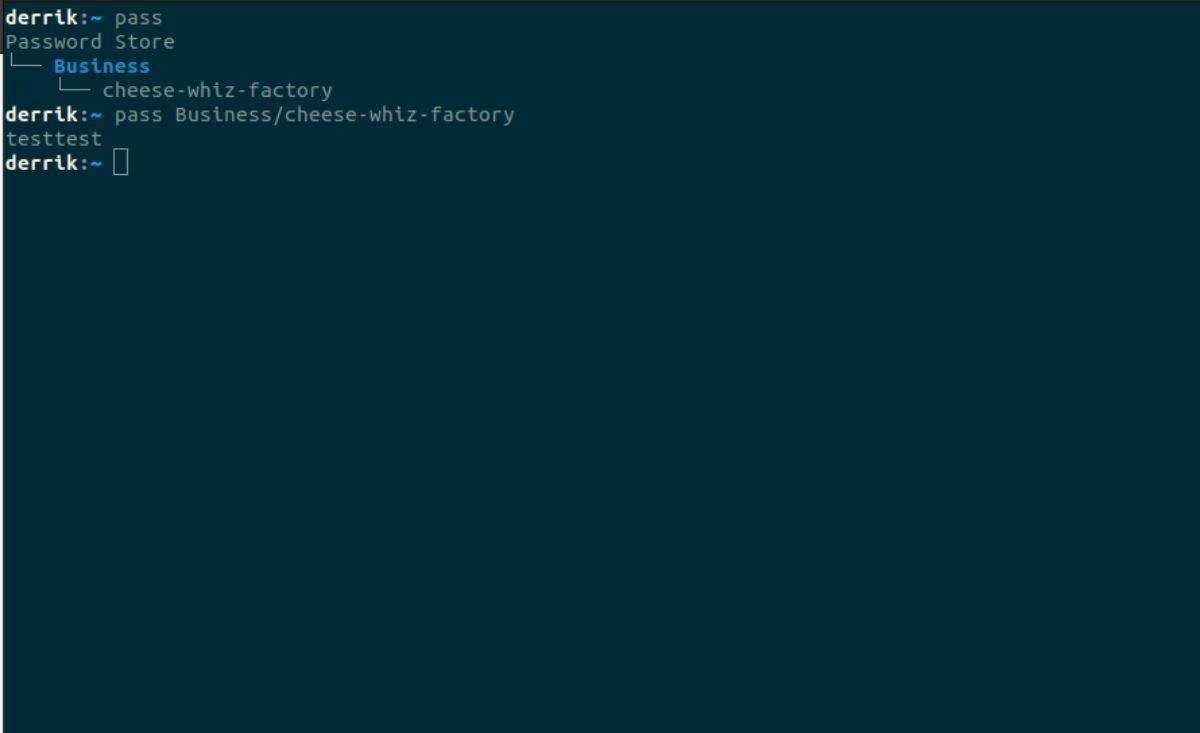
Instalando o armazenamento de senhas no Linux
O aplicativo Password Store está disponível em todos os principais sistemas operacionais Linux. O Password Store é um aplicativo baseado em terminal. Para configurar o Password Store no seu PC Linux, você precisará abrir uma janela de terminal na área de trabalho.
Não tem certeza sobre como abrir uma janela de terminal na área de trabalho do Linux? Pressione Ctrl + Alt + T no teclado. Como alternativa, a janela do terminal pode ser aberta por meio do menu do aplicativo Linux.
Assim que a janela do terminal estiver aberta e pronta para uso, a instalação pode começar. Siga as instruções de instalação que correspondem ao sistema operacional Linux que você usa.
ubuntu
No Ubuntu, os usuários poderão instalar o aplicativo Password Store por meio do pacote “pass”. Usando o comando apt install abaixo, configure a versão mais recente do Password Store.
sudo apt passe de instalação
Debian
No Debian Linux, o aplicativo Password Store está disponível para usuários do Debian 11, Debian 10 e Debian Sid como o pacote “pass”. Para instalá-lo em seu sistema, use o seguinte comando apt-get install .
sudo apt-get passe de instalação
Arch Linux
O aplicativo Password Store pode ser instalado por meio do pacote “pass” usando o Arch Linux. Execute o seguinte comando pacman -S em uma janela de terminal para fazê-lo funcionar em seu sistema.
Fedora
Aqueles no Fedora Linux podem instalar o aplicativo Password Store através do pacote “pass”. Para configurar o aplicativo Password Store em seu sistema Fedora, execute o seguinte comando dnf install .
sudo dnf passe de instalação
OpenSUSE
No OpenSUSE Linux, o aplicativo Password Store está disponível para instalação; no entanto, ao contrário de outros sistemas operacionais Linux neste artigo, ele é distribuído por meio do pacote “password-store” em vez de “pass”. Para fazê-lo funcionar em seu OpenSUSE, use o seguinte comando zypper install .
sudo zypper install password-store
Configurando o armazenamento de senhas no Linux
O Password Store salva suas senhas em um arquivo de texto simples. No entanto, esse arquivo de texto simples é criptografado com uma chave GPG. Como resultado, os usuários precisam gerar uma chave GPG para usar com o aplicativo.
Para gerar uma chave GPG, abra uma janela de terminal e use o comando gpg –full-generate-key .
Nota: se você não tiver o aplicativo GPG instalado em seu sistema Linux, instale o pacote “gnupg” antes de executar o comando acima.
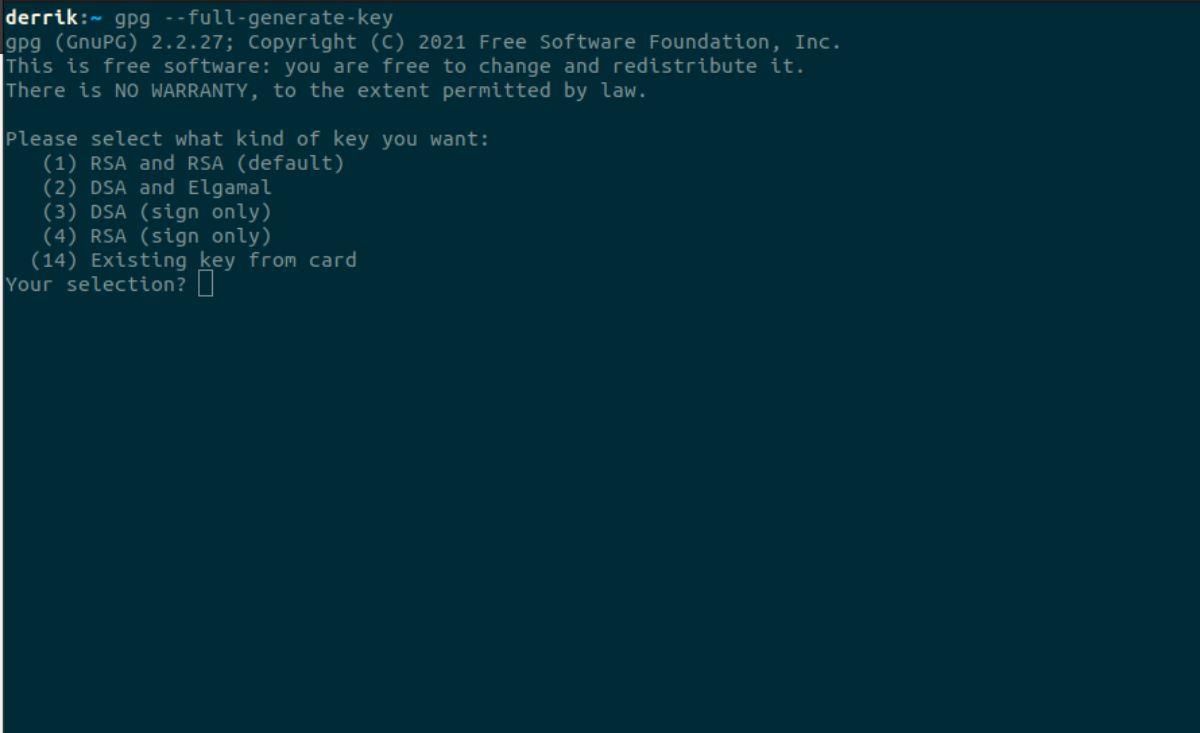
gpg --full-generate-key
Depois que o comando acima for executado, um assistente de instalação aparecerá na tela. A GUI dirá: "Selecione o tipo de chave que você deseja". Ele também lhe dará quatro opções para escolher. Essas escolhas são:
- (1) RSA e RSA (padrão)
- (2) DSA e Elgamal
- (3) DSA (somente assinatura)
- (4) RSA (somente sinal)
Escolha a opção um para sua chave GPG. Caso contrário, se você for um especialista em GPG, sinta-se à vontade para escolher uma opção diferente. Depois de escolher seu tipo de criptografia, siga o restante das instruções para configurar sua chave.
Usando o armazenamento de senhas no Linux
Para usar o Password Store no Linux, você deve abrir uma janela de terminal. Pressione Ctrl + Alt + T no teclado ou inicie-o pelo menu do aplicativo. Assim que o terminal estiver aberto, siga as instruções passo a passo abaixo.
Etapa 1: digite o comando pass init para iniciar o armazenamento de senhas. Certifique-se de incluir o endereço de e-mail que você adicionou à sua chave GPG durante o processo de geração.
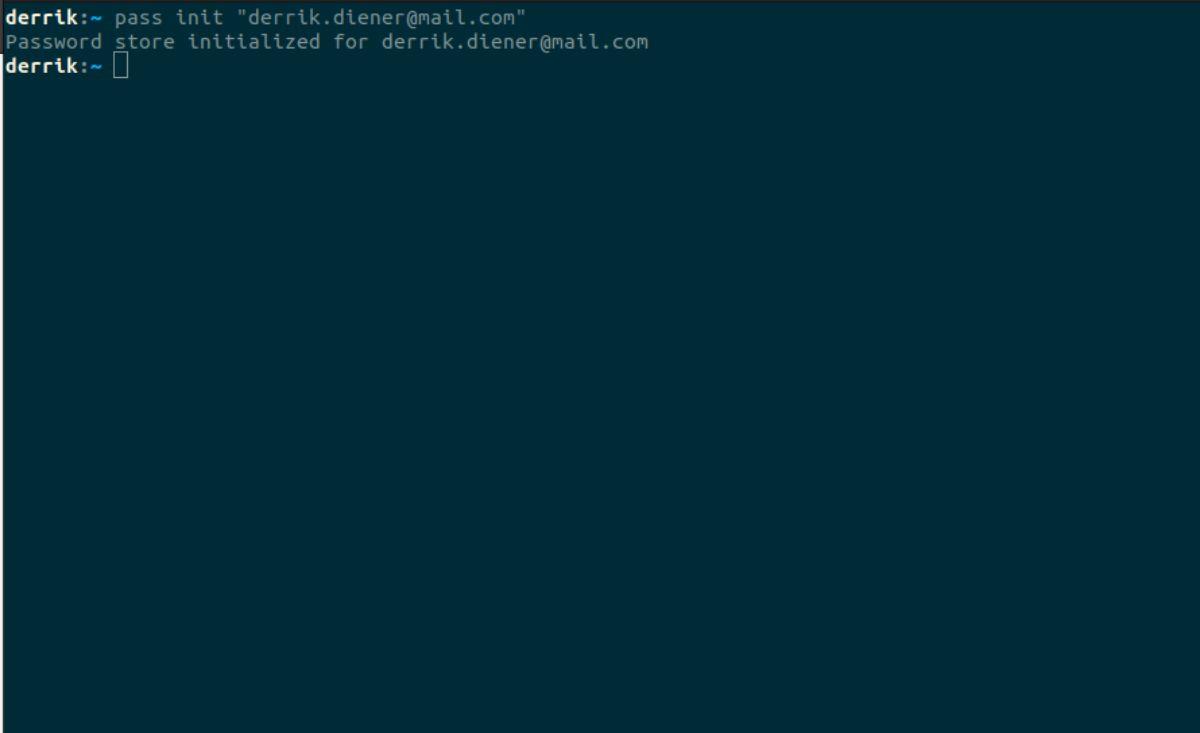
passe init "seu-e-mail-chave-gpg"
Passo 2: Depois de iniciar o Password Store, use o comando pass insert para adicionar um novo login à sua lista de senhas. Por exemplo, para adicionar uma senha para o seu negócio, o “Cheese Whiz Factory”, faça o comando abaixo.
pass insert Business/cheese-whiz-factory
e.g: pass insert FOLDER_NAME/password-name
Etapa 3: O Password Store solicitará que você insira uma senha assim que o comando pass insert for inserido. Se você deseja gerar uma senha, abra uma segunda janela de terminal e use o comando abaixo para gerar uma.
passar geração de negócios/fábrica de queijos
e.g: pass generate FOLDER_NAME/password-name
Etapa 4: insira sua senha na caixa de texto para adicionar uma senha. Repita essas quatro etapas para adicionar quantas senhas forem necessárias ao armazenamento de senhas.
Visualizando senhas
Para ver uma senha digitada no Password Store, faça o seguinte.
Passo 1: Abra uma janela de terminal e execute o comando pass para visualizar suas senhas no Password Store.
Etapa 2: digite o nome da senha no prompt com o comando pass .
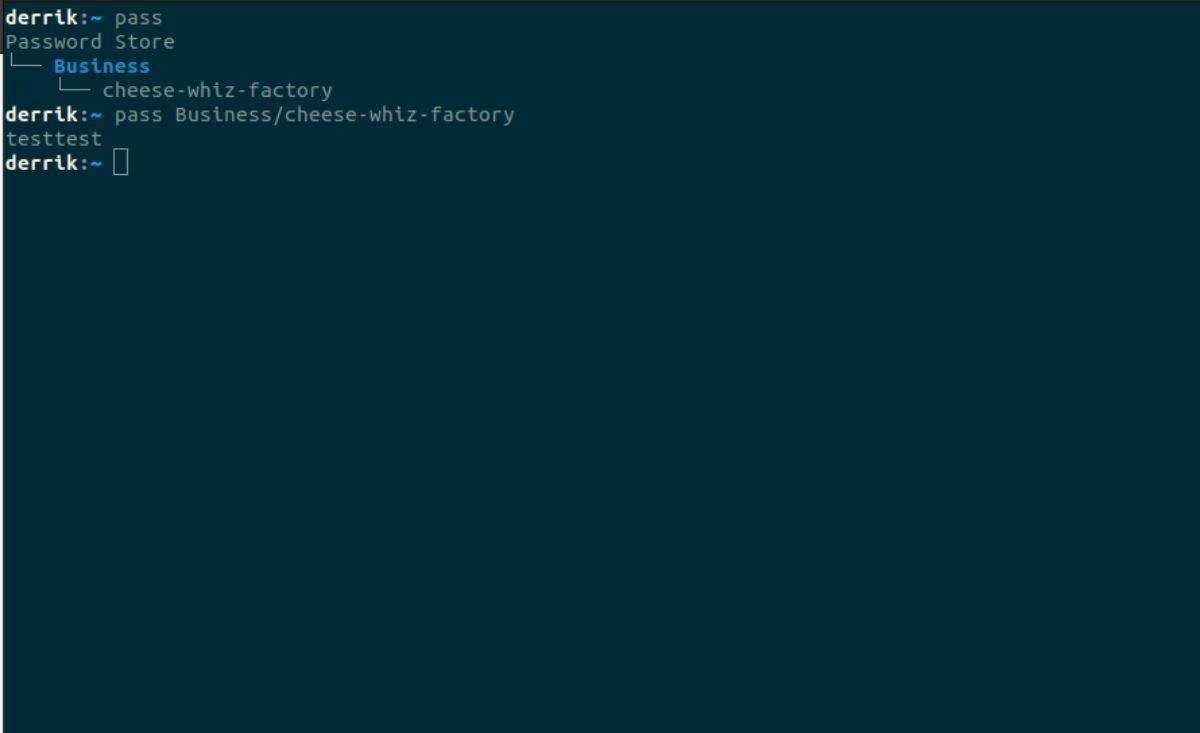
passe FOLDER_NAME/senha-nome
Como alternativa, use o comando pass -c para copiar a senha diretamente para o teclado.
pass -c FOLDER_NAME/senha-nome
Passo 3: Depois de escrever o comando acima, você será solicitado a digitar sua senha. Digite a senha para a chave GPG que você gerou anteriormente para visualizar a senha.
Removendo senhas
Precisa excluir uma senha? Faça o seguinte.
Etapa 1: digite o comando pass para visualizar seu armazenamento de senhas.
passar
Etapa 2: digite o comando pass rm e o nome da senha para excluí-lo.
passe rm FOLDER_NAME/senha-nome

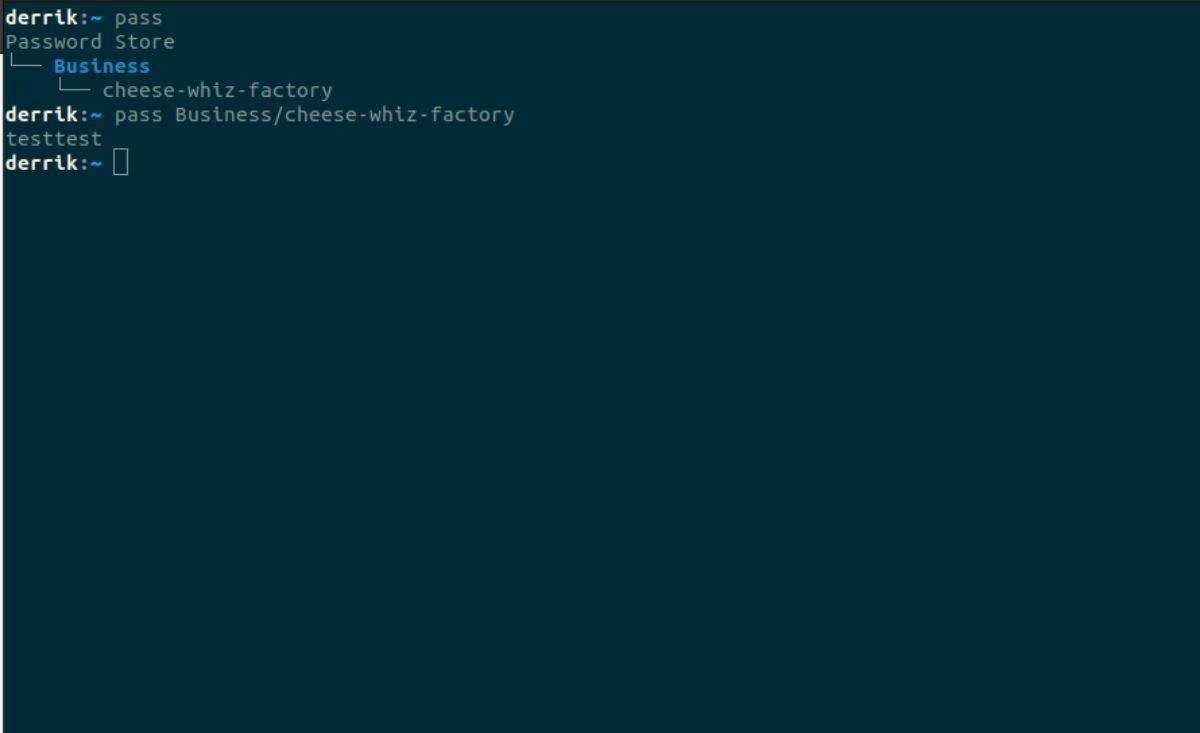
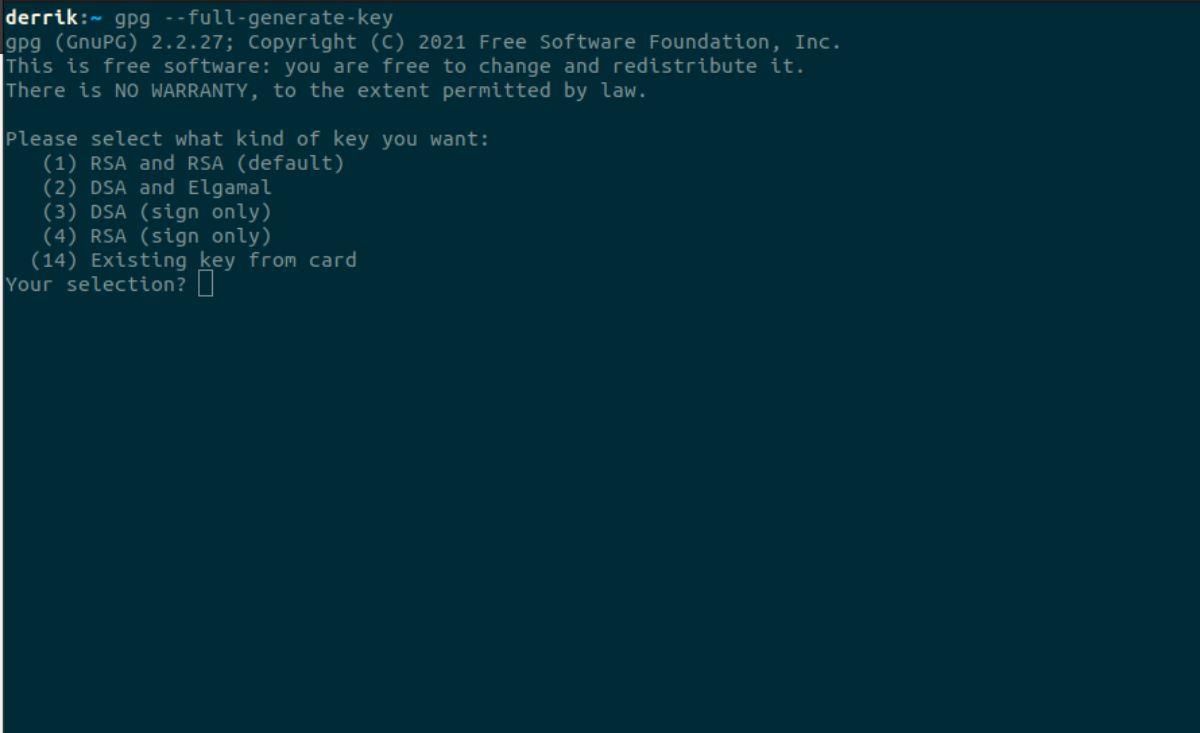
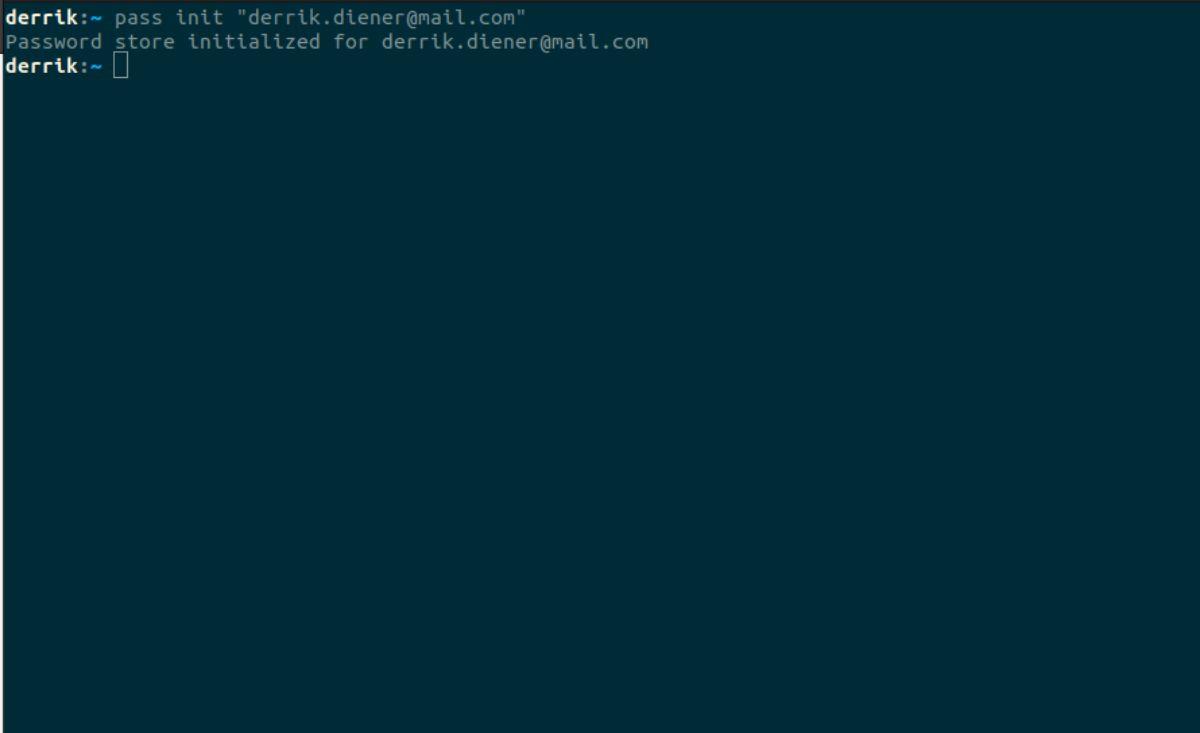
![Baixe o FlightGear Flight Simulator gratuitamente [Divirta-se] Baixe o FlightGear Flight Simulator gratuitamente [Divirta-se]](https://tips.webtech360.com/resources8/r252/image-7634-0829093738400.jpg)






![Como recuperar partições perdidas e dados do disco rígido [Guia] Como recuperar partições perdidas e dados do disco rígido [Guia]](https://tips.webtech360.com/resources8/r252/image-1895-0829094700141.jpg)
