Precisa criar rapidamente uma nova partição de disco rígido em seu PC Linux e não quer se preocupar com aplicativos avançados como o Gparted ou o editor de partições KDE? Confira os discos Gnome! É uma ferramenta impressionante, fácil e versátil que você pode usar para criar novas partições. Veja como fazer.

Antes de começarmos
O Gnome Disks é uma ferramenta excelente e fácil de usar que os usuários do Linux podem usar para criar partições de disco rígido rapidamente. É muito mais simples de entender em comparação com ferramentas complexas como o Gparted. No entanto, você deve ter em mente que só poderá criar novas partições em discos que não sejam do sistema.
O que isto significa? Isso significa que se você planeja criar novas partições em um disco rígido que o Linux está usando para sua pasta pessoal, pasta raiz, etc., você não conseguirá. No entanto, as partições que não são do sistema podem ser modificadas com discos Gnome.
Instalando discos Gnome no Linux
O aplicativo Gnome Disks é uma das melhores ferramentas para iniciantes que desejam criar novas partições. No entanto, infelizmente, ele não vem pré-instalado em todas as distribuições do Linux. Por esse motivo, precisaremos revisar como instalar o aplicativo antes de continuar.
Para iniciar o processo de instalação, abra uma janela de terminal pressionando Ctrl + Alt + T no teclado. Se esta combinação de teclado não abrir uma janela de terminal para você, abra o menu do seu aplicativo, procure por “Terminal” e inicie-o dessa forma.
Quando a janela do terminal estiver aberta e pronta para uso, siga as instruções de instalação abaixo que correspondem ao sistema operacional Linux que você usa atualmente.
Ubuntu
No Ubuntu, o aplicativo Gnome Disks é facilmente instalável com o seguinte comando Apt abaixo.
sudo apt-get install gnome-disk-utility
Debian
Se você estiver usando o Debian Linux , poderá colocar o aplicativo Gnome Disks em funcionamento usando o comando Apt-get .
sudo apt-get install gnome-disk-utility
Arch Linux
Você é um usuário do Arch Linux ? Nesse caso, você poderá instalar o aplicativo Gnome Disks digitando o seguinte comando Pacman .
sudo pacman -s gnome-disk-utility
Fedora
No Fedora Linux, o aplicativo Gnome Disks pode já estar instalado em seu PC Linux, portanto, não há necessidade de instalá-lo. Dito isso, se por algum motivo você não o tiver instalado, você pode fazê-lo funcionar com o comando Dnf abaixo.
sudo dnf install gnome-disk-utility
OpenSUSE
No OpenSUSE Linux, você poderá instalar Gnome Disks com o seguinte comando Z ypper abaixo.
sudo zypper install gnome-disk-utility
Excluindo partições existentes
Antes que uma nova partição possa ser criada nos discos Gnome, a antiga deve ser excluída. Para deletar uma partição para poder fazer uma nova, faça o seguinte.
Etapa 1: Abra os discos Gnome. Você pode abrir o aplicativo pesquisando-o no menu de aplicativos. Depois que o aplicativo estiver aberto, olhe para a barra lateral à esquerda.
Etapa 2: Na barra lateral à esquerda, selecione o disco rígido que possui as partições que deseja modificar. Quando você seleciona a unidade, ele mostra uma análise das partições existentes em uma IU gráfica.
Etapa 3: Selecione a partição que deseja excluir com o mouse. Após selecioná-lo, localize o botão “Excluir partição selecionada” (parece um sinal de menos) e clique nele.
Etapa 4: Depois de selecionar o botão “Excluir partição selecionada”, uma janela pop-up aparecerá. Neste pop-up, você verá uma mensagem que diz: “Tem certeza de que deseja excluir a partição?”.
Clique no botão “Excluir” para confirmar que realmente deseja excluí-lo.
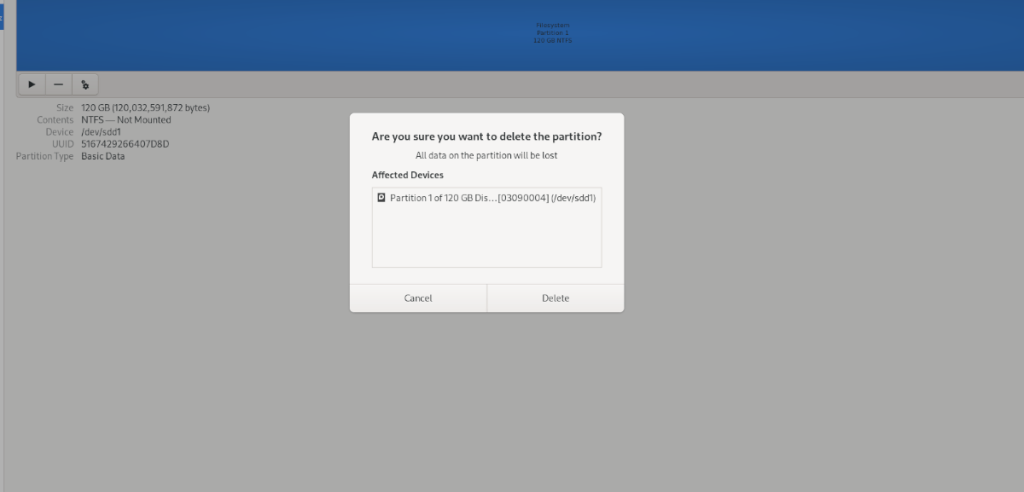
Etapa 5: Após clicar no botão “Excluir”, o Gnome Disks excluirá a partição selecionada do disco rígido. Quando o processo for concluído, você verá “Espaço livre”, onde a partição estava.
Com a partição excluída, vá para a próxima seção do guia.
Criação de novas partições
Agora que você removeu a partição antiga, pode criar uma nova. Para fazer isso, siga as instruções passo a passo abaixo.
Etapa 1: Localize o botão + nos discos Gnome do seu dispositivo e passe o mouse sobre ele. Ao passar o mouse sobre ele, você verá uma mensagem. Esta mensagem diz: “Crie uma nova partição em um espaço não alocado.”
Clique no botão + para iniciar o processo de criação.
Passo 2: Após clicar no botão +, uma janela “Criar Partição” aparecerá. Usando a IU, especifique o tamanho (ou pequeno) que você deseja que a nova partição do disco rígido seja e clique em “Avançar”.
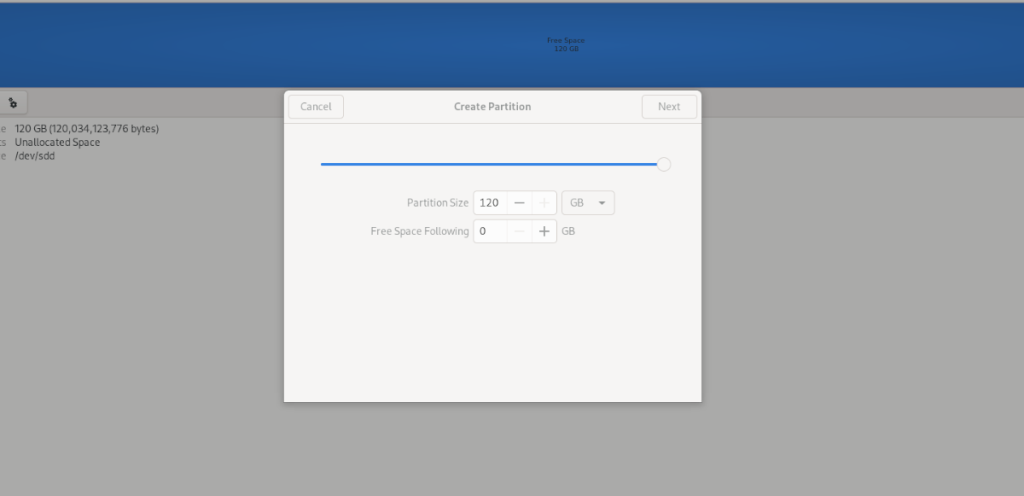
Etapa 3: Em “tipo”, escolha o tipo de partição. Não tem certeza de qual escolher? O Gnome Disks explica o que cada tipo de partição faz. Selecione aquele que melhor se adapta ao seu caso de uso.

Após selecionar um tipo, clique em “Avançar” novamente. Em seguida, digite sua senha. Depois de inserir sua senha, o Disks formatará e criará a nova partição do disco rígido.


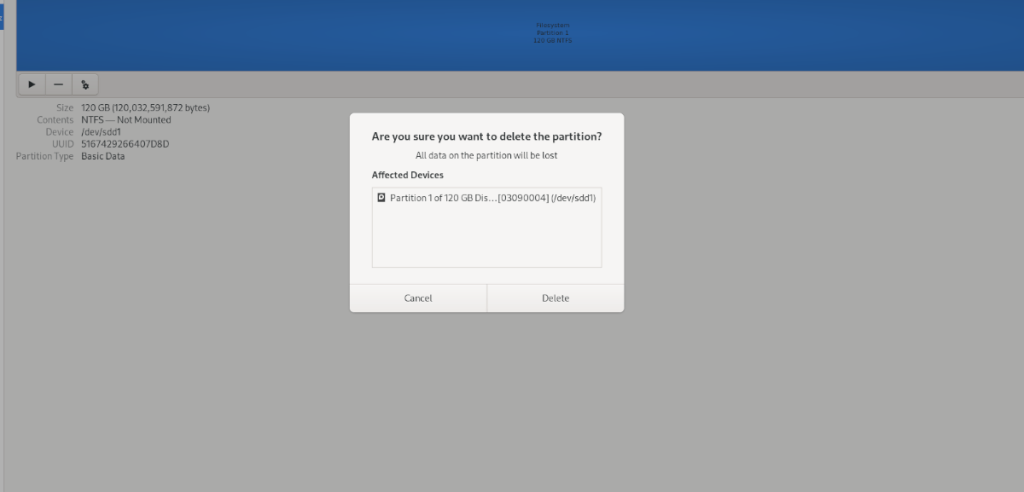
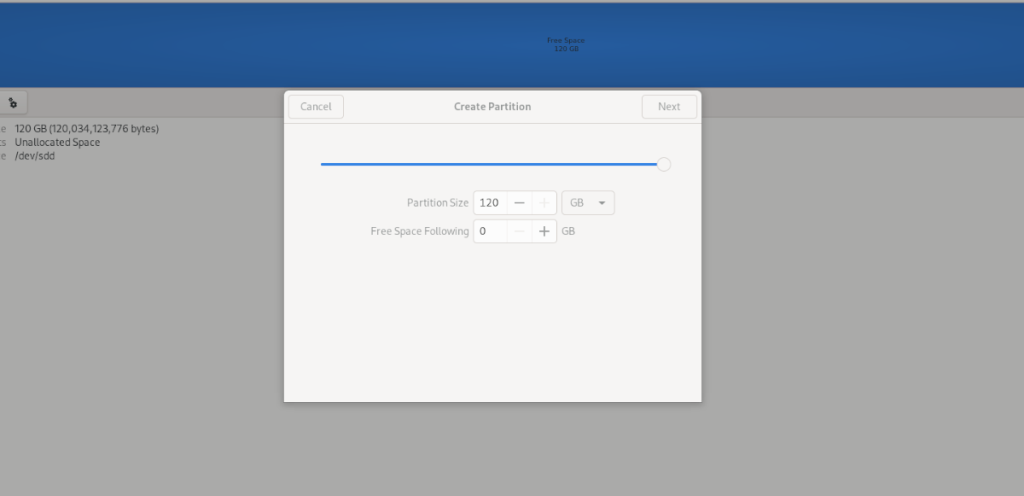
![Baixe o FlightGear Flight Simulator gratuitamente [Divirta-se] Baixe o FlightGear Flight Simulator gratuitamente [Divirta-se]](https://tips.webtech360.com/resources8/r252/image-7634-0829093738400.jpg)






![Como recuperar partições perdidas e dados do disco rígido [Guia] Como recuperar partições perdidas e dados do disco rígido [Guia]](https://tips.webtech360.com/resources8/r252/image-1895-0829094700141.jpg)
