Você precisa de um bom organizador de música para seu desktop ou laptop Linux? Não está satisfeito com os outros players de música na plataforma? Confira Morango! É um reprodutor de música elegante e fácil de usar que o ajudará a organizar sua música no Linux como um profissional!
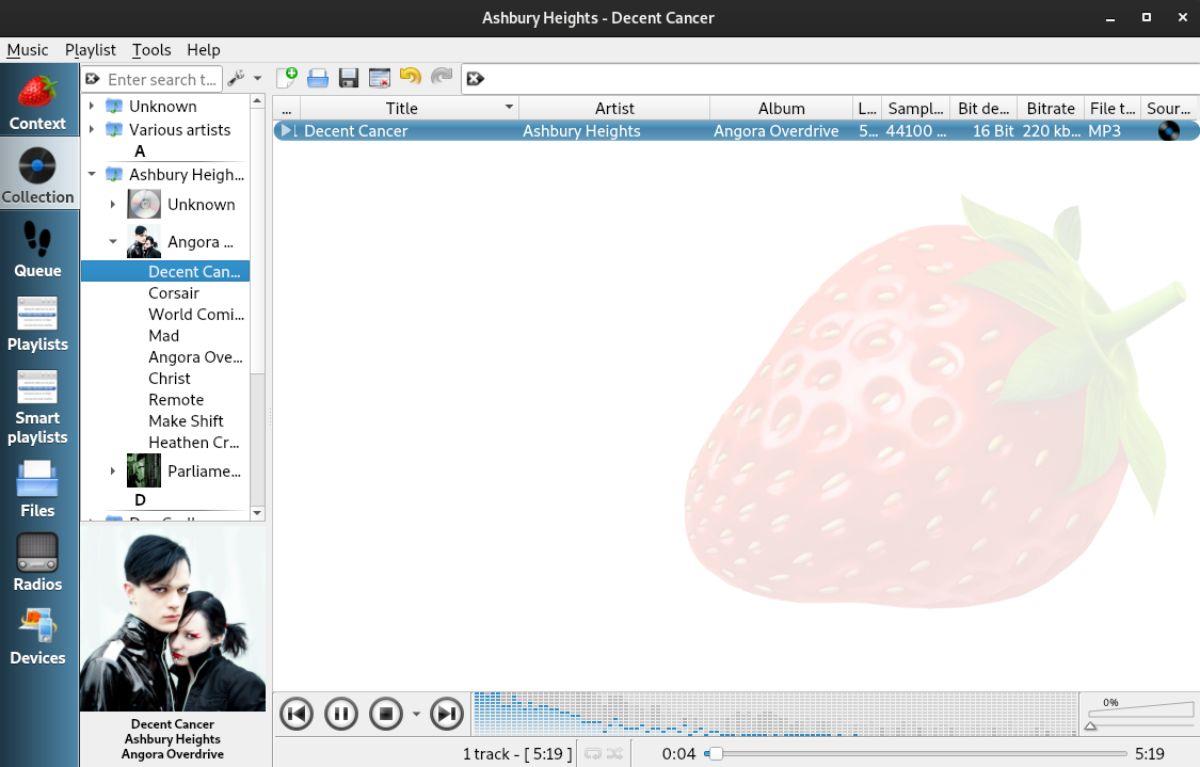
Instalando Strawberry no Linux
O reprodutor de música Strawberry está disponível para vários sistemas operacionais Linux, incluindo Fedora, OpenSUSE, Ubuntu, Debian, etc. Além disso, os usuários podem instalar o Strawberry no Arch Linux por meio do AUR .
Antes de falarmos sobre como usar o Strawberry, você terá que instalar o aplicativo. Para instalar o Strawberry em seu sistema Linux, você precisará abrir uma janela de terminal na área de trabalho do Linux. Não tem certeza sobre como abrir um terminal? Pressione Ctrl + Alt + T no teclado. Ou inicie o menu do aplicativo em seu computador, procure por “Terminal” e inicie-o dessa forma.
Com a janela do terminal aberta, a instalação pode começar. Siga as instruções de instalação abaixo que correspondem à distribuição Linux que você usa em seu computador.
ubuntu
Para configurar o aplicativo Strawberry em seu sistema Ubuntu, comece baixando o pacote Strawberry DEB mais recente do site oficial. Usando o comando wget download, pegue o pacote DEB.
wget https://files.strawberrymusicplayer.org/strawberry_1.0.1-impish_amd64.deb
Ou, para Ubuntu 20.04 LTS:
wget https://files.strawberrymusicplayer.org/strawberry_1.0.1-focal_amd64.deb
Após o download do pacote DEB, você pode instalar o aplicativo em seu sistema Ubuntu usando o comando apt install abaixo.
sudo apt install ./strawberry_1.0.1-*_amd64.deb
Debian
Os usuários do Debian podem instalar o aplicativo Strawberry da mesma forma que os usuários do Ubuntu baixando o pacote DEB mais recente do site oficial e configurando-o. Para obter o pacote DEB mais recente, execute o seguinte comando wget download.
Debian Buster
wget https://files.strawberrymusicplayer.org/strawberry_1.0.1-buster_amd64.deb
Debian BullseyeName
wget https://files.strawberrymusicplayer.org/strawberry_1.0.1-bullseye_amd64.deb
Depois de baixar o pacote Strawberry DEB para o seu computador, instale-o no seu sistema usando o comando dpkg abaixo.
sudo dpkg -i /strawberry_1.0.1-*_amd64.deb
Com o Strawberry instalado no Debian, execute o comando apt-get install -f abaixo. Este comando corrigirá quaisquer dependências que possam ter ocorrido durante o processo de instalação.
sudo apt-get install -f
Arch Linux
O Arch Linux tem a versão mais recente do aplicativo Strawberry no repositório de software “Community”. Use o comando pacman -S em uma janela de terminal para configurá-lo em seu computador.
sudo pacman -S morango
Fedora
Se você precisa obter a versão mais recente do Strawberry funcionando em seu sistema Fedora Linux, você pode executar o seguinte comando dnf install abaixo.
sudo dnf instalar morango
OpenSUSE
A versão mais recente do Strawberry está nos repositórios oficiais do OpenSUSE. Para fazê-lo funcionar em seu computador, execute o seguinte comando de instalação do zypper .
sudo zypper instalar morango
Organize sua música no Linux com Strawberry
Para organizar sua música com Strawberry, abra o aplicativo. Você pode iniciar o Strawberry seguindo as instruções passo a passo abaixo.
Etapa 1: encontre a opção “Sua coleção está vazia!” área e clique nela. Ao selecionar a área em “Sua coleção está vazia!” você será levado para a janela de coleta em Strawberry.
Passo 2: Na área de coleção do Strawberry, encontre o botão “Adicionar nova pasta” e selecione-o com o mouse. Ao clicar na pasta “Adicionar novo”, uma janela pop-up aparecerá. Usando esta janela pop-up, procure sua pasta de músicas.
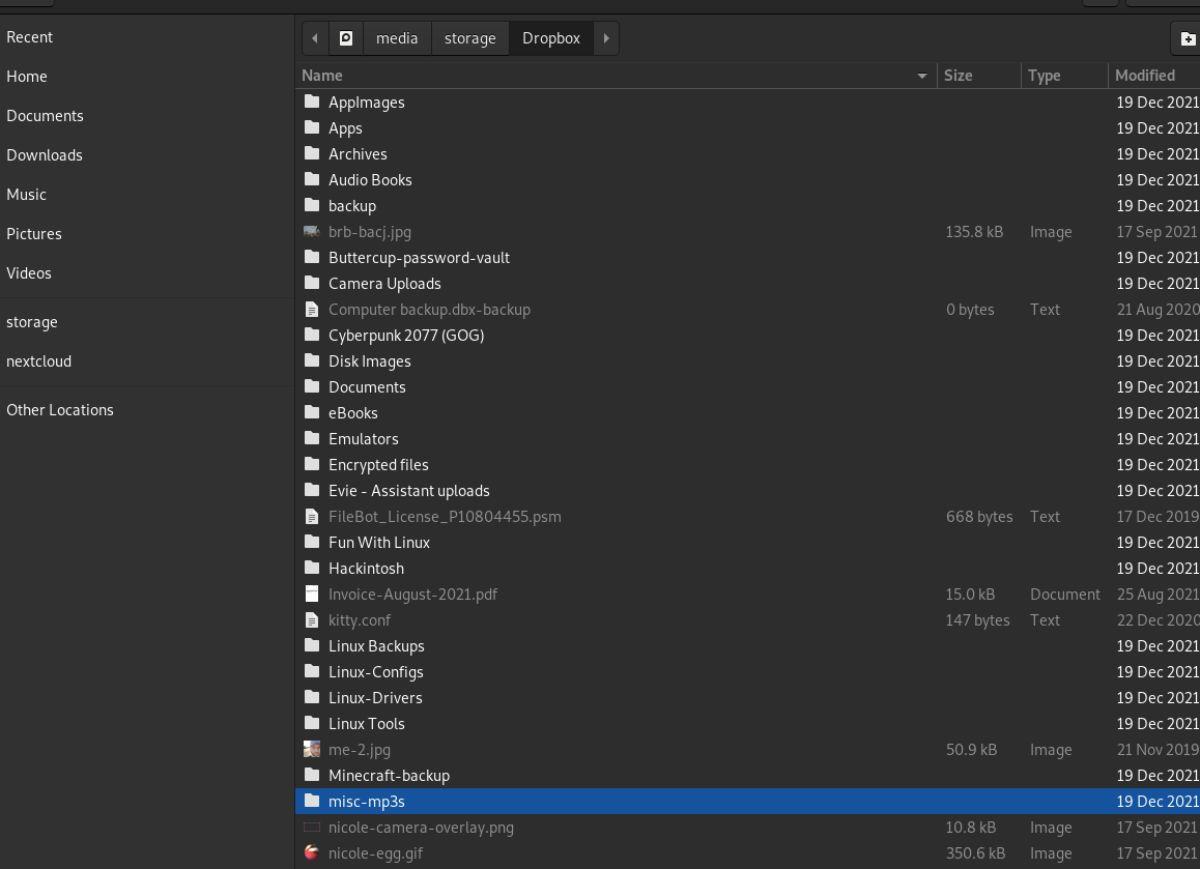
Passo 3: Depois de adicionar sua pasta de músicas, encontre o botão “Aplicar” na janela da coleção. Quando você clicar no botão “Aplicar”, o Strawberry começará a escanear sua coleção de músicas. Em seguida, adicionará todas as suas músicas ao aplicativo.
Observação: assim que sua pasta de músicas for adicionada, o Strawberry verificará automaticamente quaisquer alterações e as adicionará à sua coleção de músicas à medida que forem aparecendo.
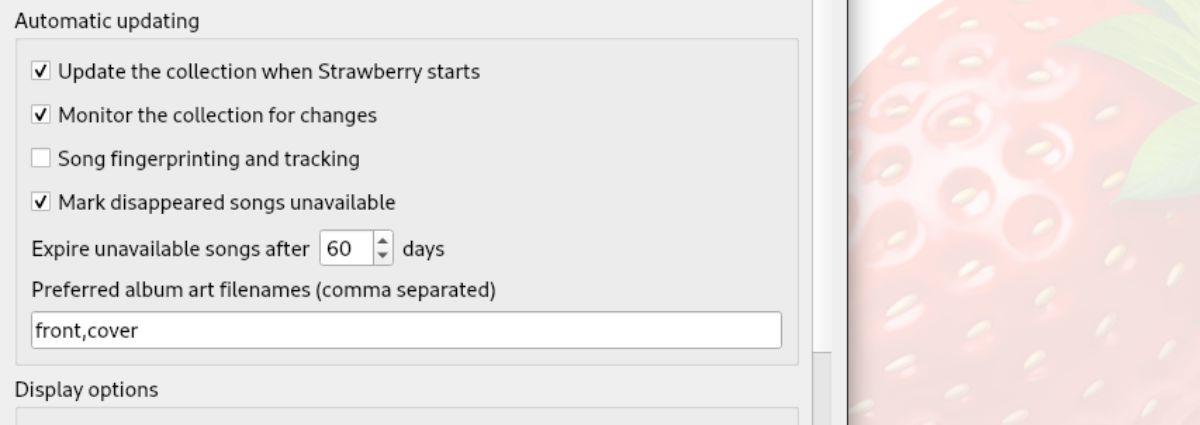
Etapa 4: Ao clicar no botão “Aplicar” dentro da janela da coleção, o Strawberry começará a adicionar sua coleção de músicas à barra lateral. Selecione o botão “Coleção” na barra lateral Strawberry para acessar sua coleção de músicas.
Reprodução em Morango
Para reproduzir música no Strawberry, faça o seguinte. Primeiro, encontre o botão “Coleção” na barra lateral e clique nele com o mouse para acessar sua coleção de músicas. Uma vez na área “Coleção”, as músicas serão classificadas por artista em ordem alfabética.
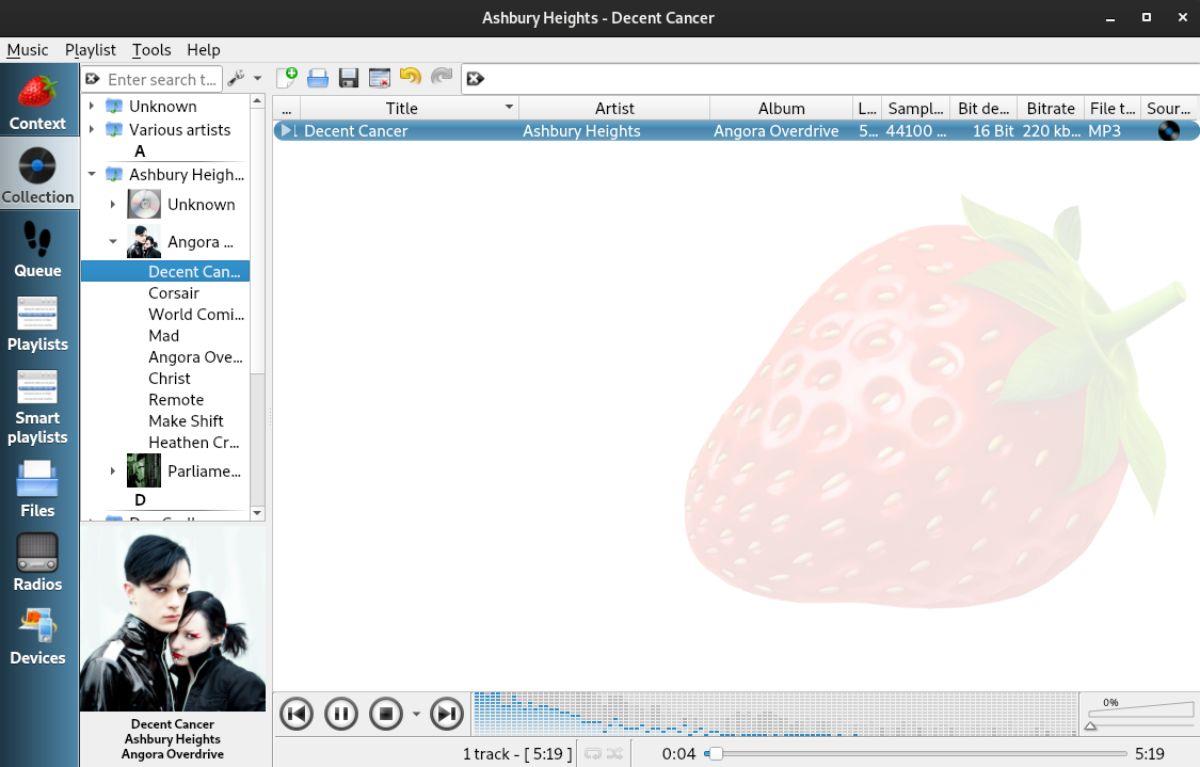
Clique em um artista para acessar sua música. Em seguida, clique com o botão direito do mouse no álbum para adicioná-lo à lista de reprodução. Strawberry começará a tocar sua música. Como alternativa, clique duas vezes em qualquer música para reproduzi-la instantaneamente no player de música Strawberry.

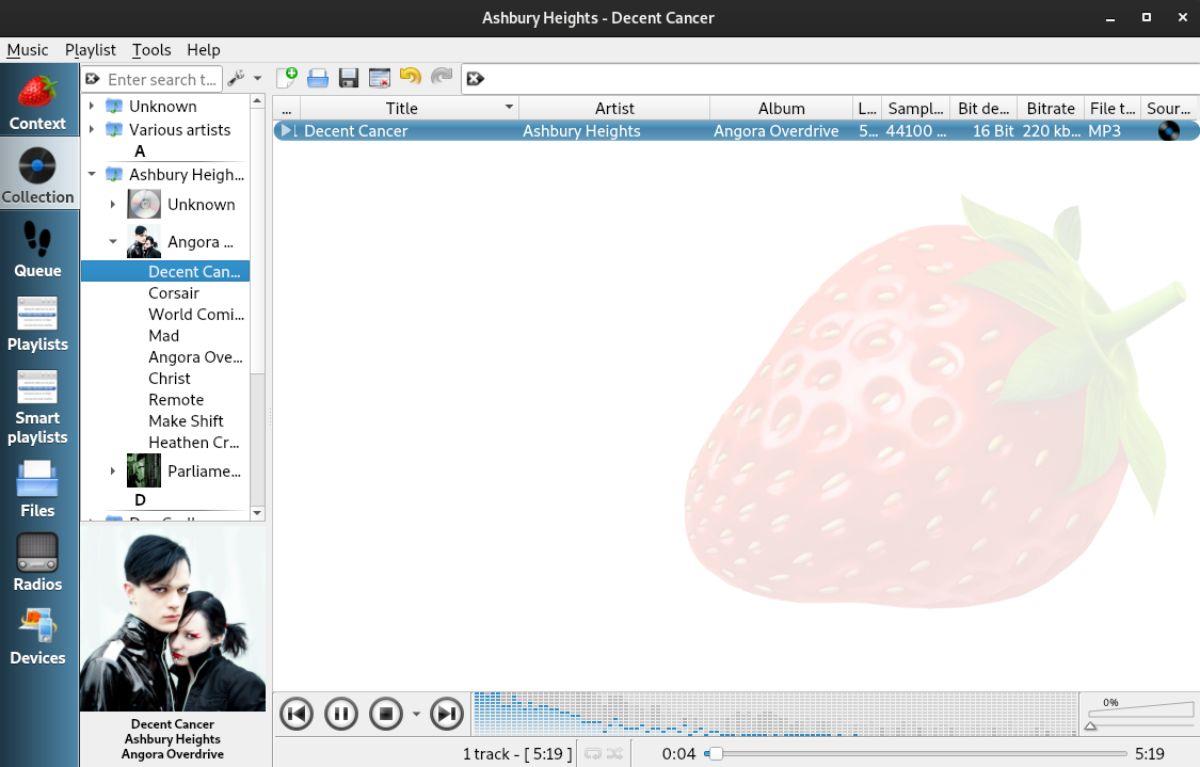
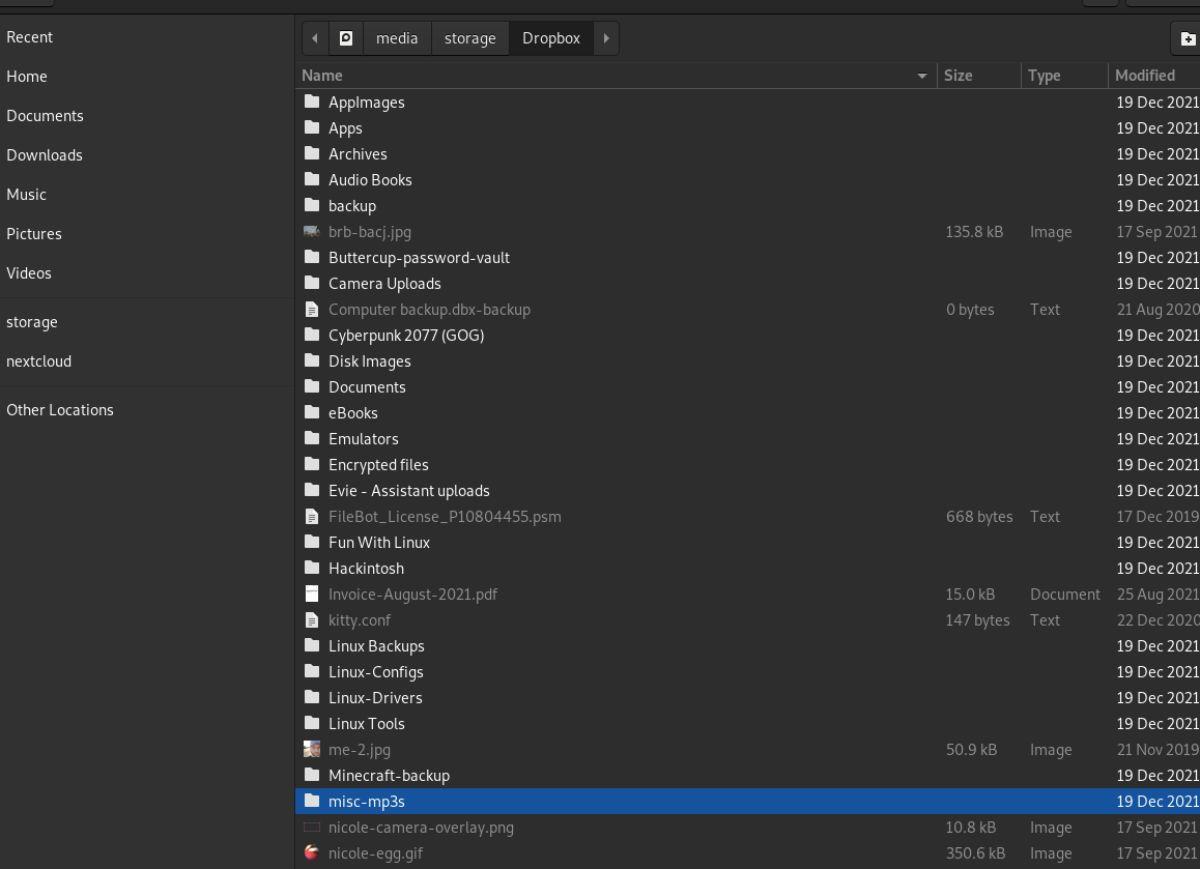
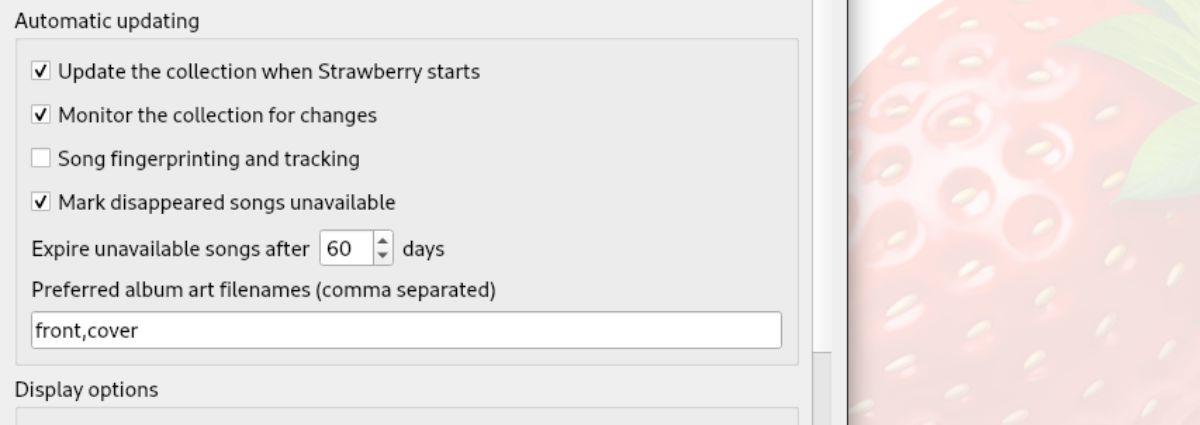
![Baixe o FlightGear Flight Simulator gratuitamente [Divirta-se] Baixe o FlightGear Flight Simulator gratuitamente [Divirta-se]](https://tips.webtech360.com/resources8/r252/image-7634-0829093738400.jpg)






![Como recuperar partições perdidas e dados do disco rígido [Guia] Como recuperar partições perdidas e dados do disco rígido [Guia]](https://tips.webtech360.com/resources8/r252/image-1895-0829094700141.jpg)
