Você está preocupado com a segurança do seu desktop ou servidor Linux? Em seguida, confira o scanner de vulnerabilidade Nessus. Com ele, os usuários podem fazer varreduras profundas de vulnerabilidade para manter máquinas e redes protegidas contra ameaças. Veja como usar o Nessus para verificar vulnerabilidades no Linux.
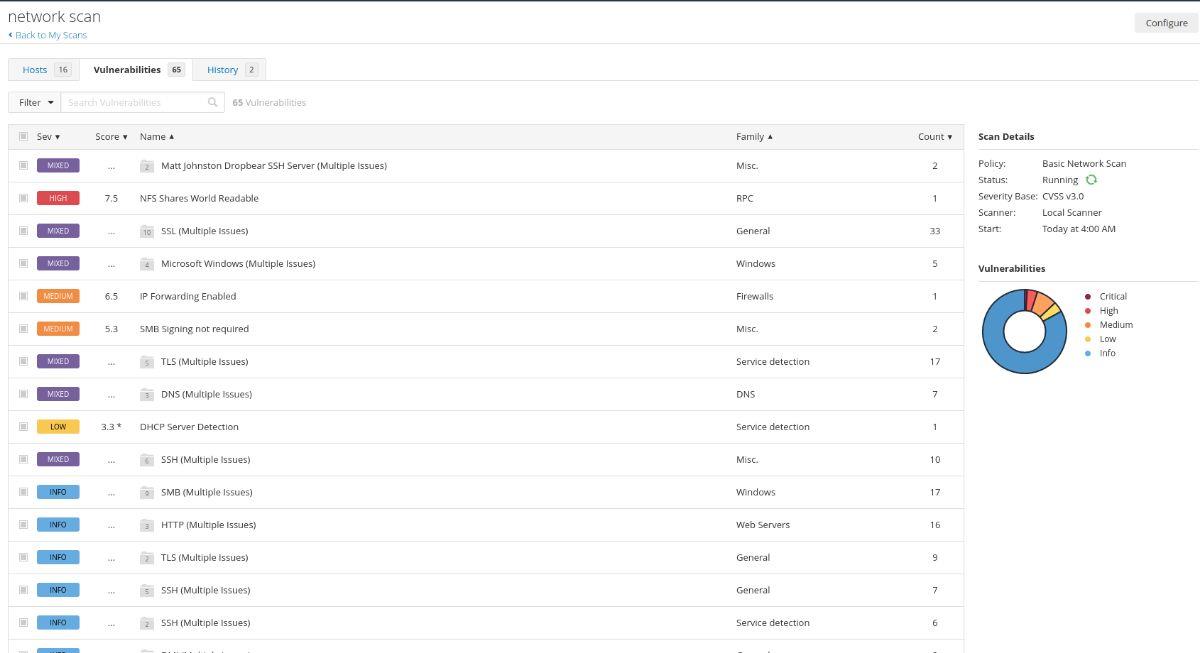
Instalando o Nessus no Linux
Antes de verificar vulnerabilidades em seu PC Linux com o aplicativo Nessus, você deve instalá-lo. A instalação é feita baixando o pacote mais recente do site, e não diretamente dos repositórios incluídos no sistema operacional.
Oficialmente, o Nessus é suportado pelo Ubuntu, Debian, OpenSUSE e Fedora. Há também uma versão comunitária do aplicativo no Arch Linux User Repository para usuários do Arch. Para instalar o Nessus em seu sistema Linux, inicie um terminal.
Assim que a janela do terminal estiver aberta e pronta para uso, o processo de instalação pode começar. Usando as instruções de instalação abaixo que correspondem ao sistema operacional Linux que você usa, configure o Nessus.
ubuntu
Para instalar o Nessus no Ubuntu, comece baixando o pacote DEB mais recente para o seu computador. Você pode baixar o pacote DEB rapidamente com o seguinte comando wget download.
wget https://www.tenable.com/downloads/api/v1/public/pages/nessus/downloads/16125/download?i_agree_to_tenable_license_agreement=true -O Nessus-10.1.2-ubuntu1110_amd64.deb
Depois que o arquivo do pacote for baixado para o seu computador, instale-o usando o comando apt install abaixo.
sudo apt install ./Nessus-10.1.2-ubuntu1110_amd64.deb
Debian
Se você usa o Debian, poderá instalar o Nessus em seu sistema baixando a versão mais recente do pacote DEB. Para colocar as mãos neste pacote, execute o seguinte comando wget download.
wget https://www.tenable.com/downloads/api/v1/public/pages/nessus/downloads/16125/download?i_agree_to_tenable_license_agreement=true -O Nessus-10.1.2-ubuntu1110_amd64.deb
Depois de baixar o arquivo para seu sistema Debian, você pode instalá-lo em seu computador usando o comando apt-get install . Configurar o pacote com apt-get em vez de dpkg permitirá que o Debian colete todas as dependências do pacote e configure todos os serviços systemd.
sudo apt-get install ./Nessus-10.1.2-ubuntu1110_amd64.deb
Arch Linux
Se você deseja instalar o scanner de vulnerabilidade Nessus em seu Arch Linux PC, você precisará instalar o software do AUR. Comece configurando os pacotes “git” e “base-devel” usando o comando pacman -S .
sudo pacman -S git base-devel
Com os dois pacotes configurados, insira os comandos abaixo em sucessão para fazer o auxiliar Trizen AUR funcionar. Esta ferramenta tornará a instalação do Nessus muito mais fácil em seu sistema Arch Linux.
git clone https://aur.archlinux.org/trizen.git
cd trizen/
makepkg -sri
Com o aplicativo Trizen instalado, você pode configurar a versão mais recente do aplicativo Nessus usando o comando trizen -S .
trizen -S nessus
Fedora
Para configurar o aplicativo Nessus em seu sistema Fedora Linux, comece baixando o pacote RPM em seu computador usando o comando wget download.
wget https://www.tenable.com/downloads/api/v1/public/pages/nessus/downloads/16118/download?i_agree_to_tenable_license_agreement=true -O Nessus-10.1.2-fc20.x86_64.rpm
Com o arquivo baixado em seu sistema Fedora, você pode instalar o Nessus em seu PC Linux usando o comando dnf install .
sudo dnf install Nessus-10.1.2-fc20.x86_64.rpm
OpenSUSE
Para instalar o aplicativo Nessus em seu sistema OpenSUSE Linux, primeiro você deve baixá-lo. Baixe o pacote RPM usando o comando wget abaixo.
wget https://www.tenable.com/downloads/api/v1/public/pages/nessus/downloads/16122/download?i_agree_to_tenable_license_agreement=true -O Nessus-10.1.2-suse15.x86_64.rpm
Com o arquivo baixado em seu PC Linux, instale o aplicativo Nessus em seu sistema OpenSUSE usando o comando zypper install .
sudo zypper install Nessus-10.1.2-suse15.x86_64.rpm
Verifique se há vulnerabilidades no Linux com o Nessus
Para escanear sua rede com o Nessus, comece abrindo uma nova guia do navegador. Em seguida, navegue até o seguinte URL.
https://localhost:8834
Nota: se você instalou o Nessus em uma máquina remota em sua rede, substitua “localhost” pelo IP local do computador.
Depois de carregar o URL, você pode ver seu navegador alegando que há um problema de segurança. Permita que a exceção continue no Nessus. Em seguida, siga a IU para configurar sua conta do Nessus.
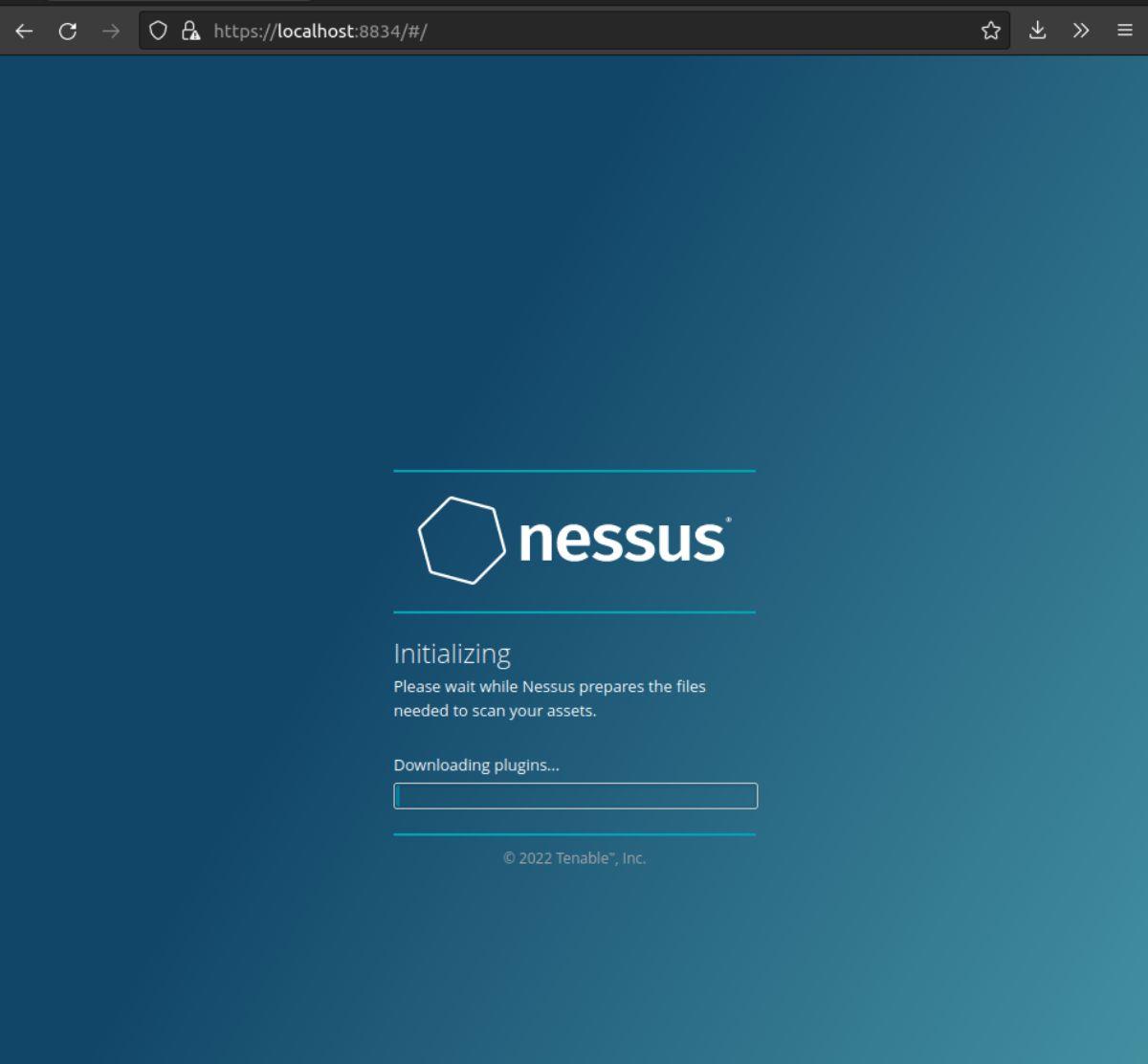
Quando o aplicativo Nessus estiver carregado, localize a área “my scans” e clique nela com o mouse. Em seguida, clique no botão “Criar uma nova digitalização”.
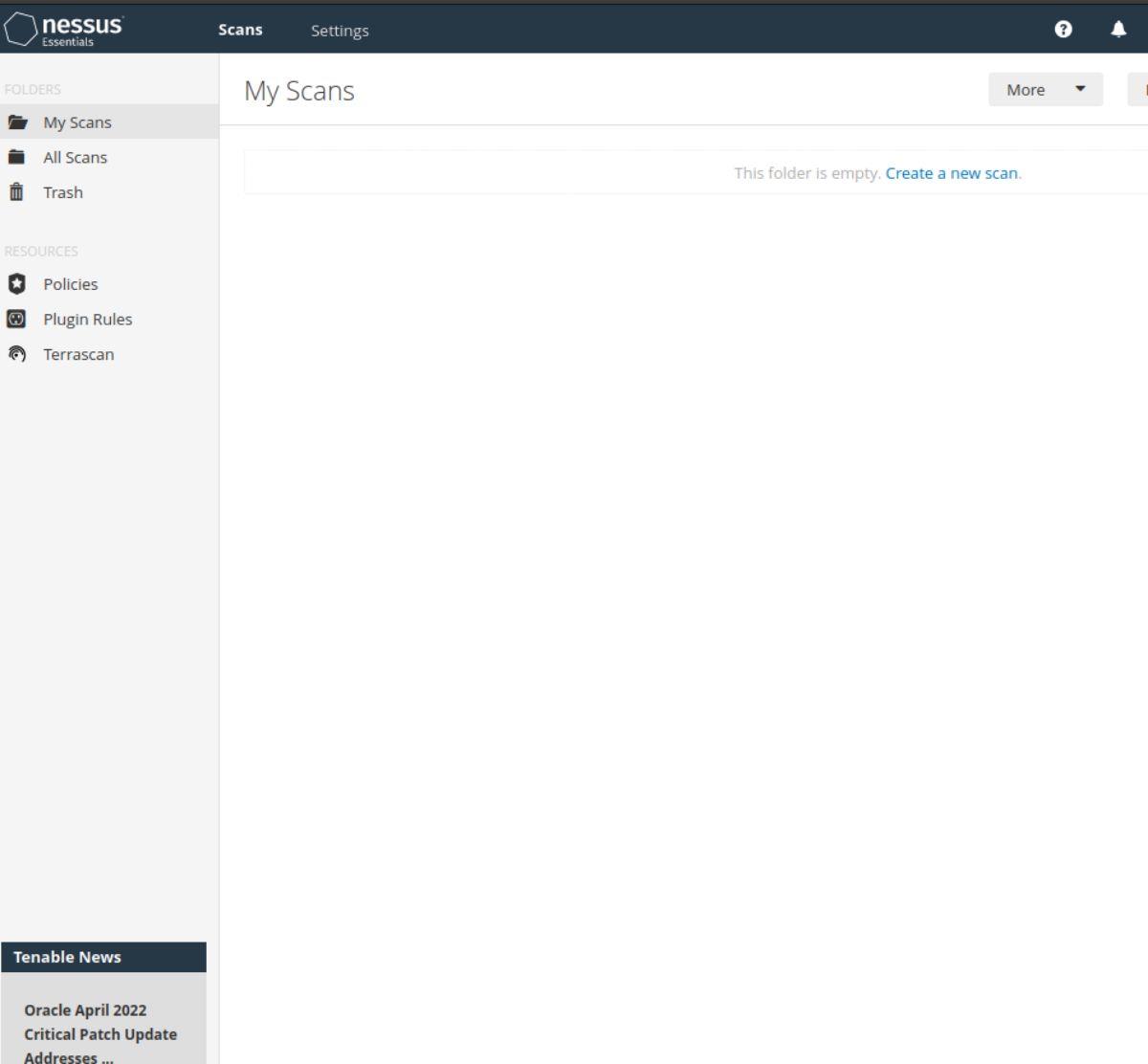
Depois de selecionar o botão "Criar uma nova digitalização", uma janela pop-up aparecerá. Selecione a opção "descoberta de host". Em seguida, localize a caixa “Destinos” e insira um intervalo de endereços IP.
Por exemplo, se o seu roteador for executado em 192.168.1.1, você poderá verificar todos os dispositivos conectados com “192.168.1.0/24”. Ou, se o seu roteador for executado em 10.218.1.1, tente “10.218.1.0/24”.
Observação: nem todos os endereços IP do roteador são iguais. Consulte o manual para determinar qual IP local ele usa e seu intervalo de IP.
Depois de inserir o intervalo de IP do seu escaneamento, clique no botão play para iniciar o processo de escaneamento. A digitalização não deve demorar muito para ser concluída.
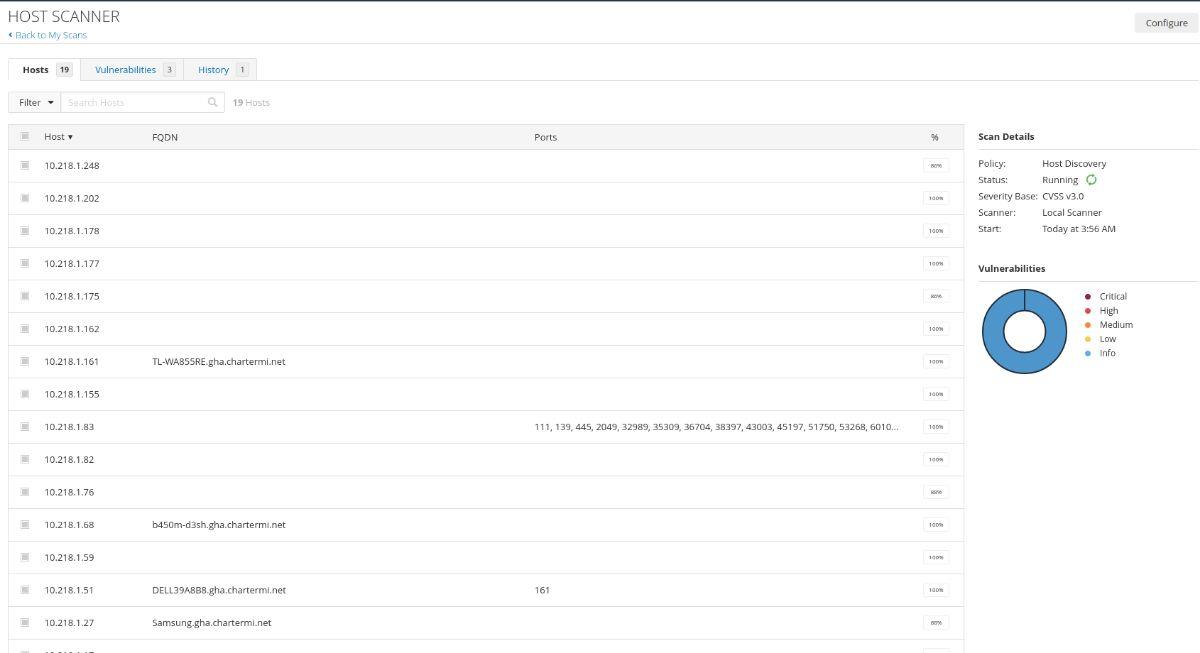
Depois que a varredura de descoberta for concluída, você verá uma leitura de todos os computadores conectados à rede e quais portas estão abertas. Pegue qualquer IP da varredura de descoberta, copie-o para a área de transferência e retorne para “Minhas varreduras”.
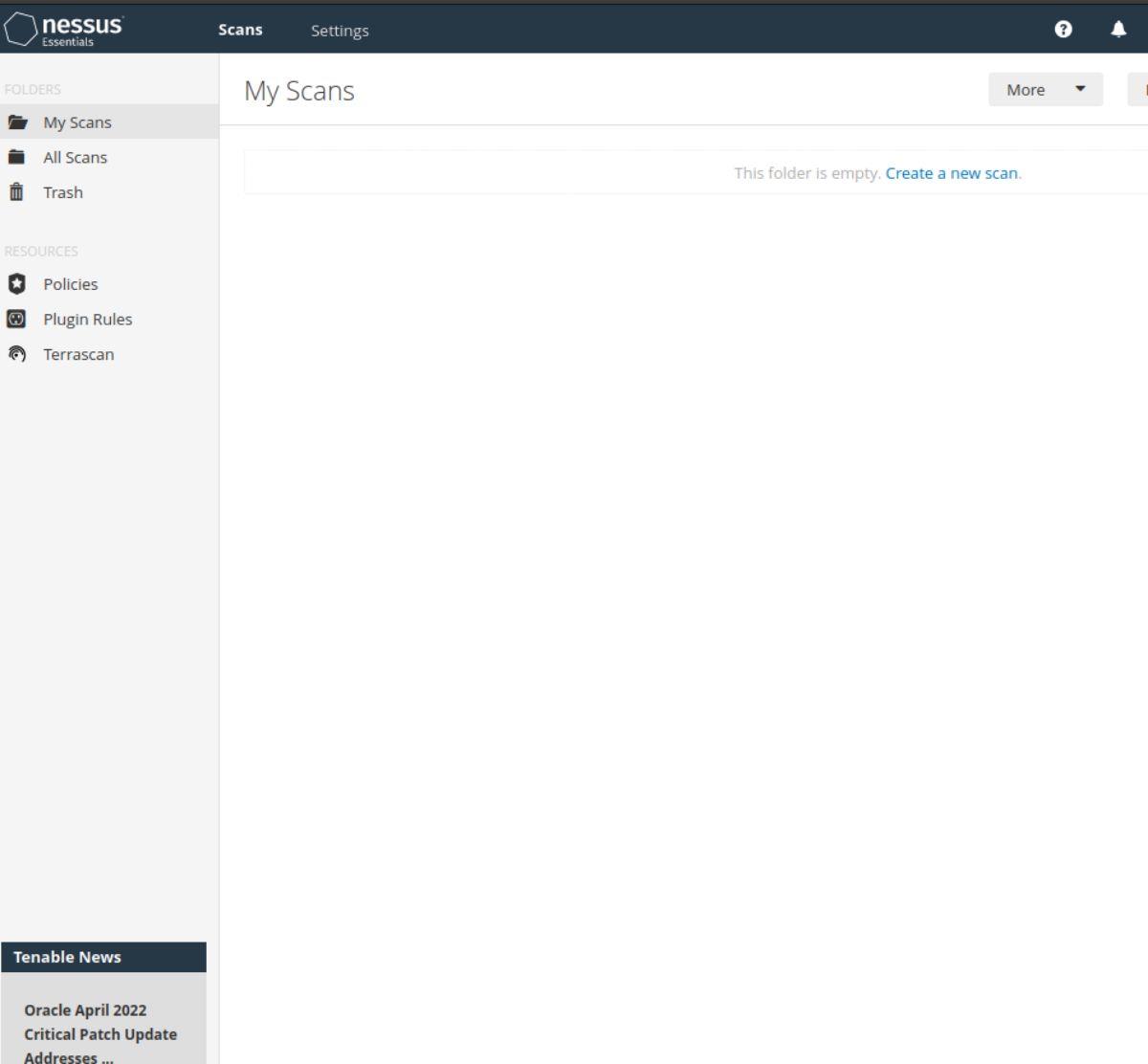
Na área “My Scans”, clique no botão “New Scan”. Em seguida, selecione uma operação de digitalização. Por exemplo, para verificar se há malware, selecione “Verificação de malware”. Para uma digitalização básica de rede, selecione “Basic Network Scan”, etc.
Selecione-o com o mouse quando tiver decidido qual digitalização fazer. Em seguida, insira o IP do seu dispositivo e clique no botão “Salvar”. Por fim, clique em “My Scans” e clique no botão play para iniciar sua varredura.
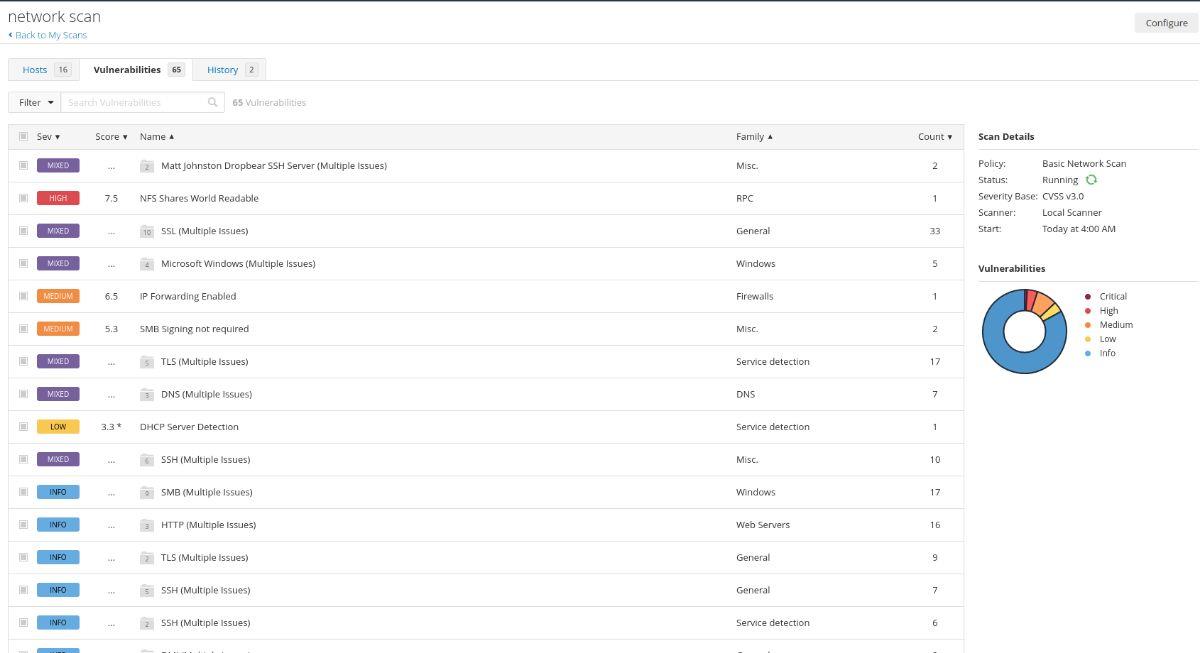
O processo de verificação levará algum tempo para ser concluído. Quando o processo estiver concluído, selecione-o em “My Scans”, seguido da varredura “Vulnerabilities” para visualizar as vulnerabilidades detectadas pelo Nessus.

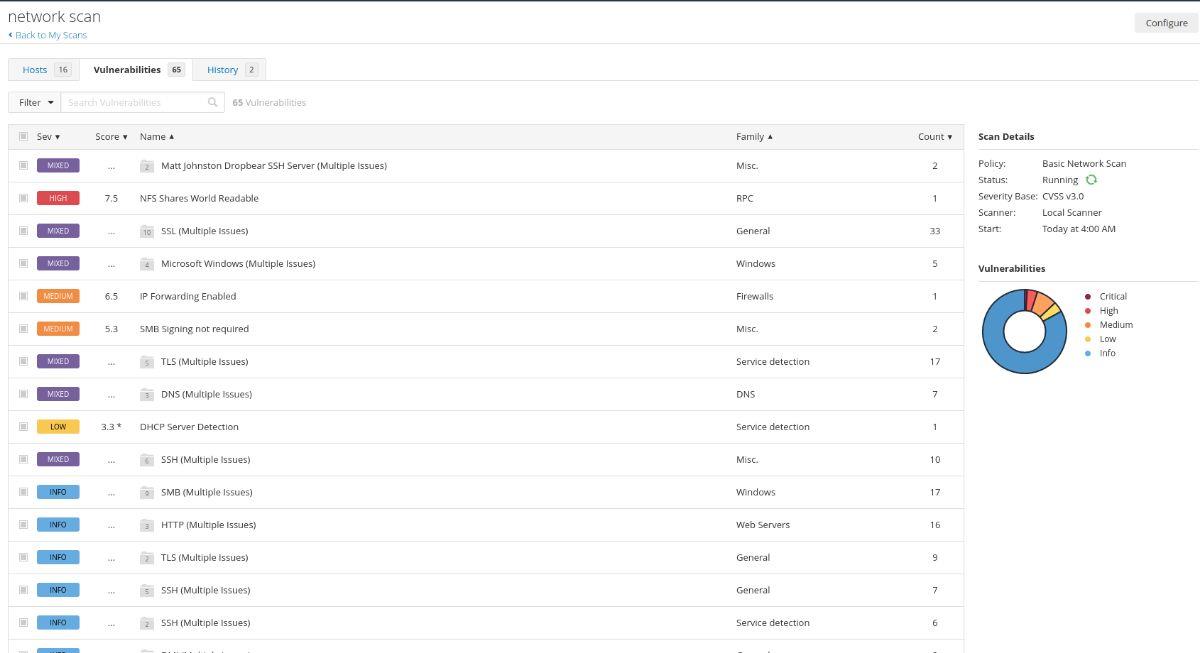
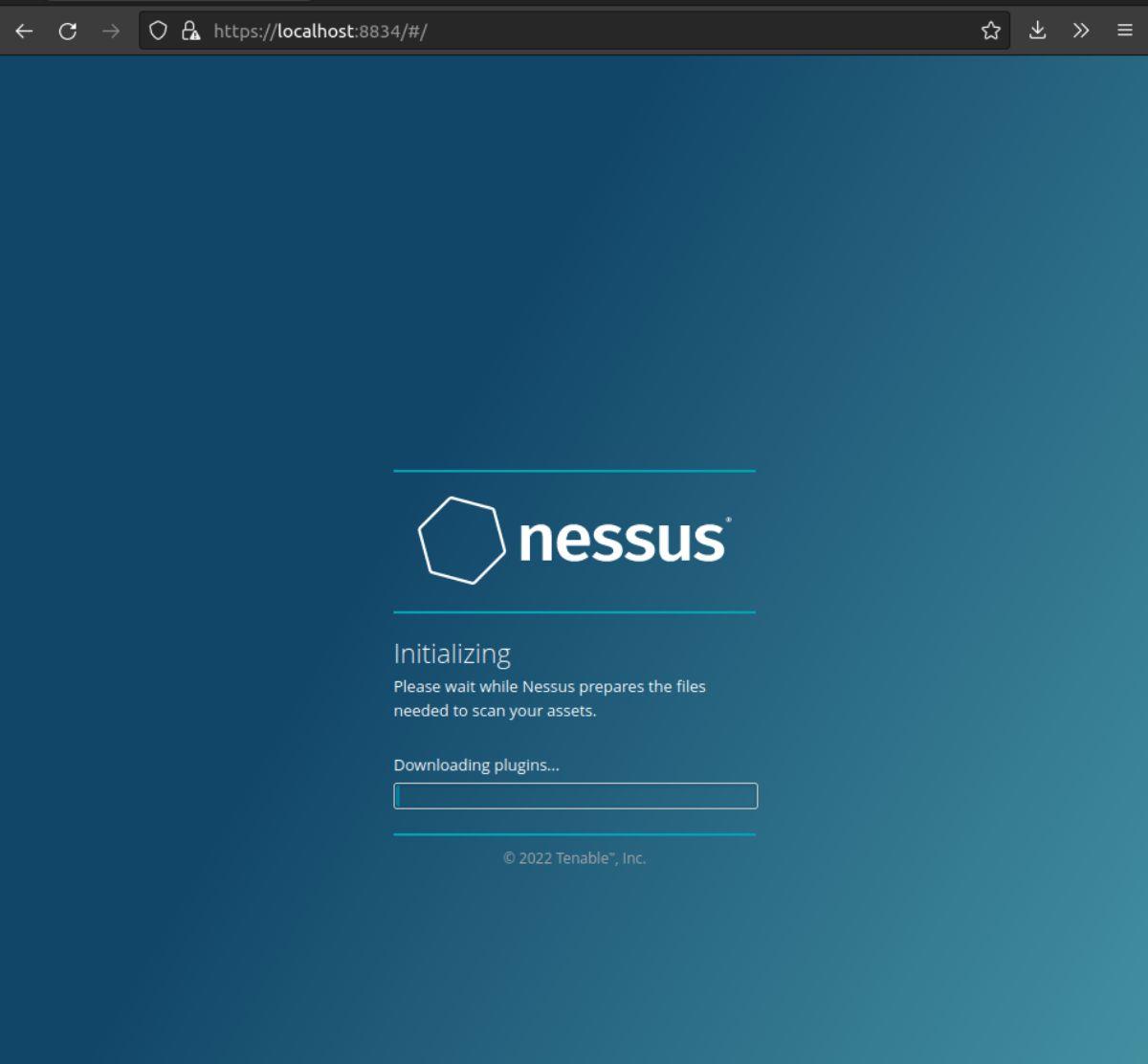
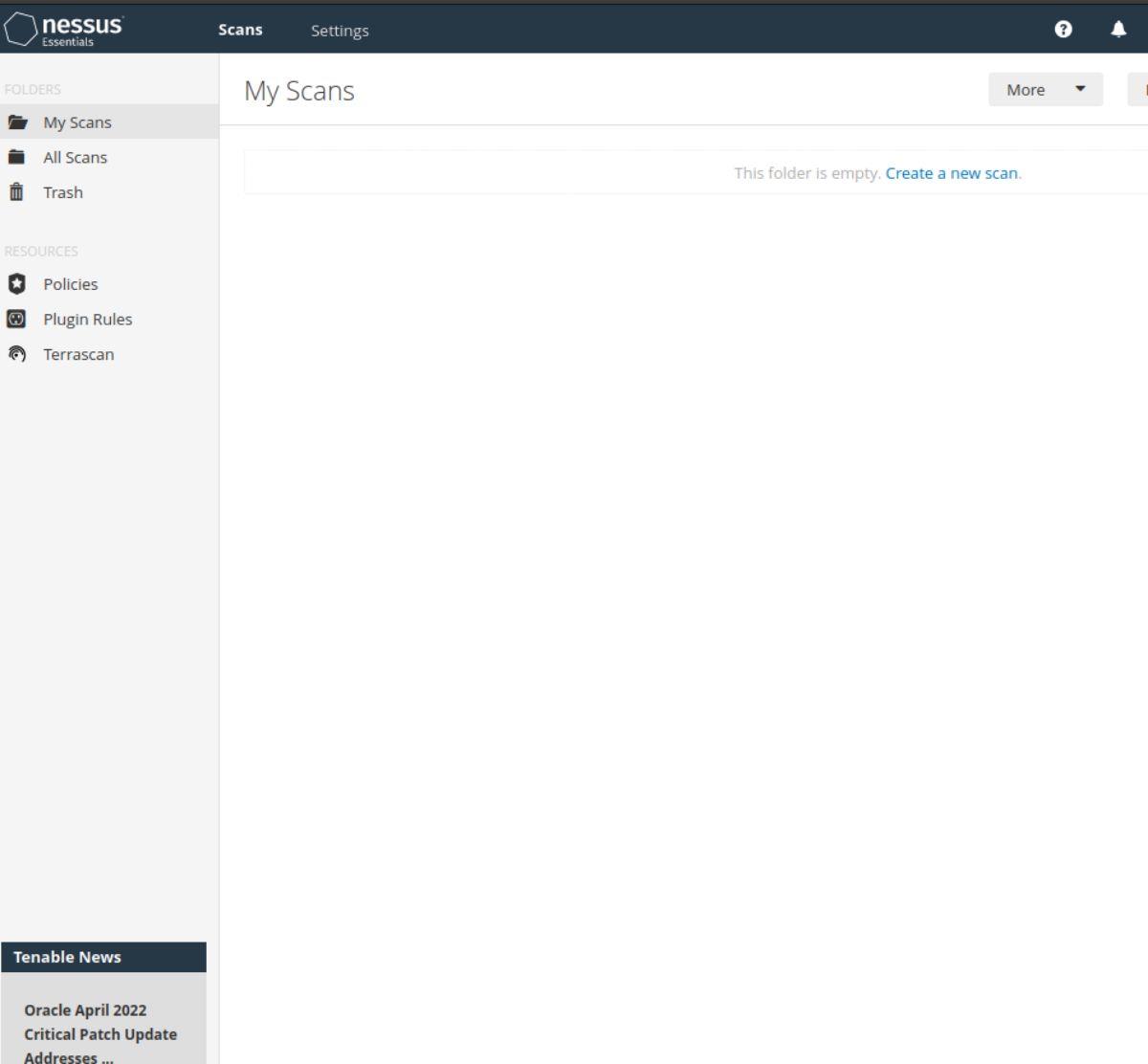
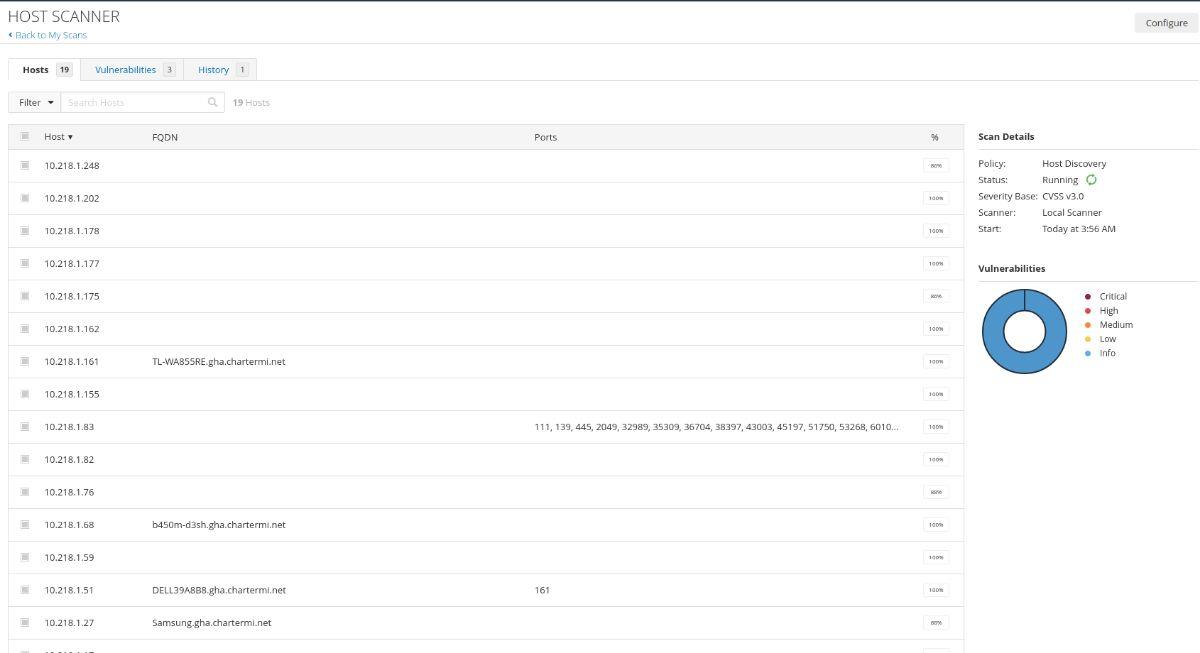
![Baixe o FlightGear Flight Simulator gratuitamente [Divirta-se] Baixe o FlightGear Flight Simulator gratuitamente [Divirta-se]](https://tips.webtech360.com/resources8/r252/image-7634-0829093738400.jpg)






![Como recuperar partições perdidas e dados do disco rígido [Guia] Como recuperar partições perdidas e dados do disco rígido [Guia]](https://tips.webtech360.com/resources8/r252/image-1895-0829094700141.jpg)
