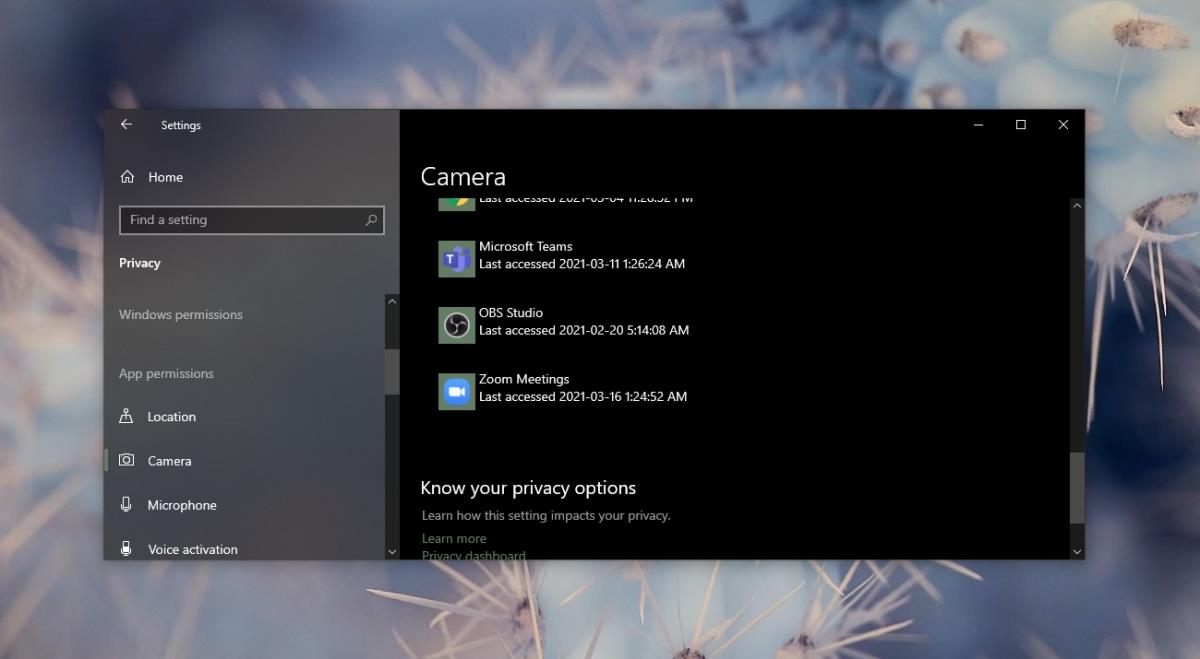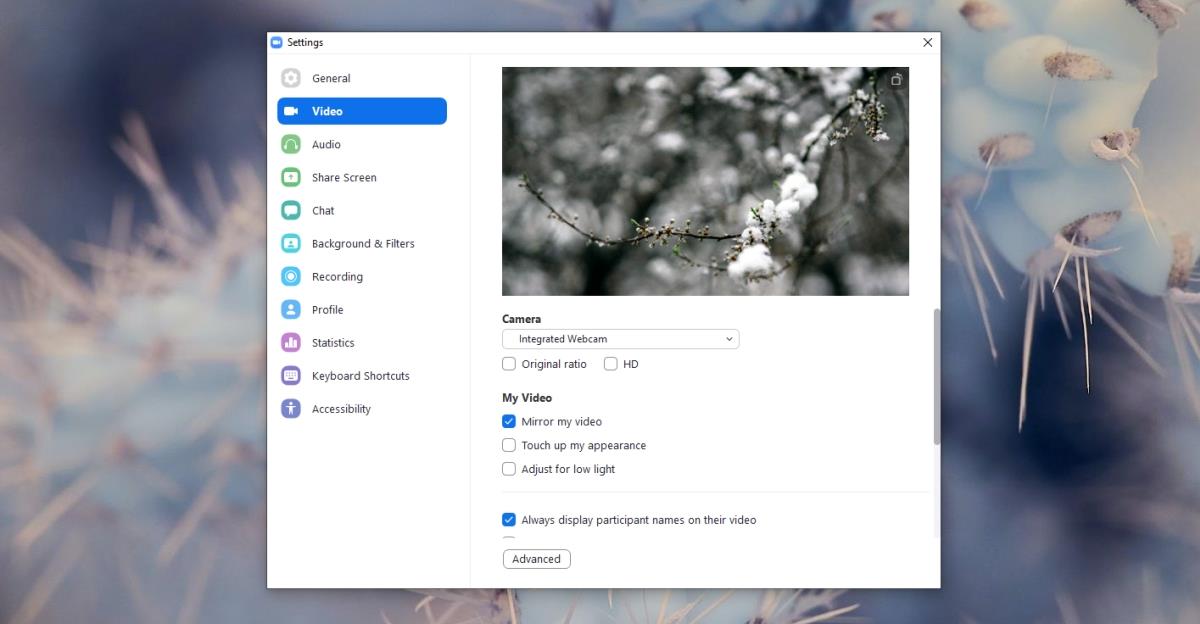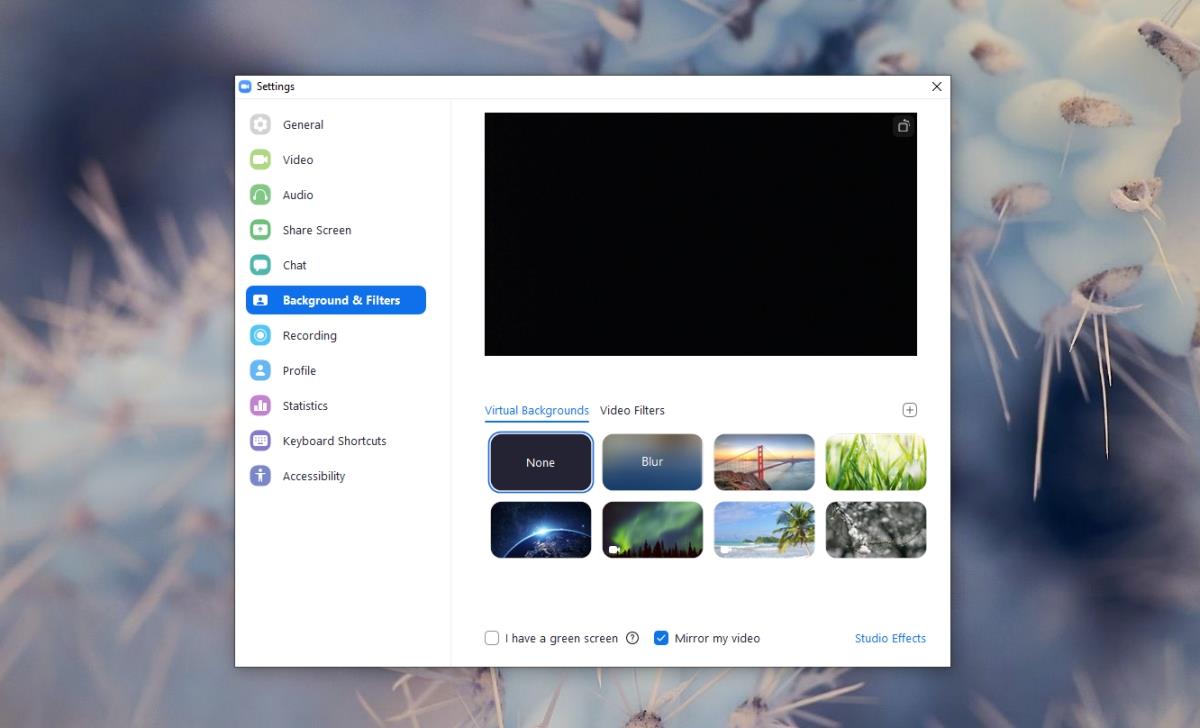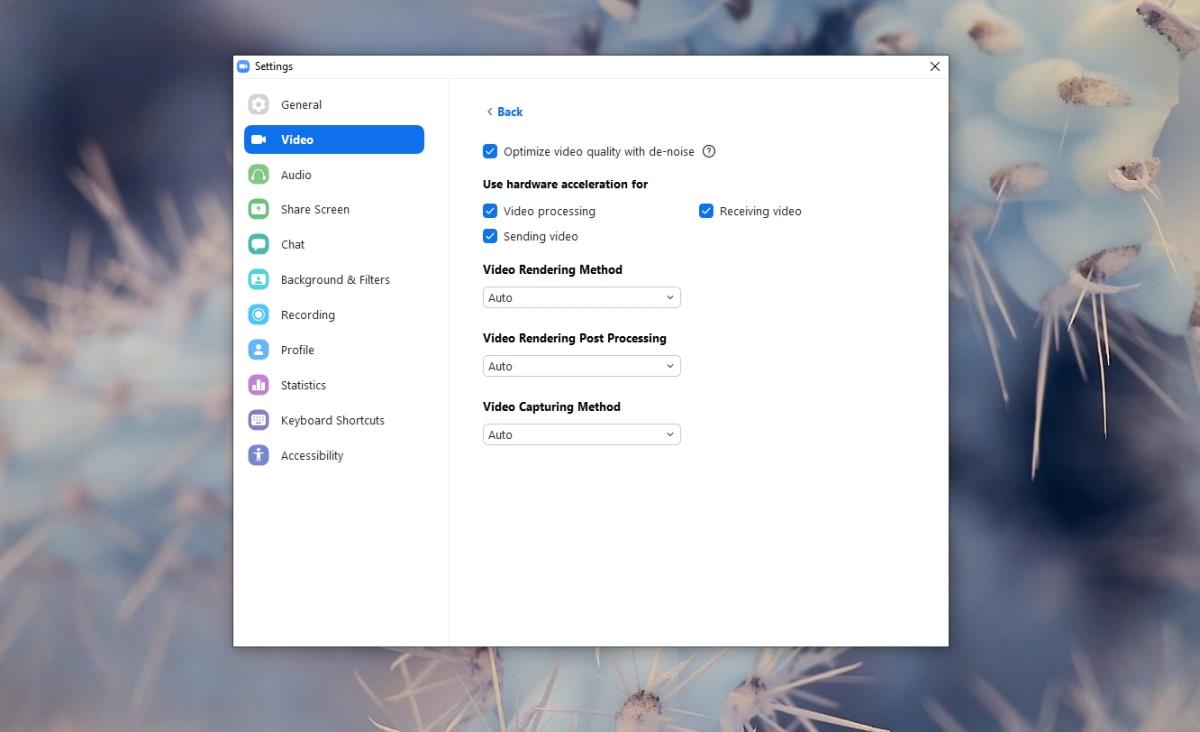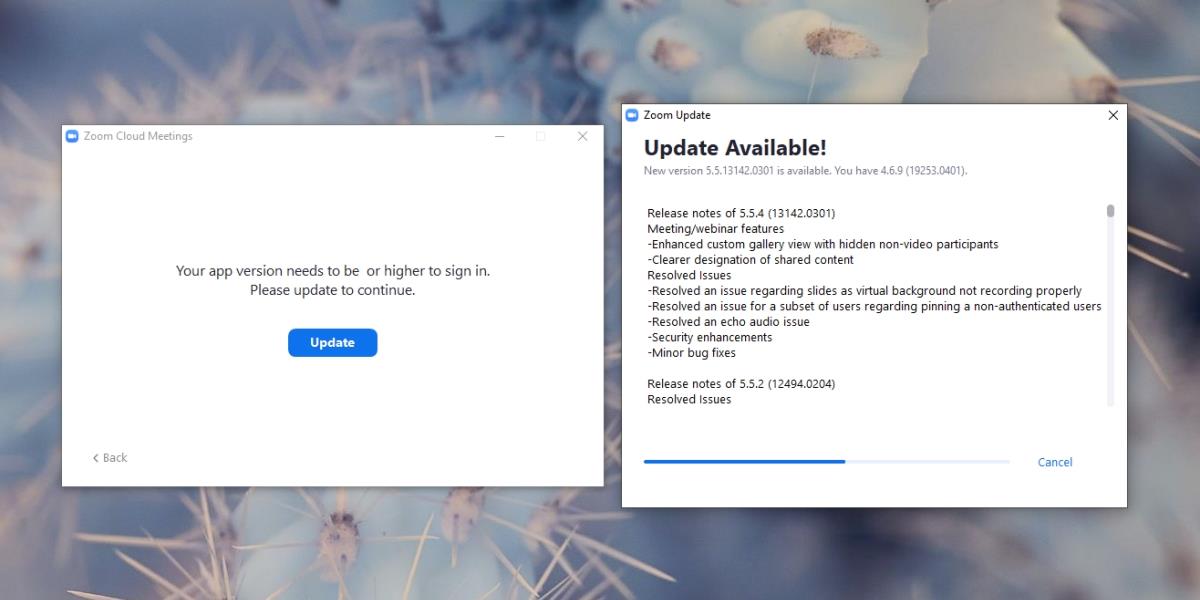O zoom se tornou a escolha popular nos últimos anos, com tantas pessoas trabalhando em casa pela primeira vez. É especialmente bom se você usá-lo em uma sala de aula ou configuração semelhante de ensino/aprendizagem . O serviço e seu aplicativo oferecem recursos que facilitam as interações instrucionais.
Para crédito do Zoom, o aplicativo é fácil de usar. Configurar e ingressar em uma reunião leva apenas alguns segundos e os usuários raramente ou nunca têm problemas ao entrar. Novos usuários são muito mais fáceis de integrar e têm menos restrições do que o Microsoft Teams, que foi criado para ser executado em uma organização configurada e não uma configuração aberta.

Câmera de zoom não funciona
O zoom é muito específico no que faz; vídeo conferência. Suas ferramentas e recursos são construídos em torno de sua função principal.
O Zoom tem suporte para aplicativos adicionais, por exemplo, Microsoft Teams , mas, mesmo assim, os aplicativos não interferem em seu recurso de chamada ou agendamento.
Por que o vídeo com zoom não está funcionando?
Se você está tentando participar ou marcar uma reunião no Zoom, mas seu vídeo não está funcionando, tente as correções abaixo.
1. Reinicie o Zoom
O Zoom é um aplicativo sem sentido, e é por isso que problemas com ele são raros. Se o vídeo não estiver funcionando, saia do aplicativo e execute-o novamente. Uma reinicialização corrigirá a maioria dos problemas com ele.
2. Saia de outros aplicativos de câmera
Se você tiver outros aplicativos em execução que usam a webcam, feche-os. Uma webcam não pode ser usada com vários aplicativos. Se outro aplicativo estiver usando a webcam, o Zoom não poderá acessá-lo.
- Saia de todos os aplicativos que usam uma webcam.
- Saia do Zoom.
- Inicie o Zoom novamente e participe/inicie uma reunião.
3. Verifique as permissões da câmera Zoom
Para usar a webcam, o Zoom deve ter permissão para acessá-la. Verifique se você concedeu permissão para isso.
No Windows 10 e 11;
- Abra o aplicativo Configurações com o atalho de teclado Win+I.
- Vá para Privacidade e selecione a guia Câmera.
- Ative o botão Permitir acesso de aplicativos à câmera.
- Role a lista de aplicativos e gire a chave ao lado de Zoom On.
- Reinicie o Zoom.
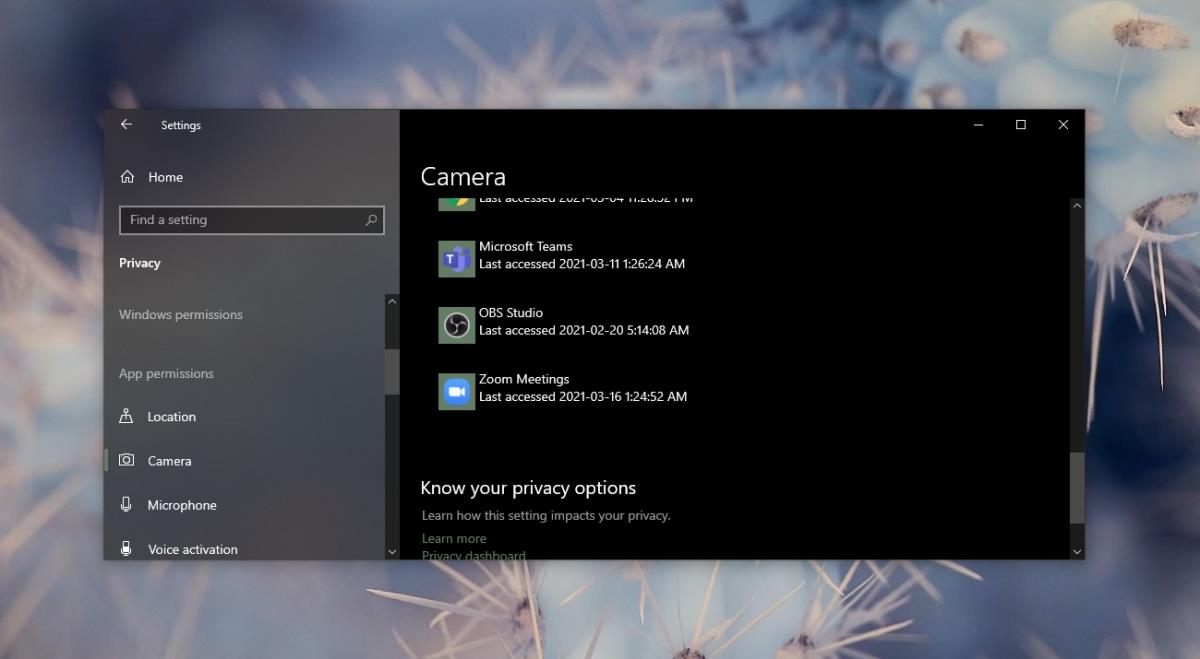
No macOS;
- Abra as Preferências do Sistema.
- Acesse Segurança e privacidade.
- Selecione a guia Privacidade.
- Selecione Câmera na coluna à esquerda.
- No painel à direita, ative o Zoom.
- Reinicie o Zoom.
4. Verifique as configurações da câmera no Zoom
O zoom tem suas próprias configurações de câmera. Verifique se a webcam correta está conectada a ela e se está sendo detectada.
- Abra o Zoom e clique no botão de roda dentada abaixo da foto do seu perfil.
- Vá para a guia Vídeo.
- Abra o menu suspenso Câmera e selecione sua webcam.
- Reinicie o Zoom.
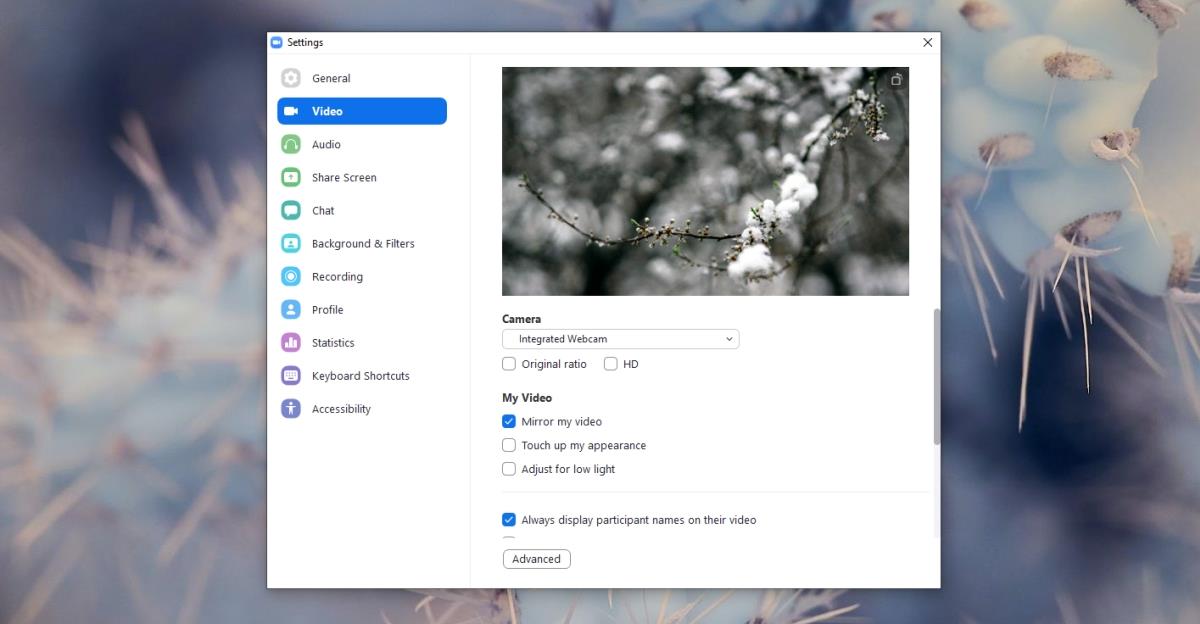
5. Desative fundos virtuais
É possível que você tenha habilitado fundos virtuais e eles estejam causando problemas com a webcam.
- Abra o Zoom e clique no botão de roda dentada abaixo da foto do seu perfil.
- Vá para a guia Plano de fundo e filtros.
- Selecione Nenhum em segundo plano.
- Reinicie o aplicativo.
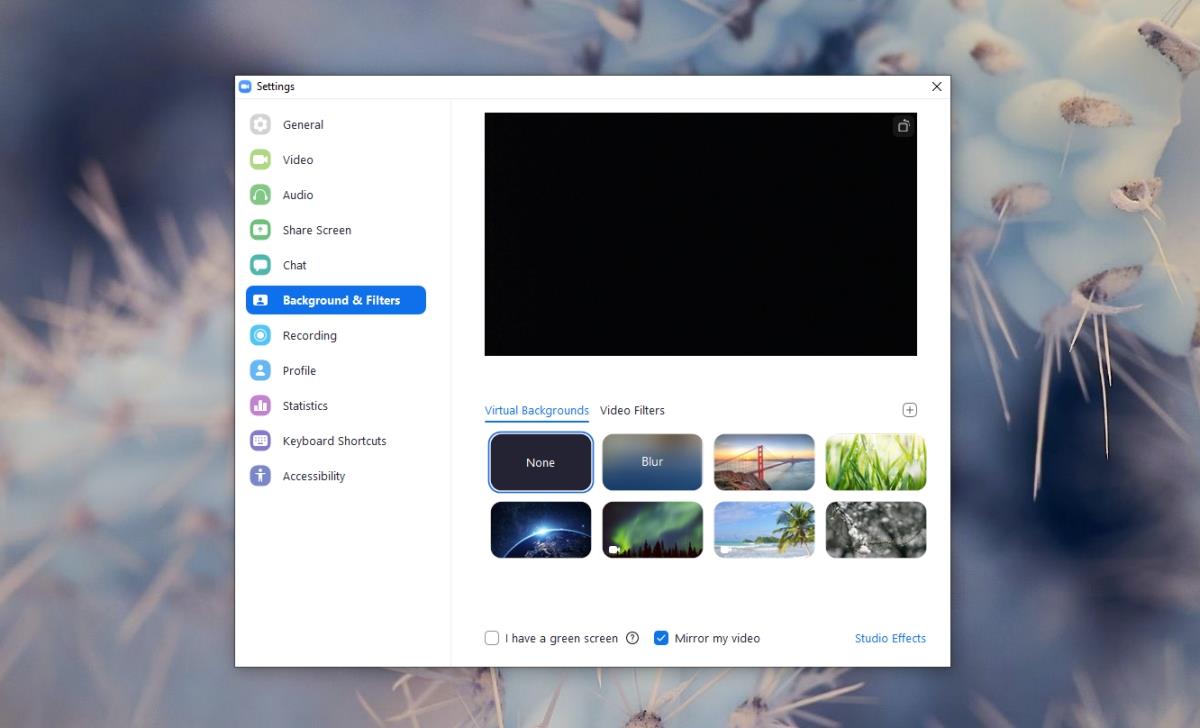
6. Ativar/desativar a aceleração de hardware
O zoom oferece suporte à aceleração de hardware. Pode ou não causar problemas com o vídeo. Tente desligá-lo.
- Abra o Zoom e vá para suas configurações.
- Selecione a guia Vídeo.
- Clique no botão Avançado na parte inferior.
- Desmarque Processamento de vídeo em Usar aceleração de hardware para.
- Desmarque Enviando vídeo na mesma seção.
- Reinicie o Zoom.
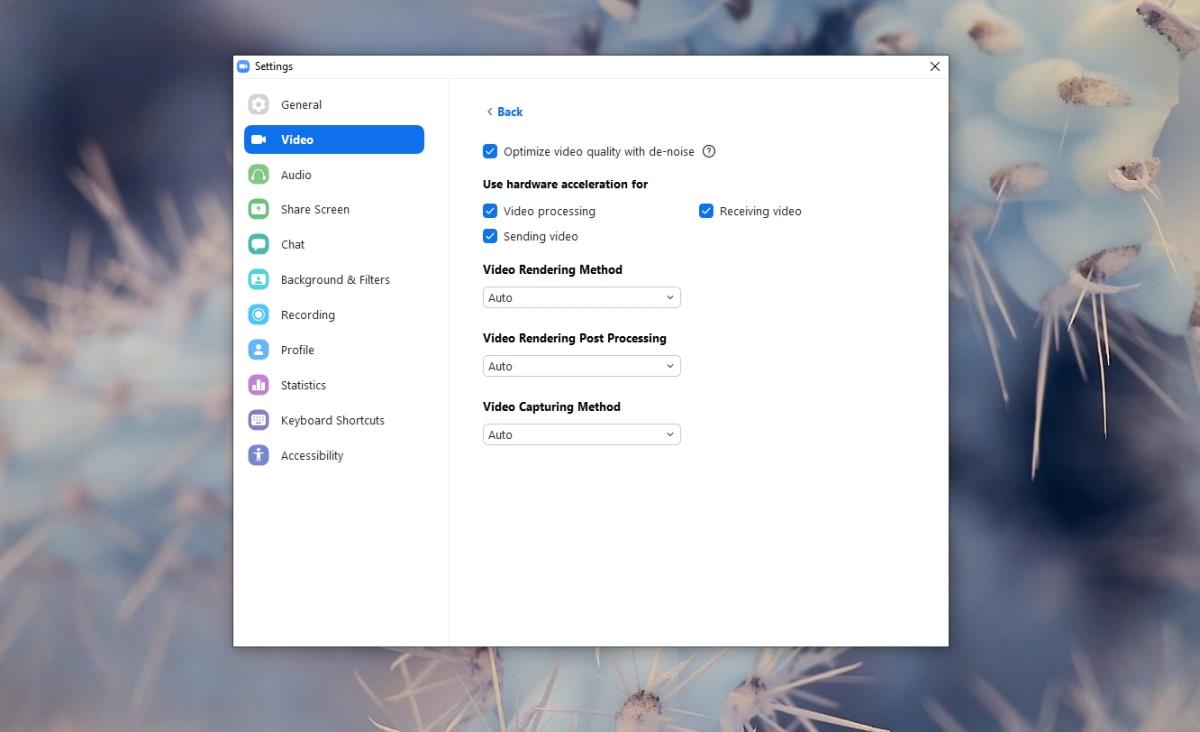
7. Atualize o Zoom
Se você tiver atualizações pendentes para o Zoom, instale-as, pois esse pode ser o motivo pelo qual sua câmera com zoom não está funcionando. O aplicativo normalmente verifica se há atualizações quando é iniciado. Saia do aplicativo e abra-o novamente.
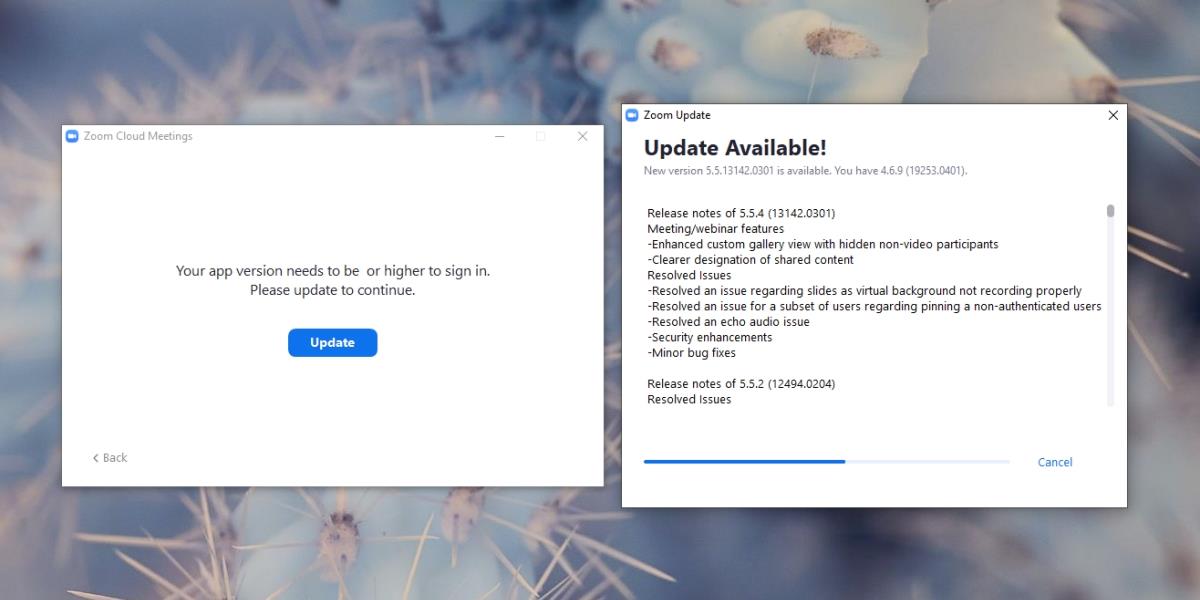
8. Desinstale e reinstale o Zoom
Se tudo mais falhar, você pode desinstalar e reinstalar o Zoom. Pode levar mais tempo do que as outras correções da lista, mas funcionará.
No Windows 10 e 11;
- Abra o Painel de Controle.
- Vá para Programas>Desinstalar um programa.
- Selecione Zoom na lista e clique em Desinstalar.
- Baixe o Zoom e instale-o.
No macOS;
- Abra a pasta ~/Aplicativos.
- Clique com o botão direito do mouse em Zoom e selecione Mover para o compartimento.
- Baixe o Zoom e instale-o novamente.
A câmera de zoom não está funcionando? Não mais!
O zoom é fácil de configurar e, embora existam muitas alternativas, poucas chegam tão perto de sua simplicidade. Você pode tentar usar o Google Meets em vez do Zoom, mas as correções acima devem resolver problemas de vídeo com o aplicativo.
![CORRIGIR o sinal WiFi fraco do Windows 10 [Tutorial rápido] CORRIGIR o sinal WiFi fraco do Windows 10 [Tutorial rápido]](https://tips.webtech360.com/resources8/images2m/image-7119-1221165725614.jpg)