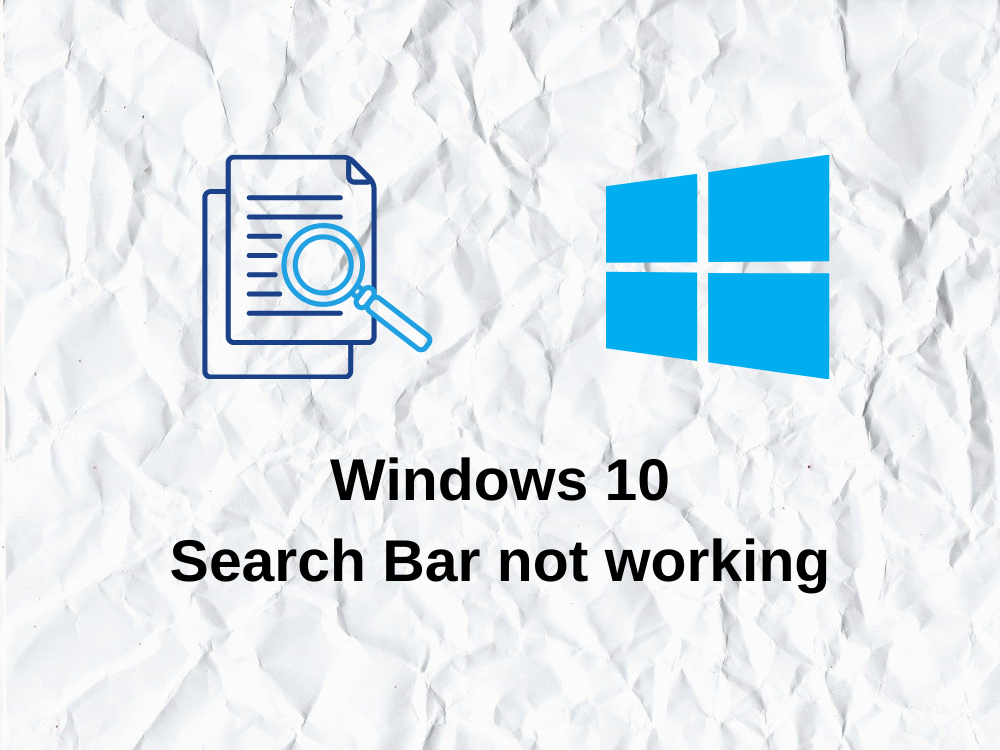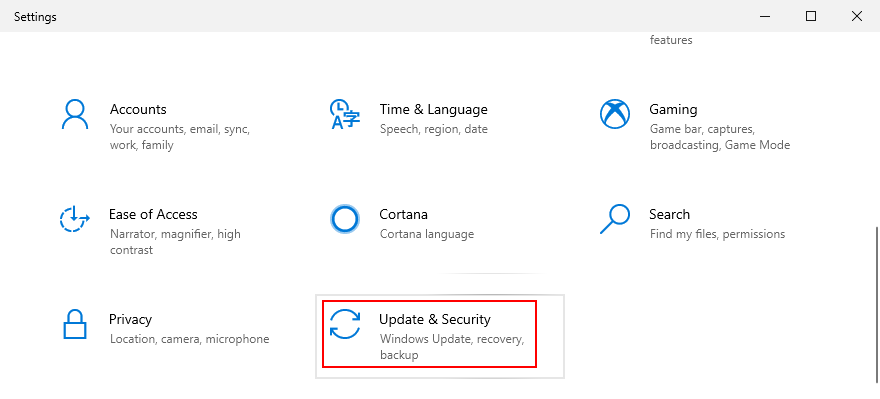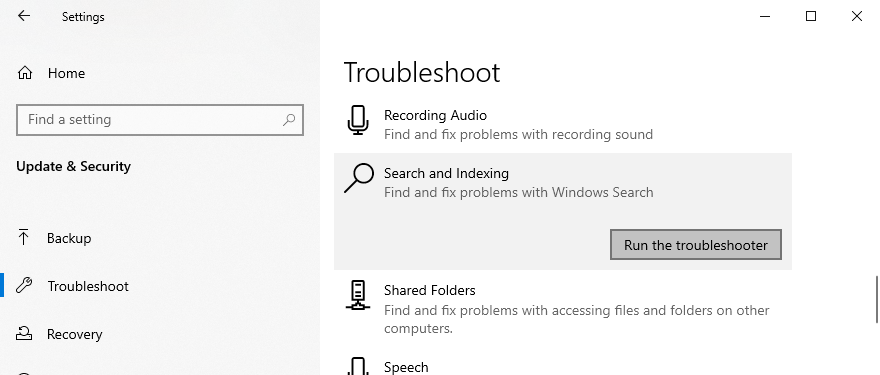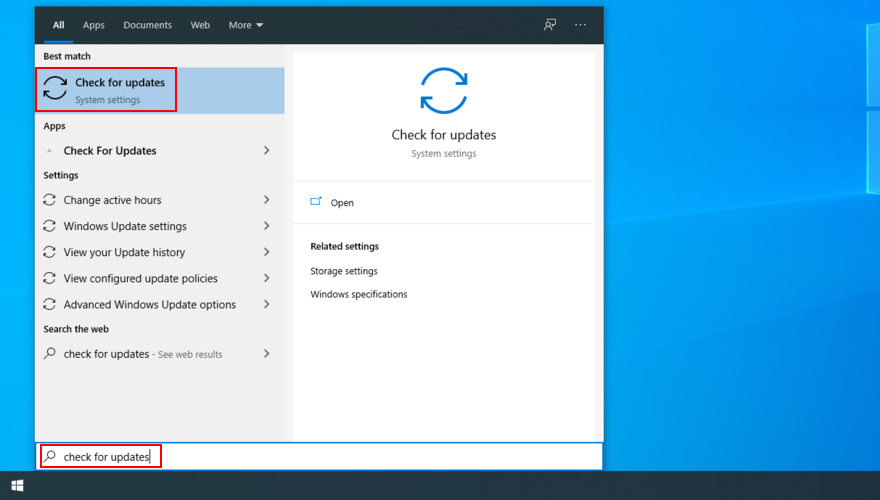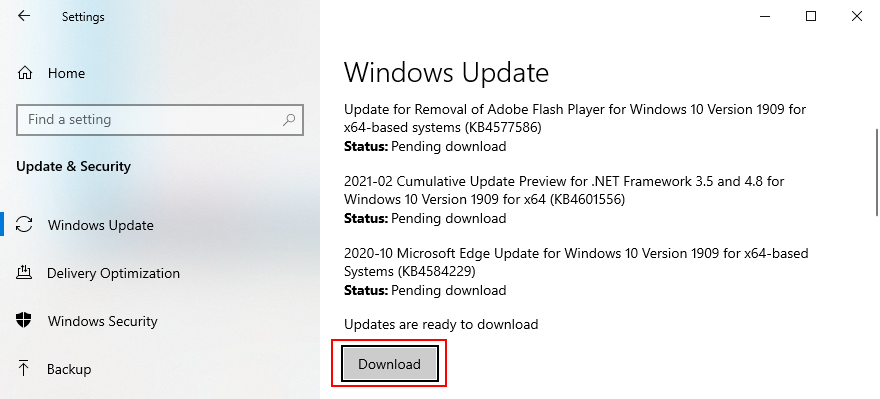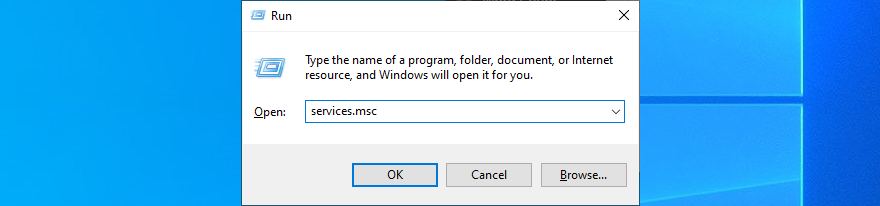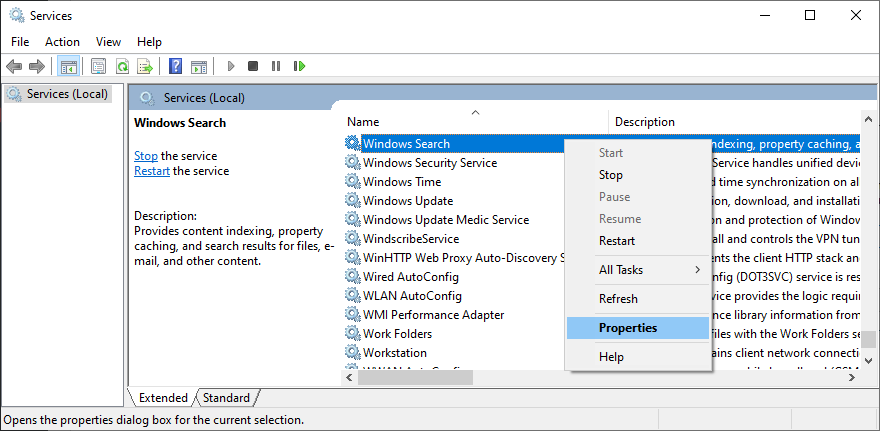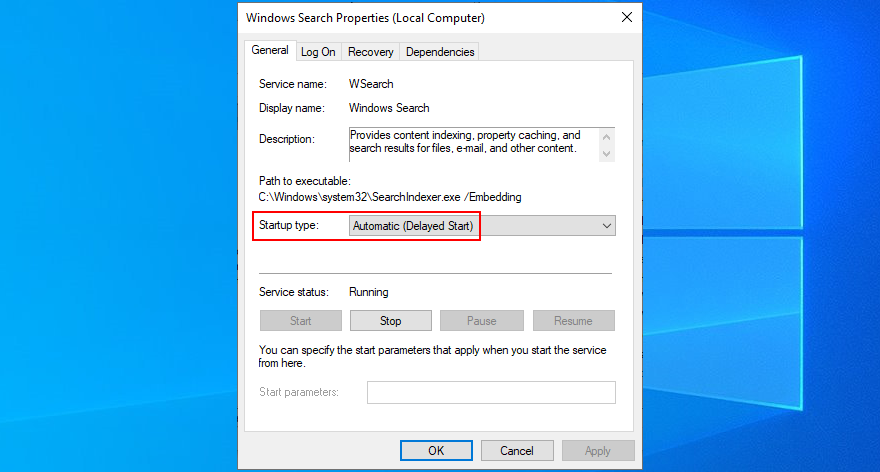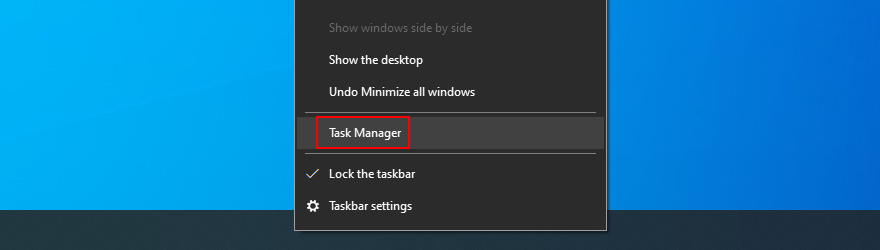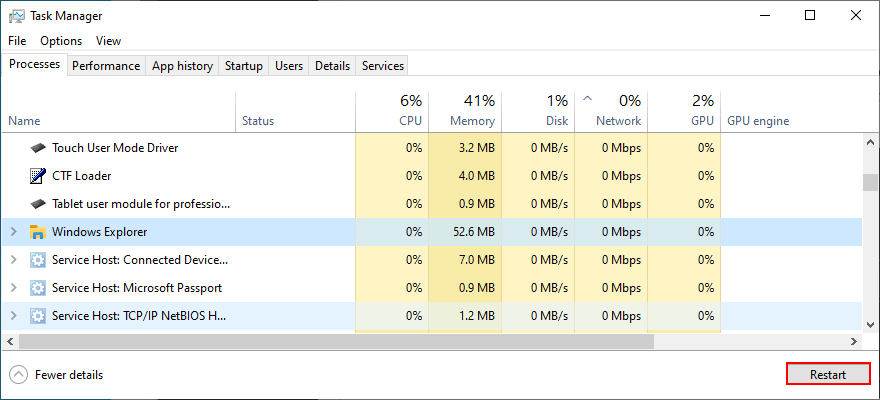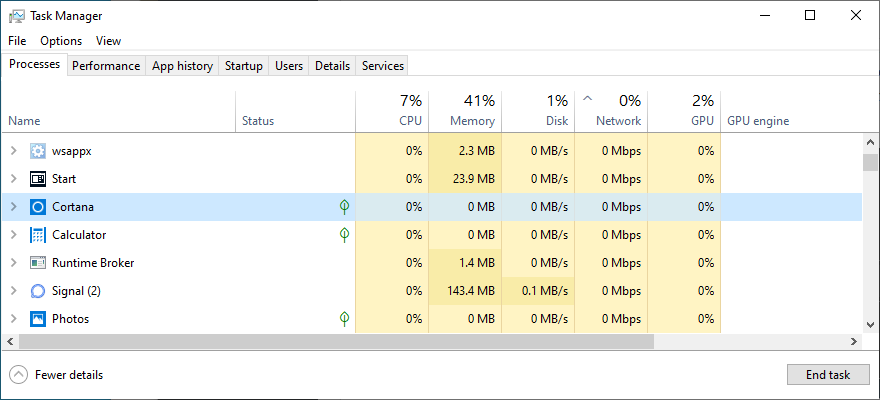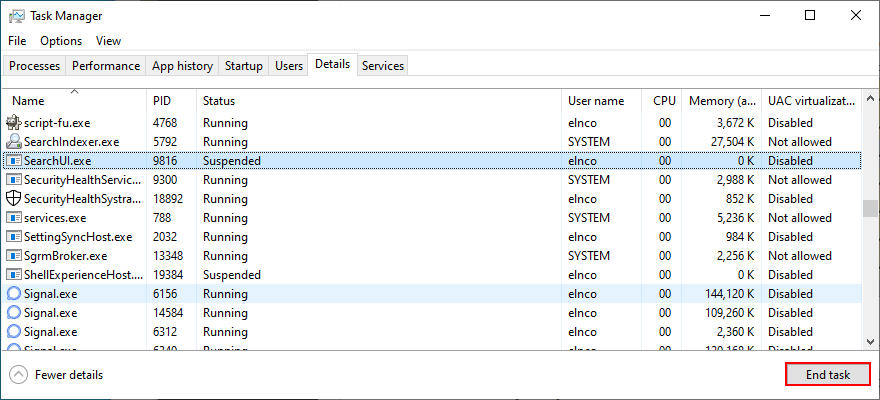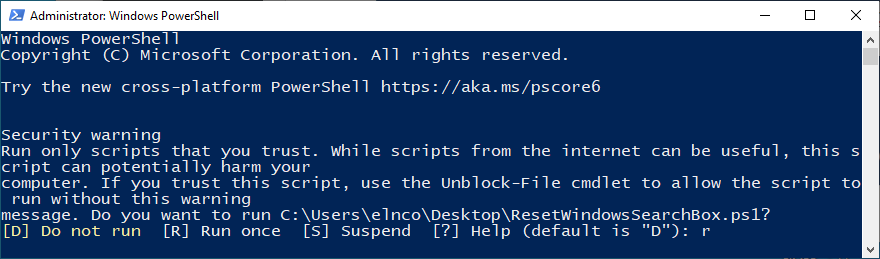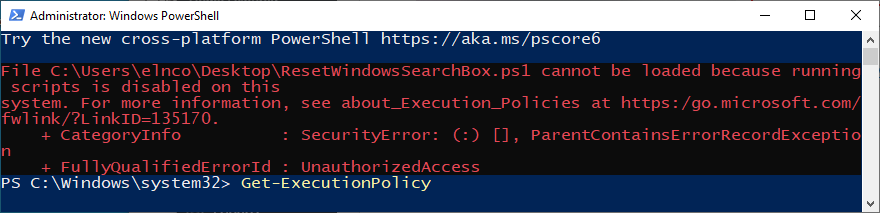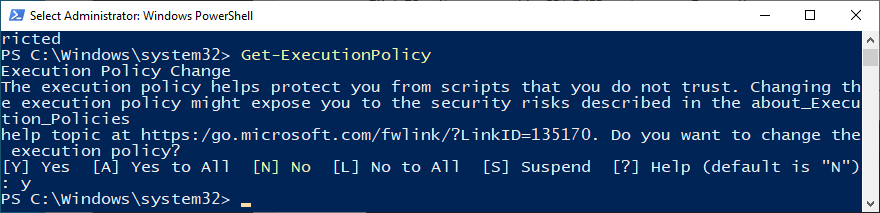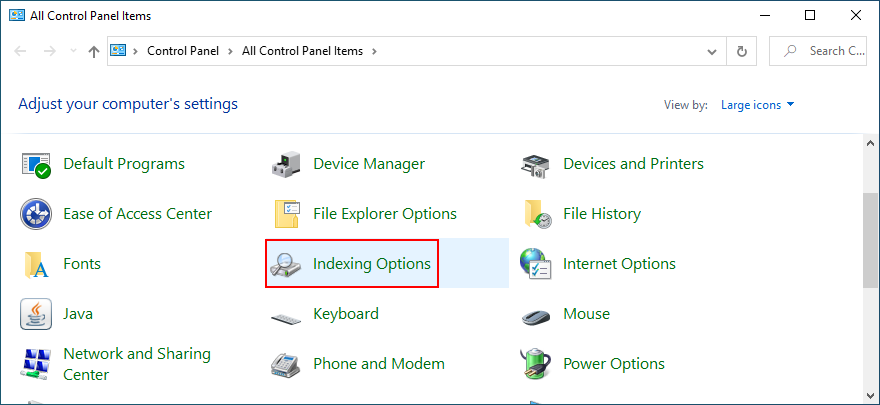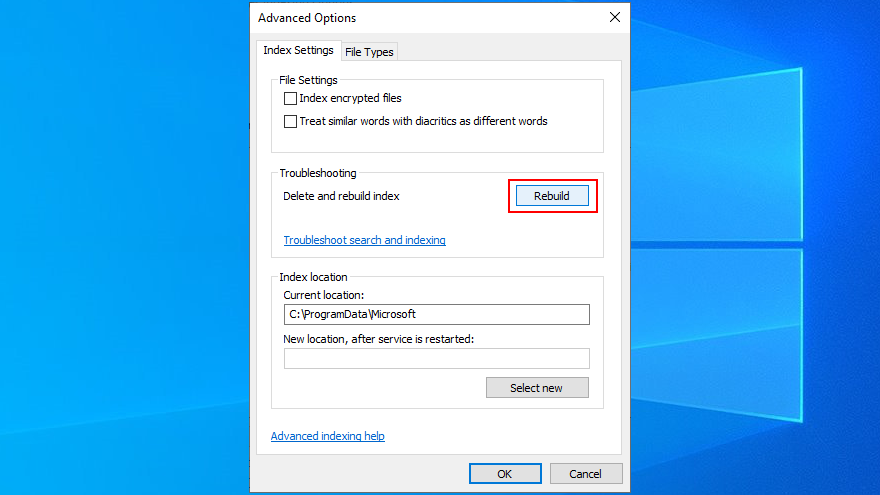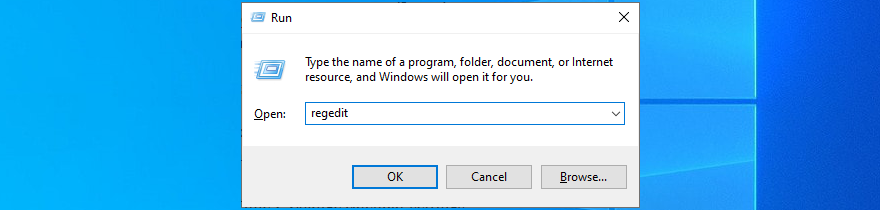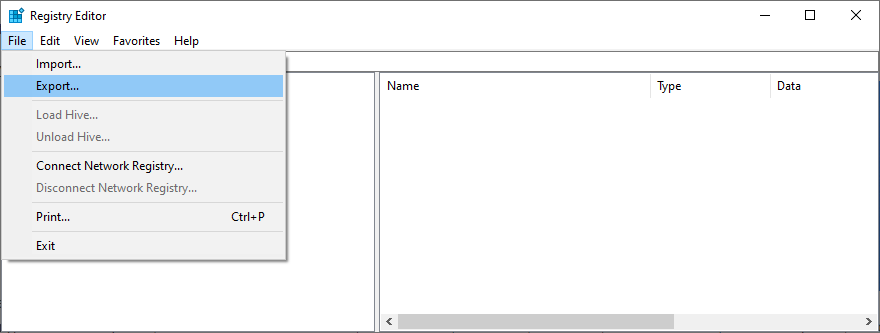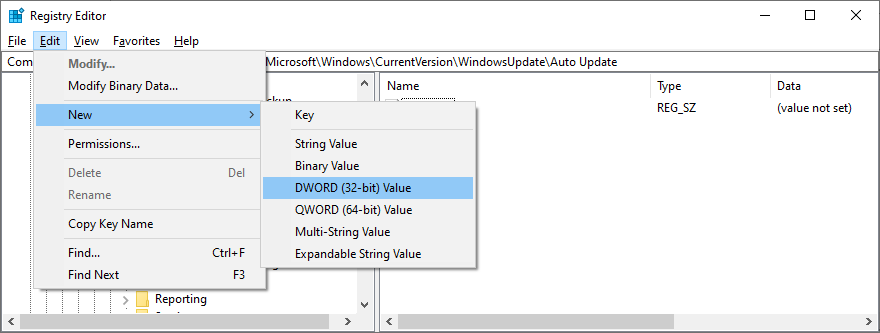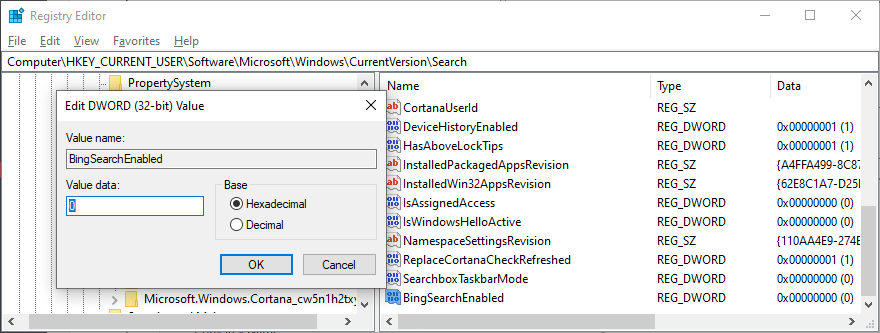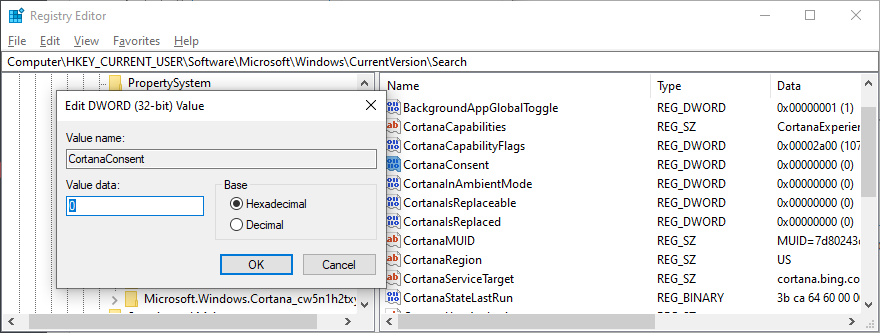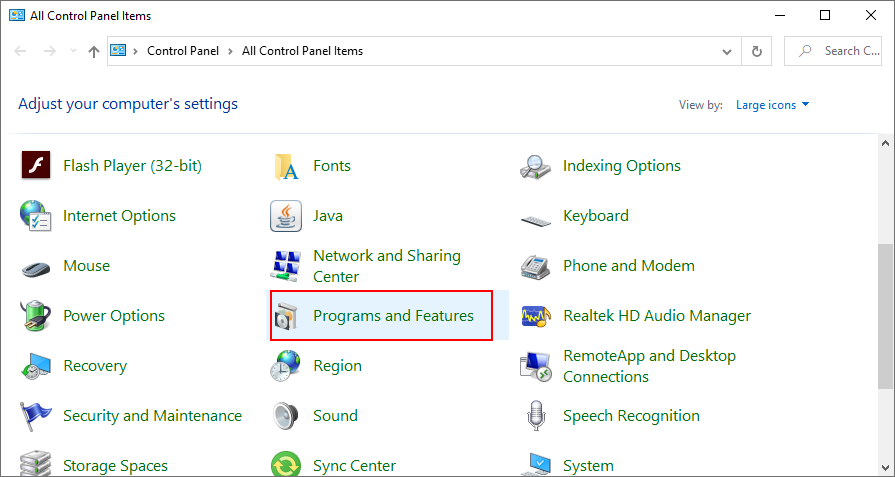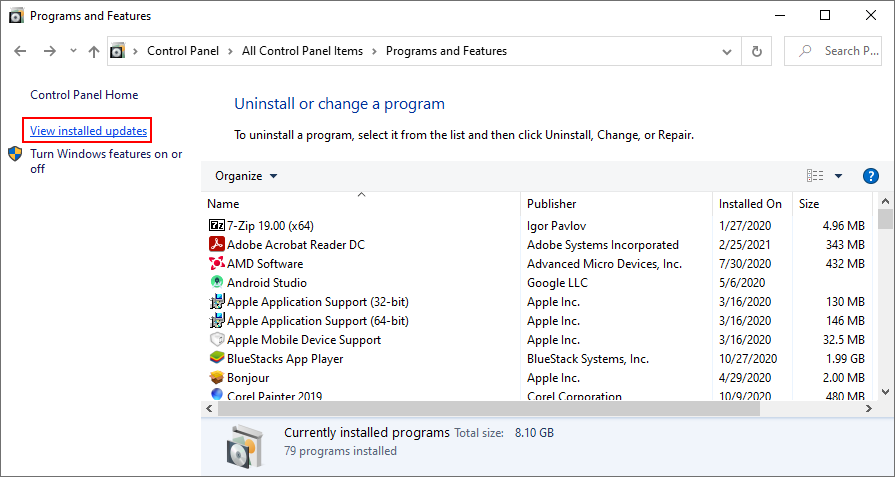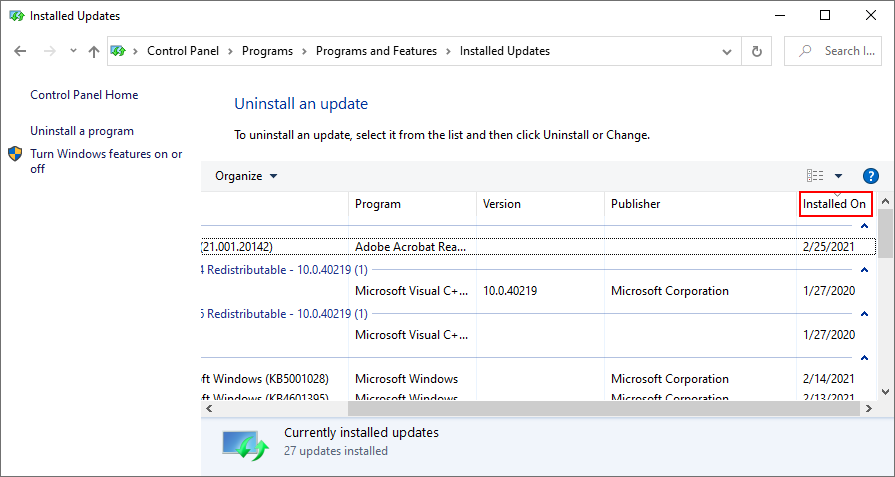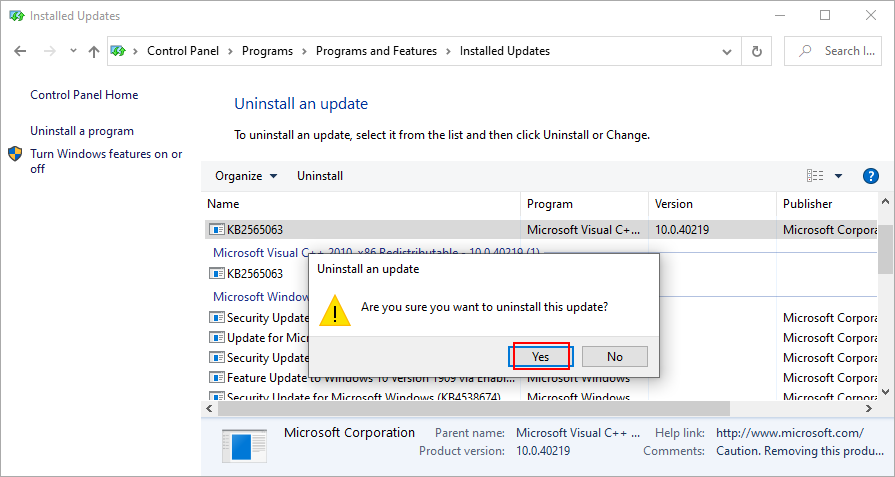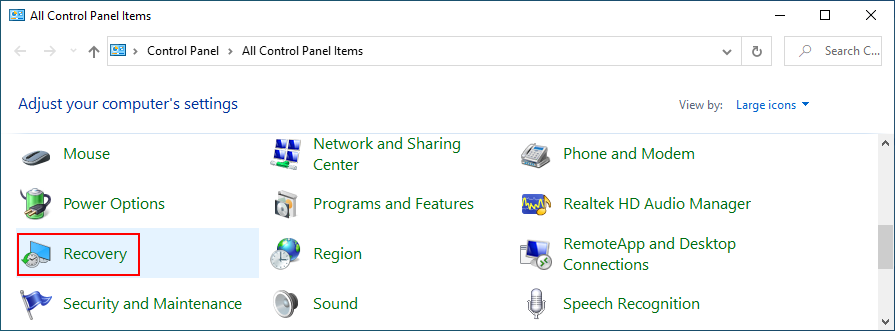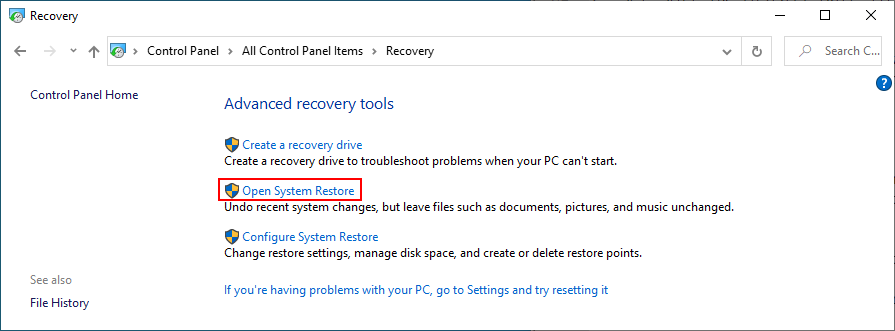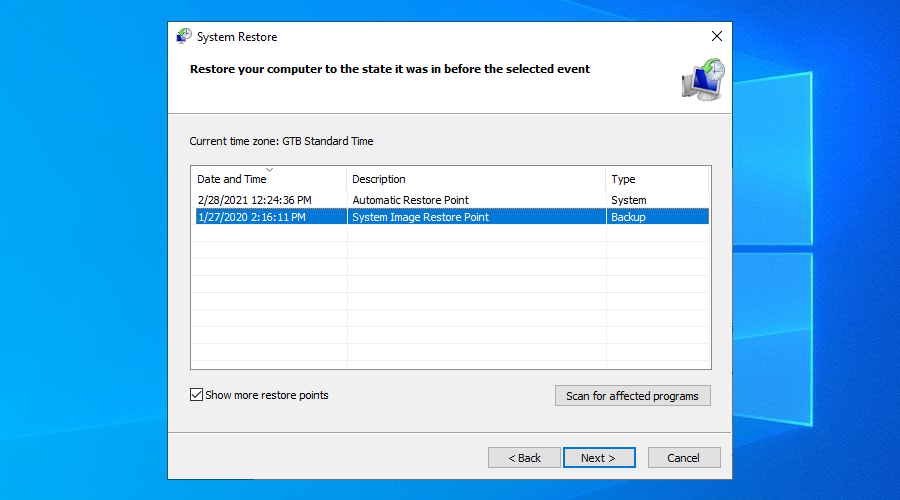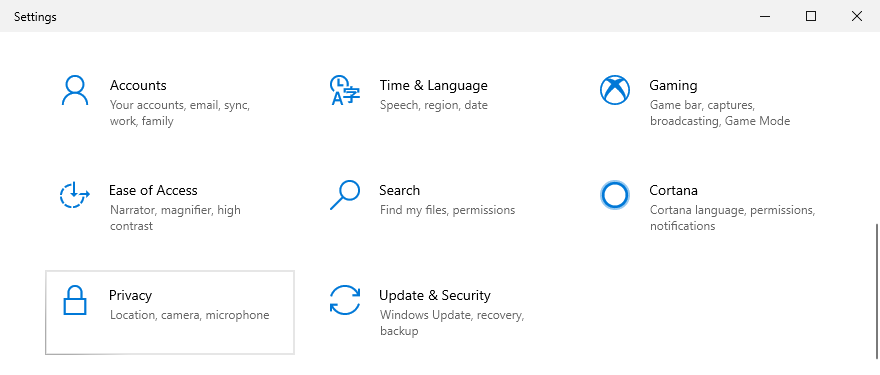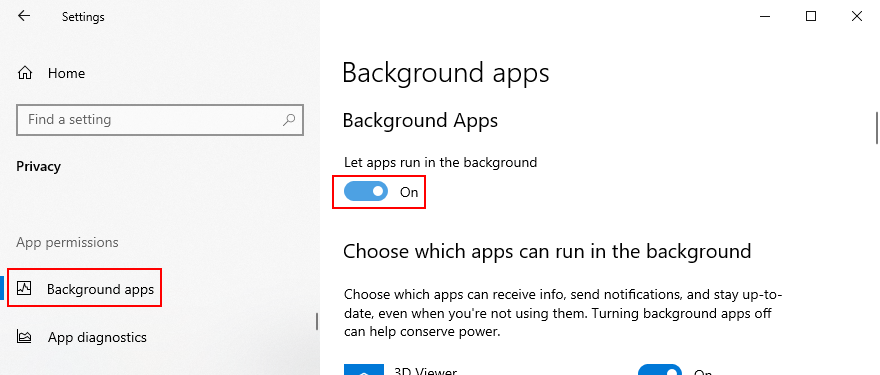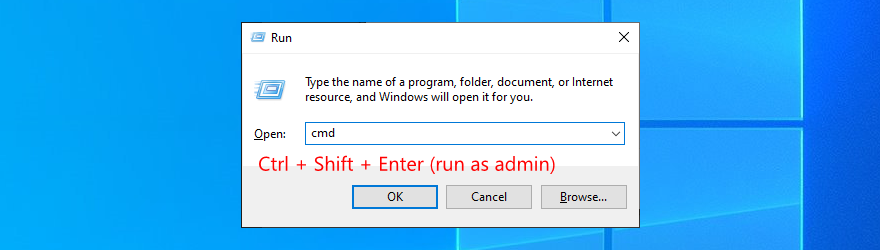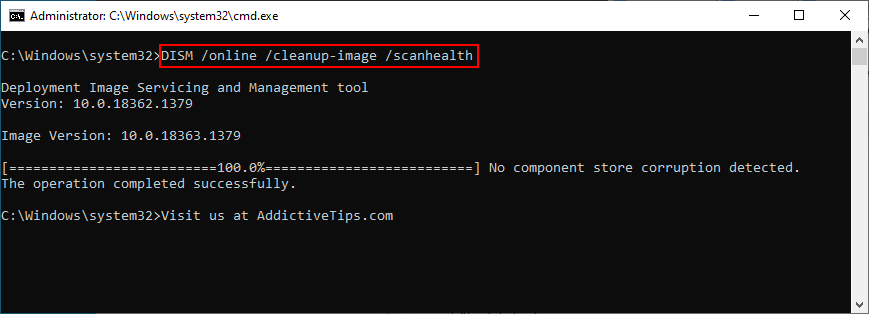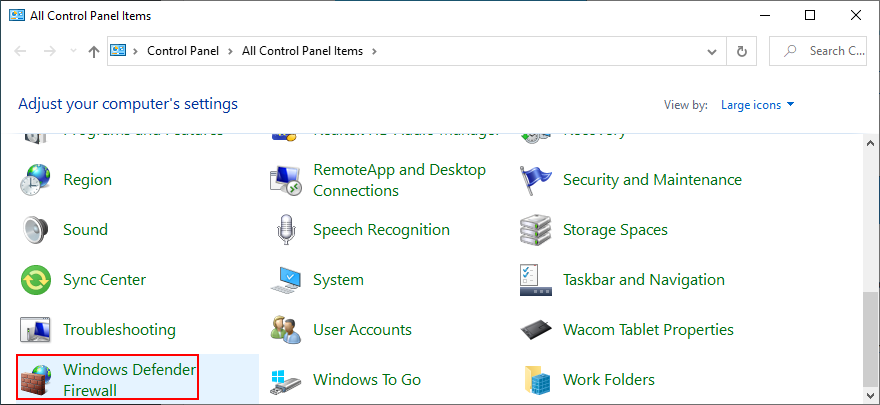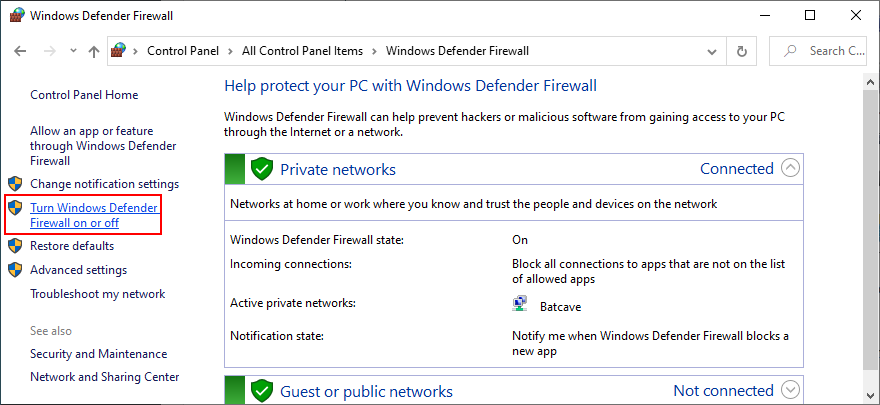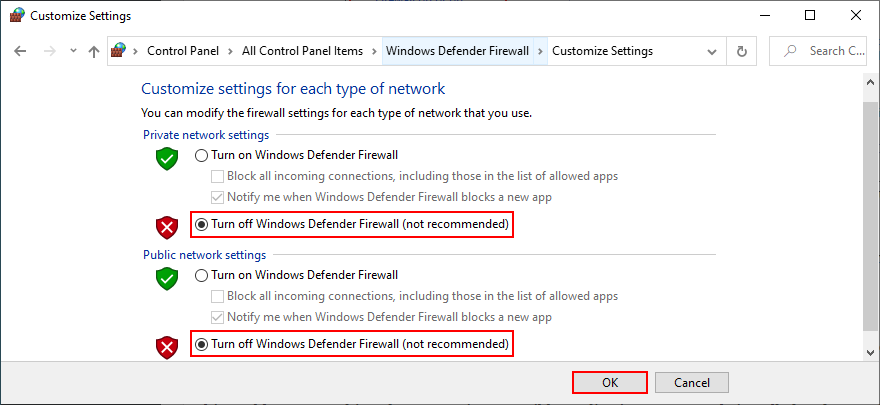O Windows 8 introduziu uma barra de pesquisa incrível que permite localizar qualquer arquivo, processo, serviço, recurso do sistema ou aplicativo instalado em seu computador. Ele também pode pesquisar informações na web. E ficou ainda melhor com o Windows 10.
Infelizmente, muitos usuários estão tendo problemas com isso, relatando que a barra de pesquisa do Windows 10 não está mais funcionando . Em alguns casos, funciona, mas não exibe resultados precisos.
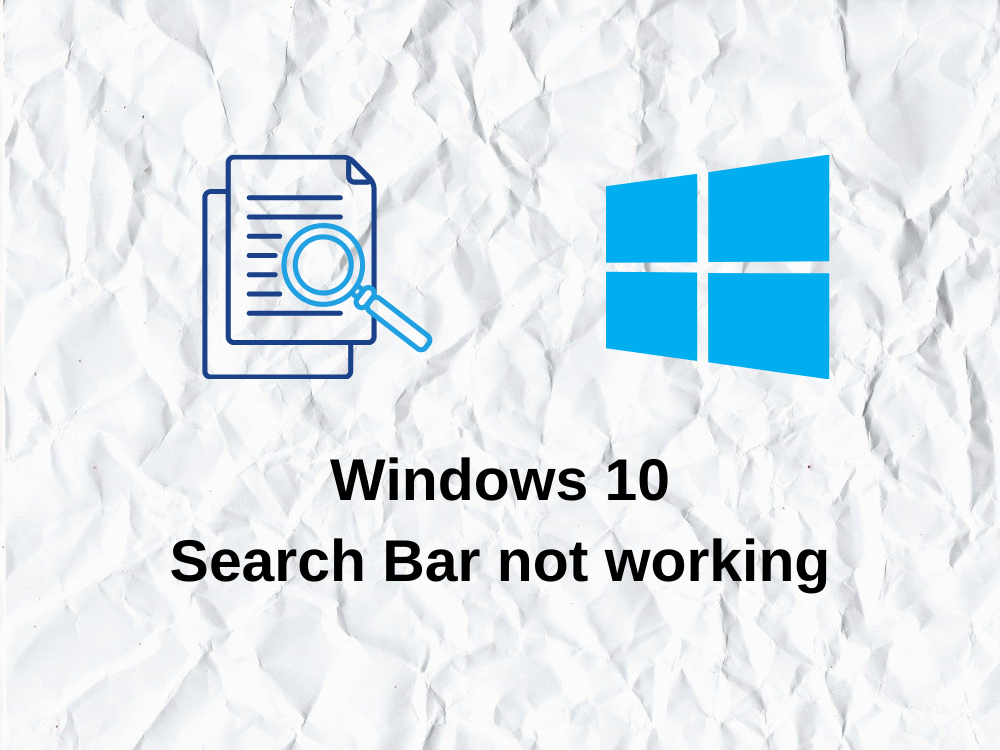
A barra de pesquisa do Windows 10 não funciona
Esse tipo de problema pode acabar afetando toda a sua experiência com o computador, pois você precisa usar a barra de pesquisa para quase tudo que não tenha um atalho na área de trabalho. É por isso que muitos usuários optam por remover a barra de pesquisa da barra de tarefas do Windows 10 , para que ela não atrapalhe.
No entanto, qualquer problema tem solução, e a barra de pesquisa do Windows 10 não faz exceção. Se você estiver interessado em encontrar uma maneira de consertá-lo, verifique as instruções abaixo.
Como consertar a pesquisa do Windows 10 que não está funcionando
Existem várias soluções que você pode tentar para restaurar o status normal da barra de pesquisa. No entanto, antes de começar, você deve criar um ponto de restauração do sistema . Caso algo de ruim aconteça, você poderá reverter o Windows 10 para um estado anterior.
1. Execute o solucionador de problemas de pesquisa e indexação
A Microsoft tem solucionadores de problemas preparados para todos os tipos de eventos infelizes, mesmo se a barra de pesquisa do Windows 10 não funcionar. Veja como executá-lo facilmente.
- Clique com o botão direito no menu Iniciar e vá para Configurações

- Selecione Atualizar e Segurança
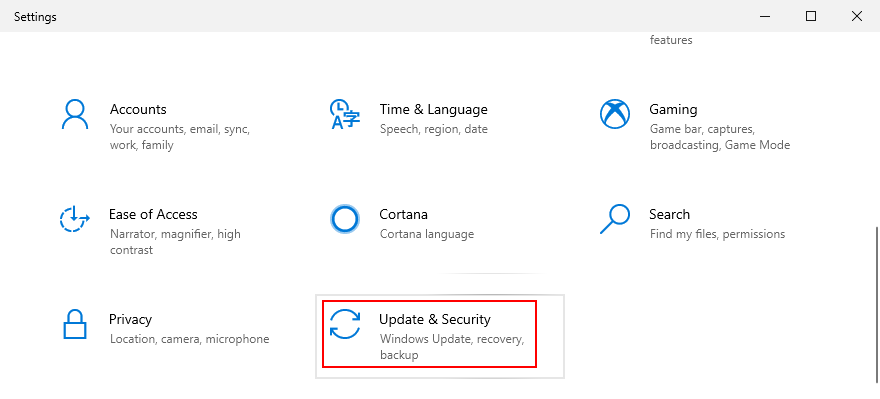
- Clique em Resolver problemas no lado esquerdo
- Selecione Pesquisa e indexação e clique em Executar o solucionador de problemas
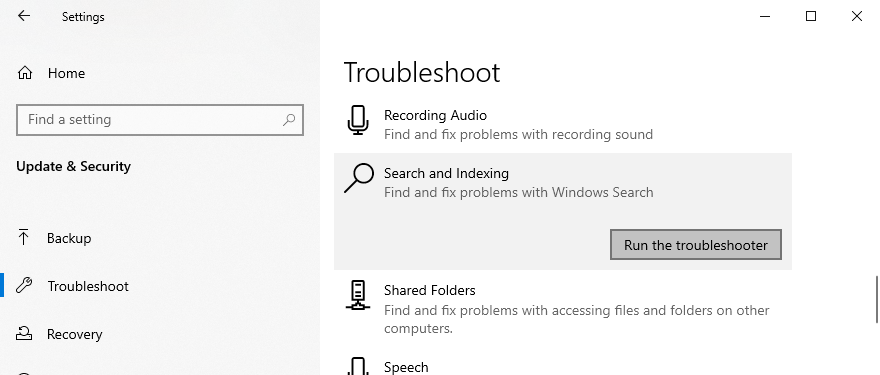
- Siga as instruções na tela
- Reinicie o seu computador
2. Baixe as atualizações mais recentes do Windows
O Windows Update traz os mais novos recursos, melhorias, hot fixes e patches de segurança para a sua edição de sistema operacional exata. Se outros usuários de PC estão enfrentando os mesmos problemas da barra de pesquisa que você e a Microsoft toma conhecimento disso, você deve esperar uma atualização que corrige tudo.
Como executar o Windows Update:
- Clique no botão Iniciar , digite verificar se há atualizações e pressione Enter
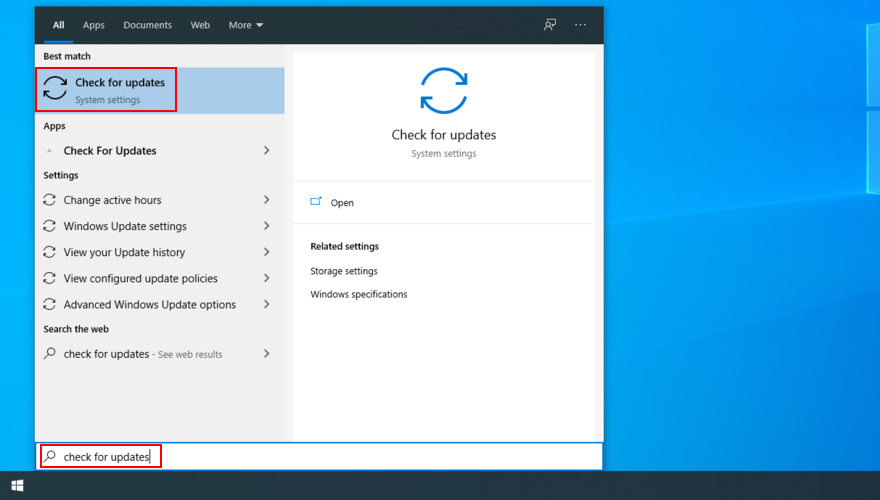
- O checkup deve começar imediatamente. Espere até que termine e clique em Download se houver alguma atualização pendente
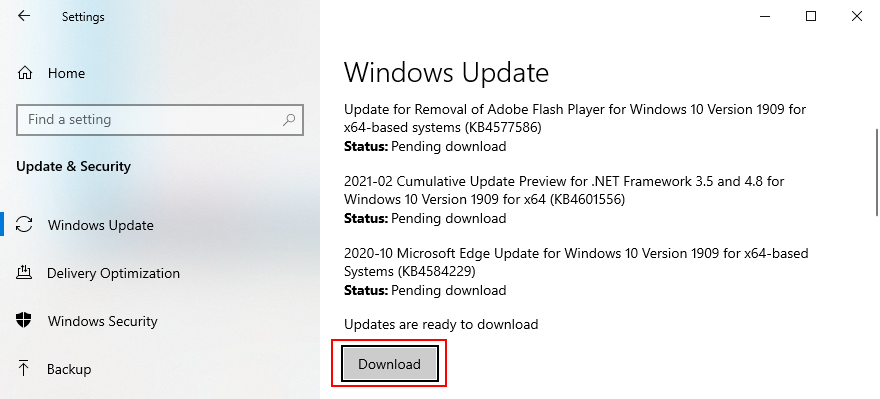
- Pode demorar muito. Quando terminar, reinicie o computador e tente usar a barra de pesquisa
3. Reinicie o serviço Windows Search
Para que a barra de pesquisa funcione corretamente, seu serviço correspondente também deve ser executado corretamente.
- Pressione Ctrl + R , digite services.msc e pressione Enter
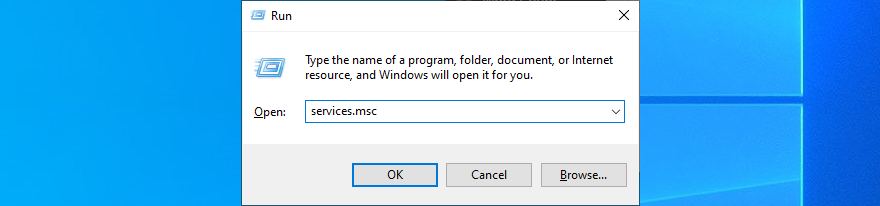
- Localize e clique duas vezes no serviço Windows Search para visualizar suas propriedades
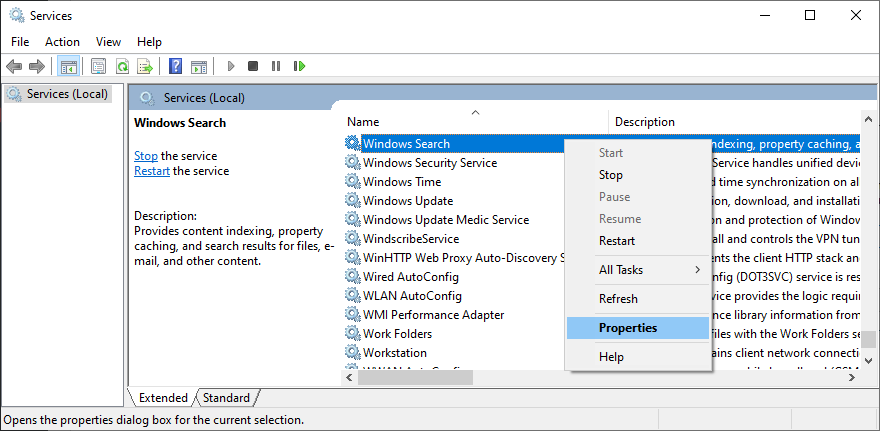
- Defina o tipo de inicialização para automático (início atrasado)
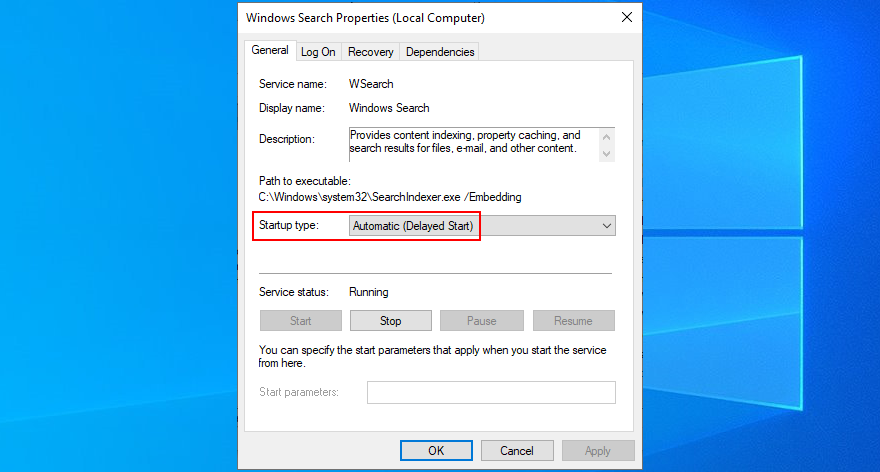
- Se o serviço não estiver em execução, clique em Iniciar
- Clique em Aplicar para confirmar todas as modificações
- Tente usar a barra de pesquisa agora
4. Reinicie ou encerre alguns processos
Usar a barra de pesquisa do Windows 10 é semelhante a usar um aplicativo: ela tem um processo em execução em segundo plano, que pode ser acessado e controlado a partir do Gerenciador de Tarefas.
Quando se trata da barra de pesquisa, há vários processos envolvidos em seu tempo de execução, incluindo SearchUI.exe, Windows Explorer, Cortana e CTF Loader (ctfmon.exe). Tudo o que você precisa fazer é dar uma sacudida neles.
- Clique com o botão direito na barra de tarefas do Windows e selecione Gerenciador de Tarefas
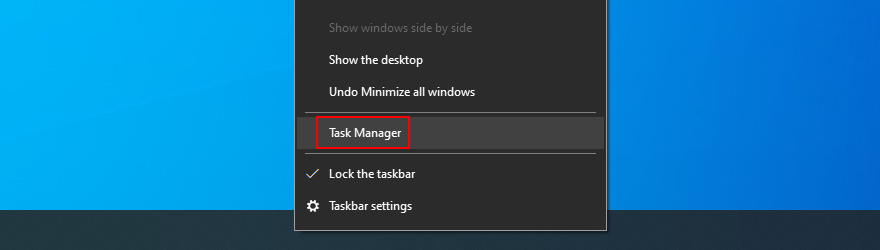
- Na guia Processos , selecione Windows Explorer e clique em Reiniciar
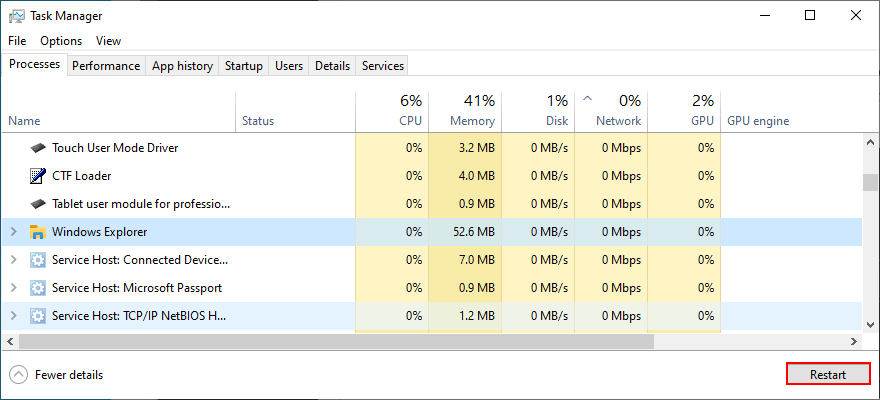
- Na mesma guia, selecione Cortana e clique em Finalizar tarefa
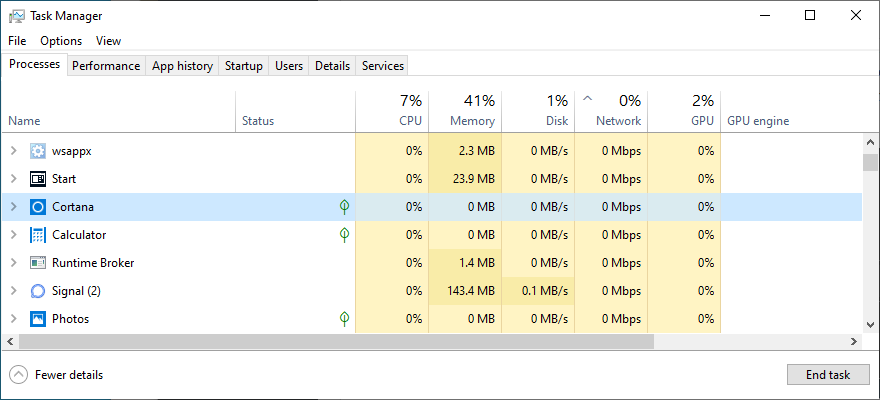
- Mude para a guia Detalhes
- Clique em Finalizar tarefa para SearchUI.exe , SearchIndexer.exe e ctfmon.exe
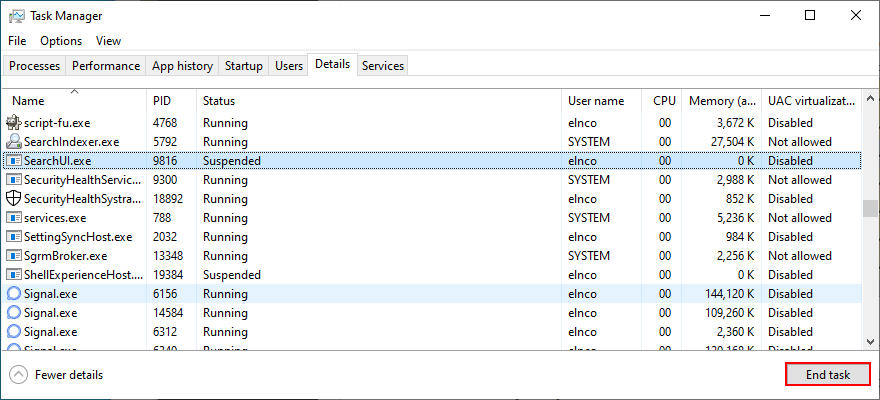
- Ligue a Cortana no menu Iniciar
- Tente usar a barra de pesquisa agora
Pode ser necessário reiniciar o computador para poder usar a barra de pesquisa do Windows 10.
5. Redefina a Pesquisa do Windows
É possível redefinir o Windows Search a partir do PowerShell, a fim de atualizar todas as suas configurações. Mas primeiro, você precisa descobrir a edição exata de sua cópia do Windows 10, pois as instruções variam ligeiramente.
Não se preocupe, pois você não perderá nenhum arquivo pessoal ou aplicativo instalado.
- Clique com o botão direito no botão Iniciar e selecione Sistema
- Vá para Sobre
- Nas especificações do Windows , tome nota da sua versão

- Para Windows 10 versão 1809 e anterior:
- Clique no botão Iniciar , clique com o botão direito do mouse em Cortana e vá para Mais > Configurações do aplicativo
- Selecione Reiniciar
- Para Windows 10, versão 1903 e posterior:
- Faça login no Windows 10 como administrador
- Baixe o script de redefinição do PowerShell do Windows Search
- Clique com o botão direito no arquivo baixado e selecione Executar com PowerShell
- Clique em Sim se solicitado pelo UAC (Controle de Conta de Usuário)
- Digite re pressione Enter para confirmar
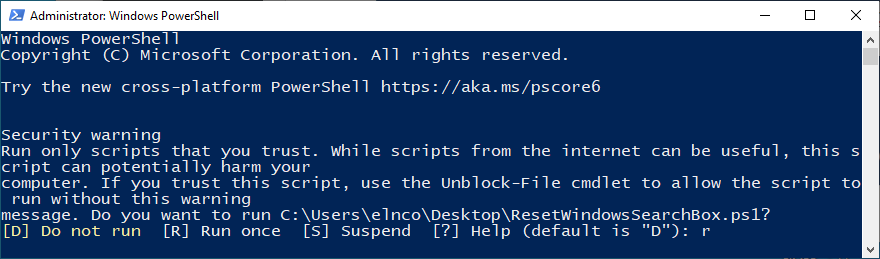
- Se o Windows Search foi redefinido com sucesso, você receberá a mensagem Concluído
- Ou, se você receber a mensagem Não pode ser carregado porque a execução de scripts está desabilitada neste sistema , digite
Get-ExecutionPolicyPowerShell e pressione Enter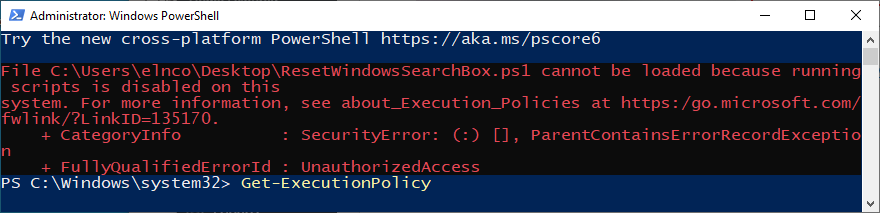
- Então corra
Set-ExecutionPolicy -Scope CurrentUser -ExecutionPolicy Unrestricted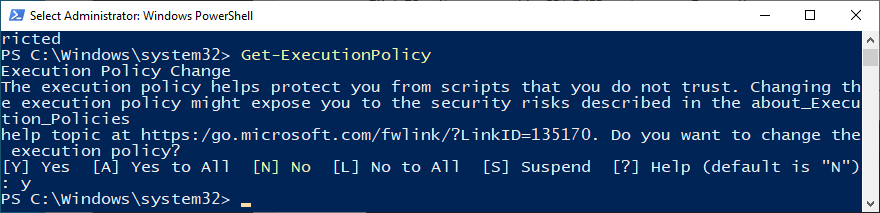
- Digite y e pressione Enter para confirmar
- Depois que a política for alterada, você deve ser capaz de executar o script acima no PowerShell
- Depois de receber a mensagem Concluído , pressione qualquer tecla para continuar
- Execute
Set-ExecutionPolicy -Scope CurrentUser -ExecutionPolicypara restaurar sua política original
- Digite y e pressione Enter para confirmar
6. Reconstrua o índice do Windows Search
O índice de pesquisa representa todo o escopo. Em outras palavras, o Windows está limitado a apenas pesquisar resultados no índice especificado. Portanto, se um arquivo que você está procurando não fizer parte do índice, o Windows não terá como rastreá-lo.
Para corrigir esse problema, você deve reconstruir o índice. Felizmente, você não precisa de nenhuma ferramenta especial.
- Certifique-se de estar conectado como administrador do PC
- Pressione Ctrl + R , digite painel de controle e pressione Enter

- Clique em Opções de Indexação
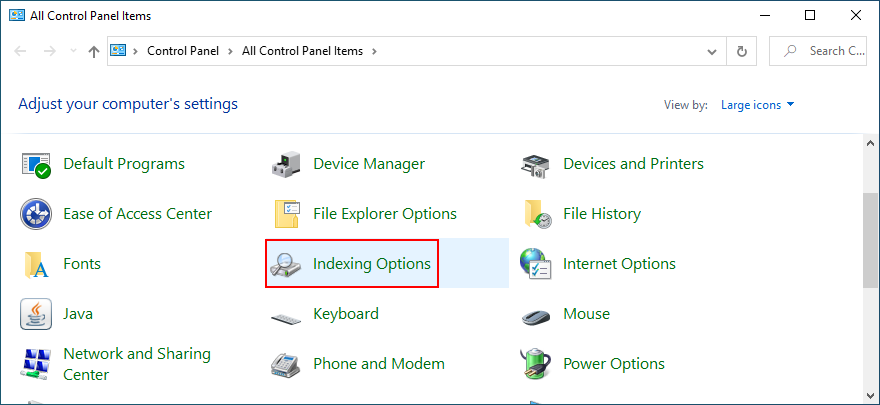
- Clique em Avançado
- Em Solução de problemas - Excluir e reconstruir índice , clique em Reconstruir
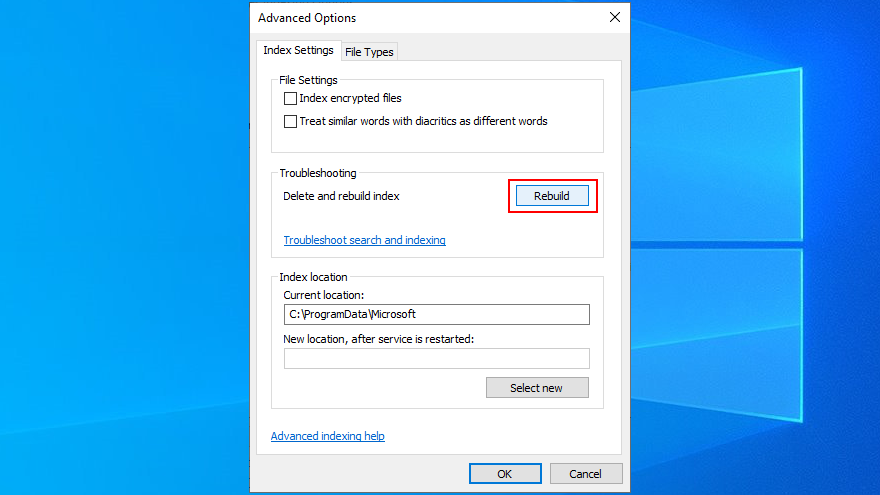
- Clique em OK para confirmar e aguarde pacientemente até que a tarefa seja concluída
- Reinicie o seu PC e tente usar a barra de pesquisa
7. Remova o Bing do Windows Search
Alguns usuários relataram que remover a integração do Bing da barra de pesquisa do Windows 10 corrigiu o problema. Não é ideal para usuários de PC que preferem procurar resultados de pesquisa no Bing, no entanto. Se você for um deles, deve pular esta solução.
- Pressione Ctrl + R , digite regedit e pressione Enter
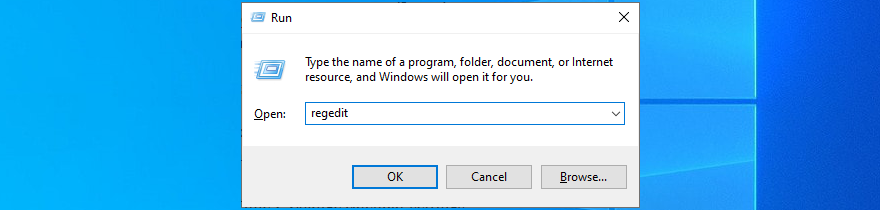
- Abra o menu Arquivo e clique em Exportar
- Especifique o nome e o destino do arquivo de backup do registro
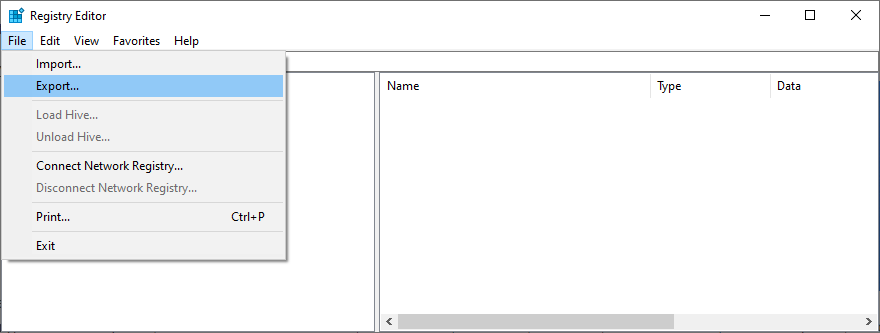
- Copie e cole o seguinte endereço para visitar este local
Computer \ HKEY_CURRENT_USER \ Software \ Microsoft \ Windows \ CurrentVersion \ Search
- Abra o menu Editar , vá para Novo e selecione Valor DWORD (32 bits)
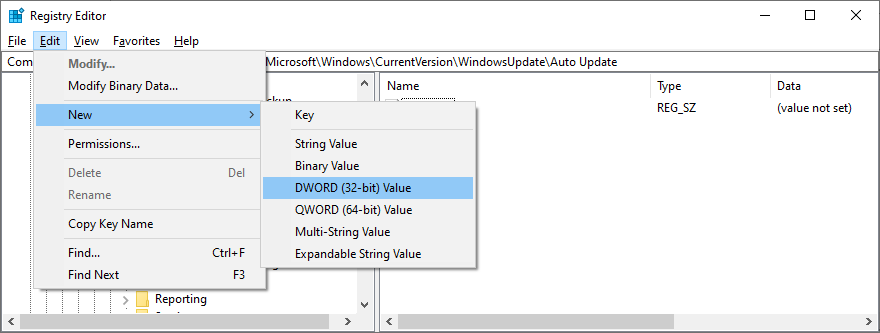
- Defina o nome da nova entrada como BingSearchEnabled
- Clique duas vezes em BingSearchEnabled , defina os dados do valor como 0 e pressione OK
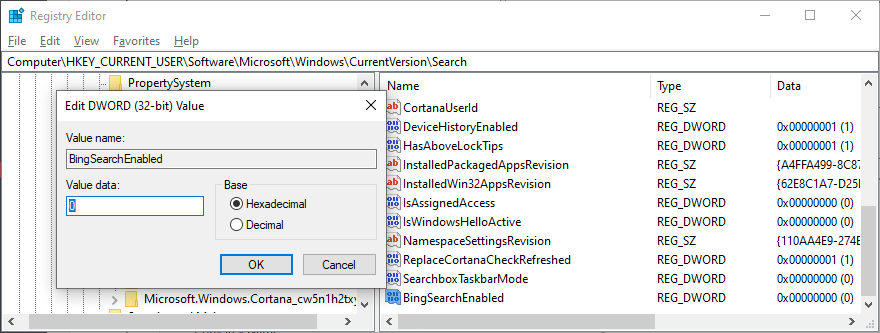
- No mesmo local, clique duas vezes em CortanaConsent
- Defina os dados do valor como 0 e pressione OK
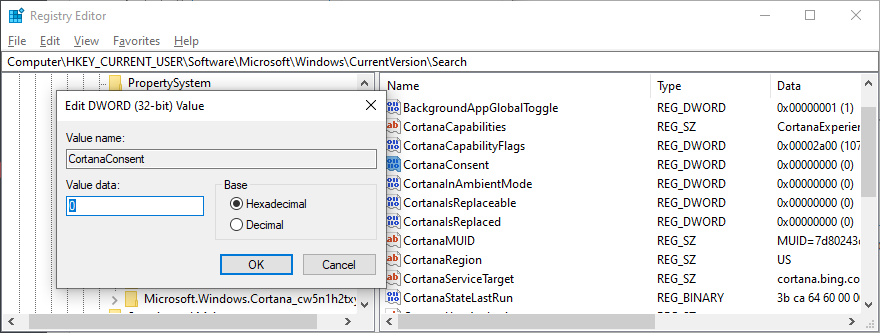
- Reinicie o seu PC e tente usar a barra de pesquisa
A solução acima deve corrigir a barra de pesquisa do Windows 10 se ela não estava funcionando antes. Mas o escopo da pesquisa será limitado aos resultados offline. Se você mudar de ideia e não se sentir confortável com as novas alterações, clique duas vezes no backup do registro criado anteriormente e ele restaurará as configurações originais do registro.
8. Desinstale as atualizações recentes do Windows
Não é segredo que a Microsoft acaba fazendo mais mal do que bem com certas atualizações do Windows que está tentando implementar, embora tenha boas intenções. Se você notou que a barra de pesquisa do Windows parou de funcionar logo após uma atualização do sistema, você deve desinstalá-la do seu PC.
- Pressione Ctrl + R , digite painel de controle e pressione Enter

- Clique em Programas e Recursos
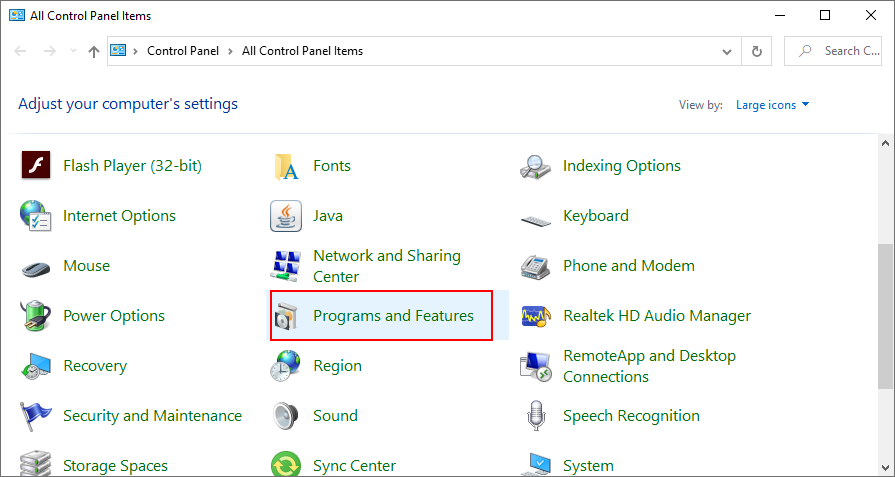
- Clique em Exibir atualizações instaladas no lado esquerdo
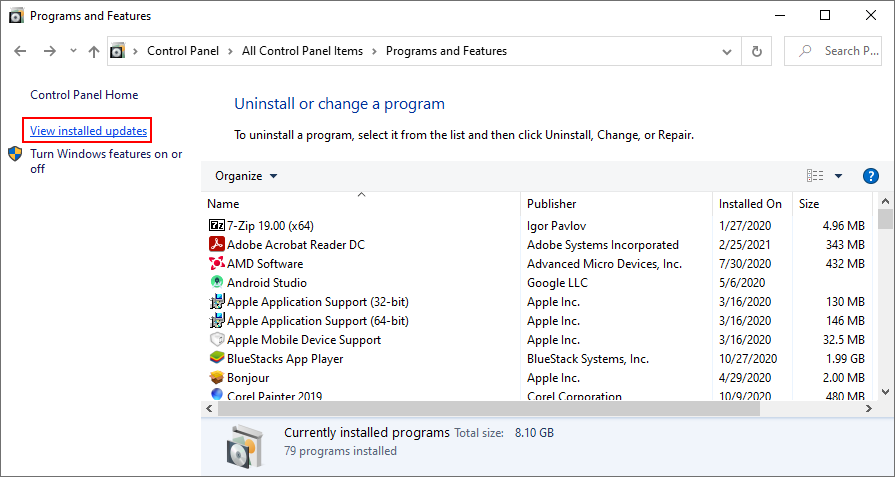
- Clique na coluna Instalado em para classificar as atualizações por data (as mais recentes primeiro)
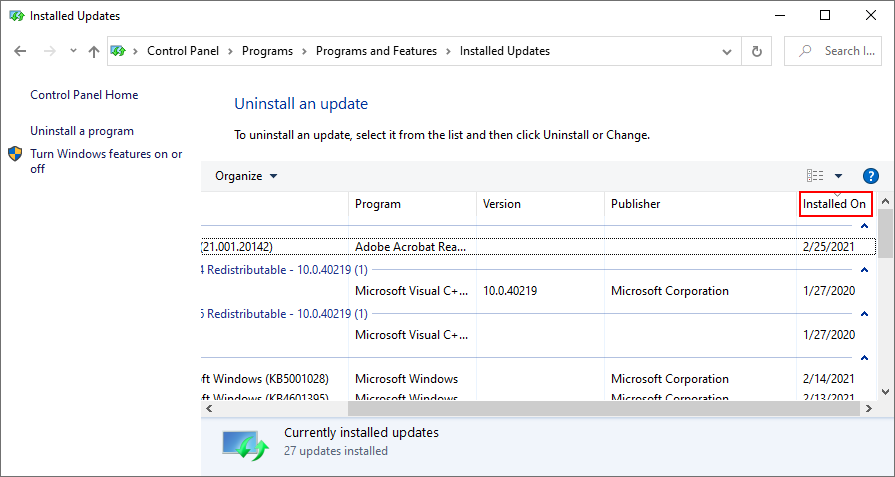
- Clique duas vezes na primeira atualização da lista e clique em Sim para confirmar a desinstalação
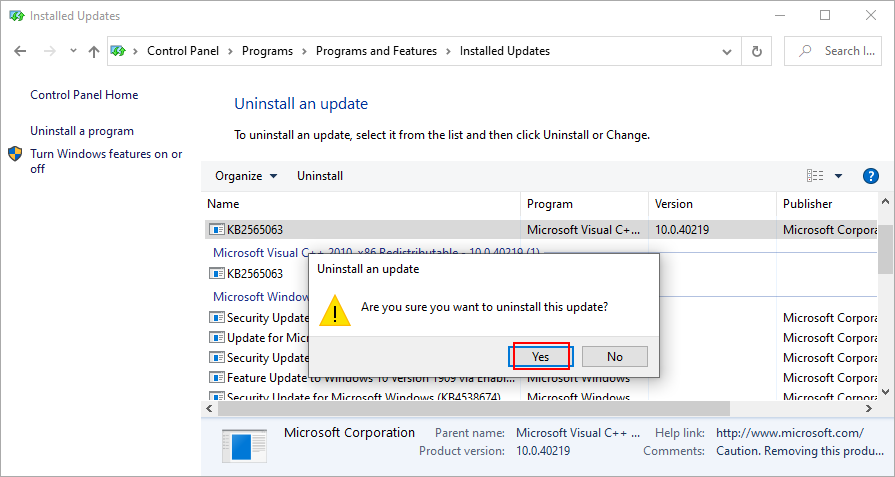
- Reinicie o seu computador e tente usar a barra de pesquisa agora
9. Verifique sua conexão com a Internet
Se a qualidade da sua conexão com a Internet for ruim, você não deve se surpreender se a barra de pesquisa não estiver funcionando no Windows 10, especialmente quando se trata de encontrar resultados online.
Aqui estão algumas sugestões para verificar sua conexão com a Internet:
- Mudar temporariamente de roteador para cabo
- Reinicialize seu roteador
- Desative o QoS e as limitações de largura de banda na página de administração do seu roteador
- Verifique quantos dispositivos estão conectados ao seu Wi-Fi
- Limpe o cache do servidor DNS para dar uma sacudida na sua conexão com a Internet
- Use o solucionador de problemas de conexão à Internet integrado
- Desative ferramentas de segurança de terceiros, serviços VPN ou servidores proxy
- Desative a conectividade IPv6 se você não a usar
- Meça a velocidade da sua Internet para descobrir a taxa de download e upload
- Desligue todos os clientes de torrent, gerenciadores de download, aplicativos de streaming e jogos online
- Defina servidores DNS personalizados para acelerar sua conexão com a Internet
- Suspender temporariamente as atualizações do sistema
10. Use a restauração do sistema
A barra de pesquisa do Windows pode ter sido afetada por qualquer evento de software imprevisto que ocorreu recentemente em seu computador: um driver corrompido, uma modificação significativa do registro do sistema, um novo aplicativo ou qualquer outra coisa.
Tentar identificar a parte culpada pode ser opressor e estressante. Felizmente, há uma solução simples para desfazer todas as alterações recentes do computador: Modo de recuperação.
Há apenas um problema aqui: todos os novos programas instalados além do ponto de restauração irão desaparecer, então você terá que reinstalá-los e registrar novamente aqueles para os quais possui uma licença premium. Alguns aplicativos não oferecem suporte para um novo registro, então você deve fazer sua pesquisa primeiro.
Como usar o modo de recuperação:
- Faça login no Windows 10 com sua conta de administrador
- Pressione Ctrl + R , digite painel de controle e pressione Enter

- Click Recovery
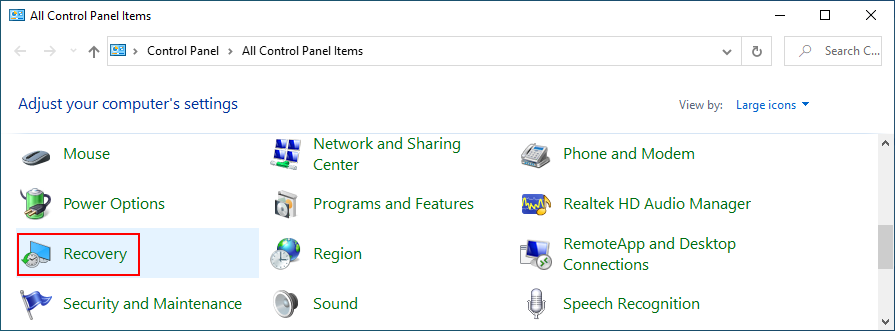
- Clique em Abrir Restauração do Sistema
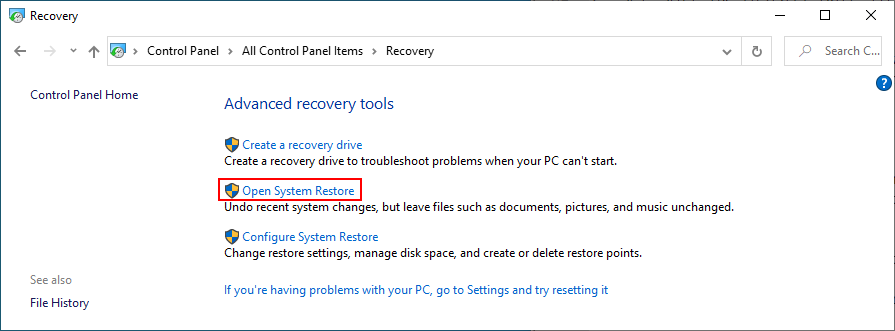
- Selecione um ponto de verificação recente da lista, clique em Avançar e siga as instruções na tela
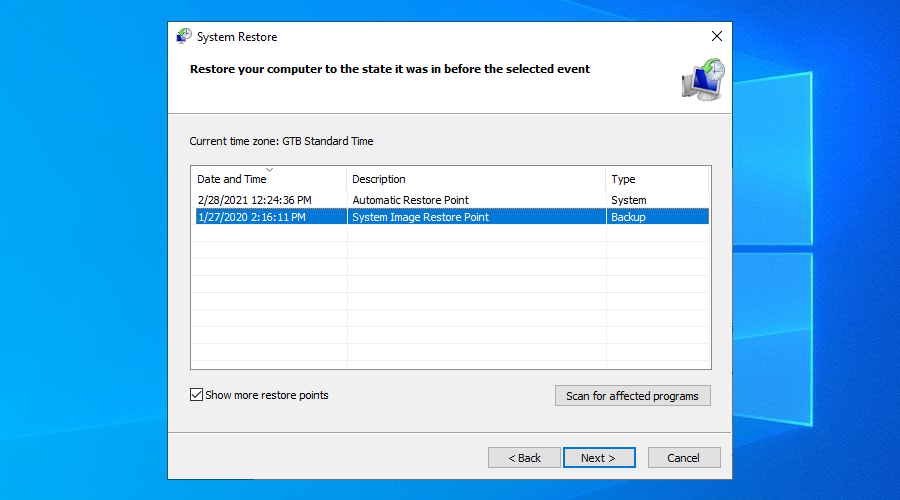
- Reinicie o seu PC e tente usar a barra de pesquisa
- Se nada mudar, tente restaurar o Windows 10 para um ponto de verificação mais antigo
11. Habilite aplicativos de fundo
Quando a atualização do Windows 10 Creator foi lançada, houve um problema com a barra de pesquisa. Especificamente, ele parava de funcionar corretamente se os aplicativos não fossem executados em segundo plano.
Teoricamente, esse problema já deve estar resolvido, especialmente nas edições mais recentes do Windows 10. Isso não significa que você não deva tentar. Além disso, é inofensivo.
Como habilitar aplicativos de fundo:
- Clique com o botão direito do mouse no botão Iniciar e vá para Configurações

- Selecione Privacidade
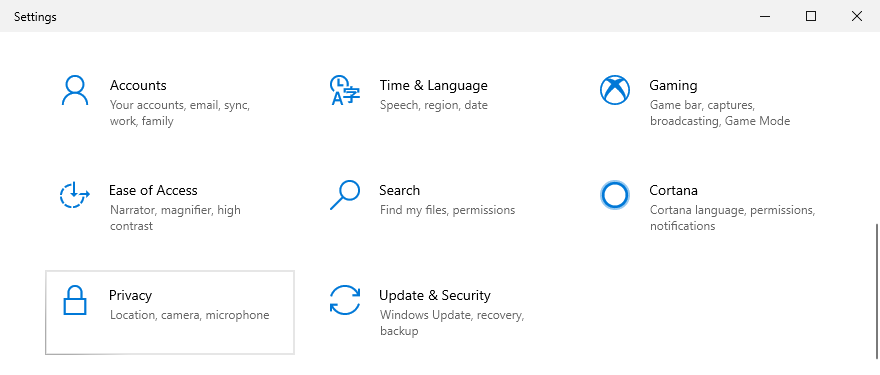
- Role para baixo até poder selecionar Aplicativos de fundo no lado esquerdo
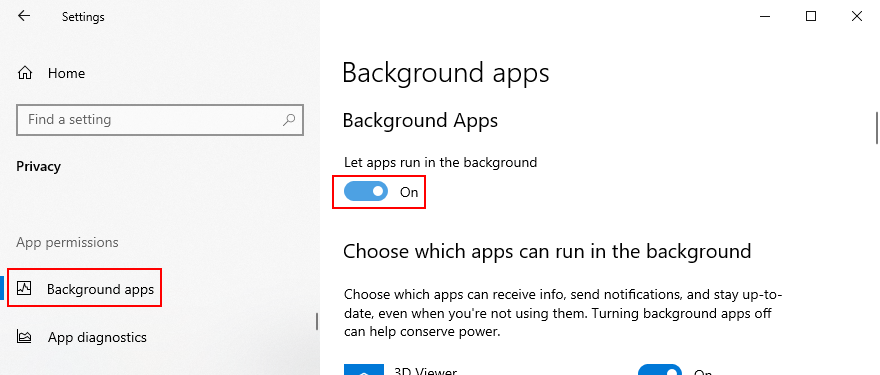
- Ativar Permitir que aplicativos sejam executados em segundo plano
- Permitir que todos os aplicativos da lista sejam executados em segundo plano
- Reinicie o seu PC e tente usar a barra de pesquisa agora
12. Use SFC e DISM
Se o seu sistema operacional tiver arquivos corrompidos, isso pode ter um impacto negativo em uma quantidade imprevisível de aplicativos e recursos, incluindo a barra de pesquisa do Windows 10. No entanto, você deve ser capaz de resolver esse problema sem ajuda externa e sem criar uma mídia de recuperação do sistema operacional.
SFC (System File Checker) é uma ferramenta de linha de comando que repara todos os arquivos de sistema danificados. E, se o problema for um pouco mais sério, você pode recorrer ao DISM (Gerenciamento e Manutenção de Imagens de Implantação). Ele restaura dados no armazenamento de componentes da imagem do Windows.
Como usar o SFC:
- Pressione Ctrl + R , digite cmd e pressione Ctrl + Shift + Enter para iniciar o Prompt de Comando como administrador
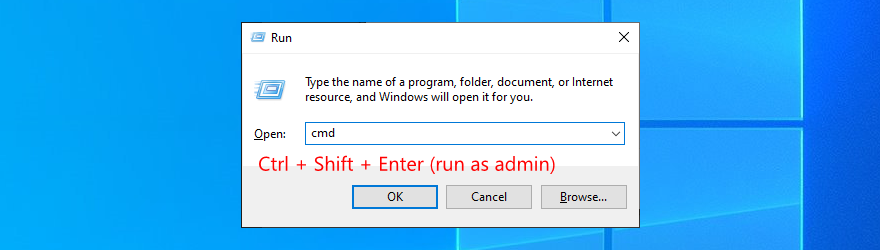
- Execute
sfc /scannowe espere até que a tarefa seja concluída
- Reinicie o seu PC
Se a barra de pesquisa do Windows 10 ainda não estiver funcionando após o SFC, você pode executar o DISM.
Como usar o DISM:
- Abra uma janela de prompt de comando como administrador
- Corra
DISM /online /cleanup-image /scanhealthe pressione Enter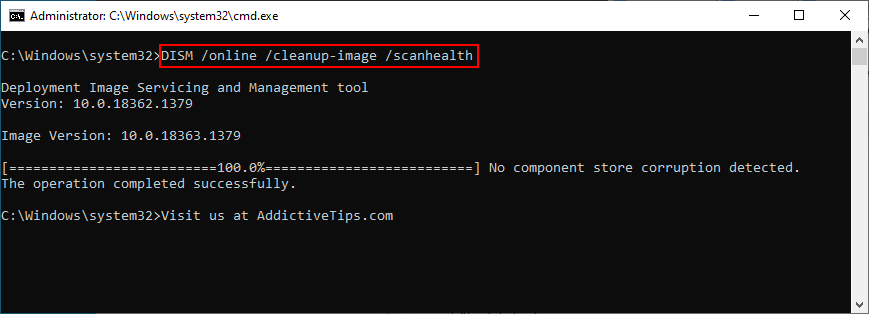
- Se o DISM retornar algum erro, corrija-o com
DISM /online /cleanup-image /restorehealth
- Reinicie o seu PC e abra o CMD como administrador
- Corra
sfc /scannowe espere até terminar
- Reinicie o seu computador e tente usar a barra de pesquisa
13. Desative temporariamente o seu firewall
Se você ou outra pessoa com acesso ao seu computador bagunçou as regras de entrada e saída do firewall, talvez isso tenha causado problemas de conectividade de rede e barra de pesquisa. É difícil dizer, mas você pode desativar temporariamente o firewall para confirmar isso.
Como desativar o Firewall do Windows:
- Faça login como administrador do computador
- Pressione Ctrl + R , digite painel de controle e pressione Enter

- Encontre e selecione o Firewall do Windows Defender
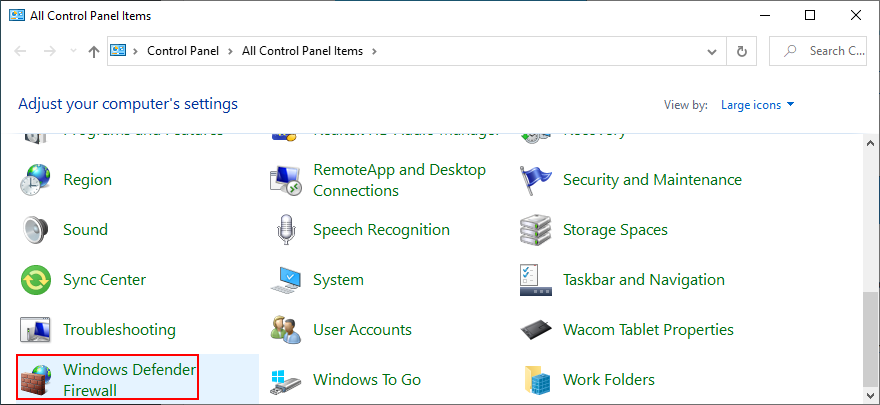
- Clique em Ativar ou desativar o Windows Defender
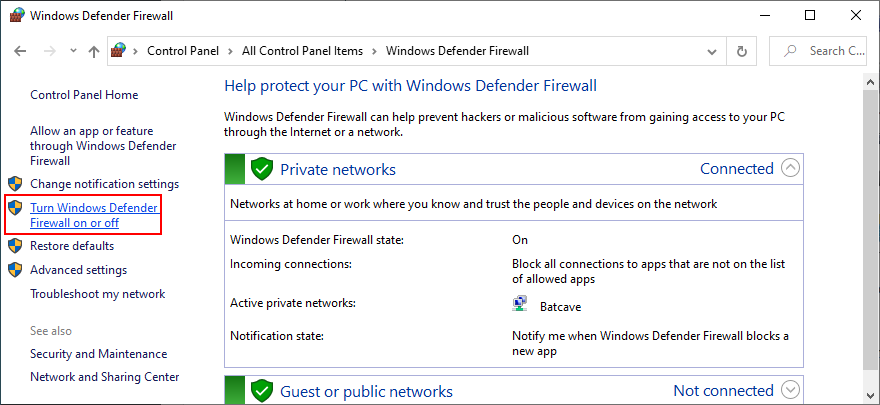
- Nas configurações de rede privada e pública , selecione Desligar o Firewall do Windows Defender (não recomendado)
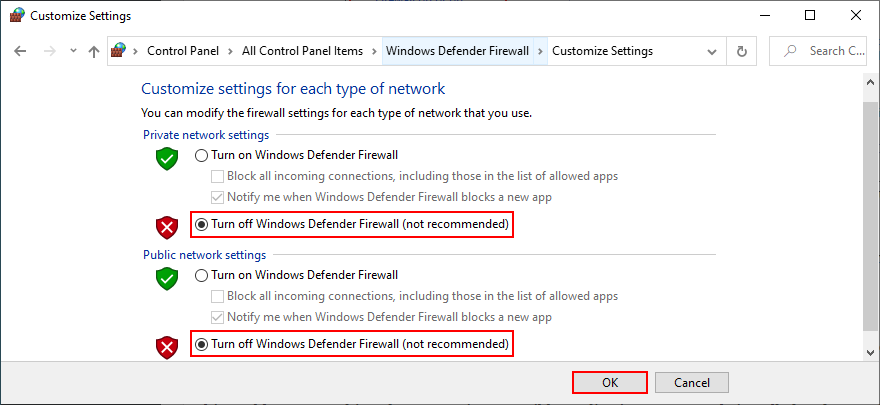
- Clique em OK para confirmar
- Tente usar a barra de pesquisa agora
Se você tiver um firewall de terceiros instalado, certifique-se de ajustar as etapas acima de acordo. E, depois de confirmar que a barra de pesquisa está funcionando corretamente agora, você deve reativar o firewall para manter a segurança do seu computador. Uma investigação mais profunda é necessária para detectar e resolver o problema exato do firewall.
14. Reinstale o Cortana
A Cortana da Microsoft está interligada com a barra de pesquisa do Windows 10. Normalmente, um não funciona bem sem o outro. Isso não impede que alguns usuários removam a Cortana de seu sistema operacional se acharem que ela não é necessária.
Infelizmente, nenhuma Cortana poderia significar muito bem nenhuma barra de pesquisa. Ou não há resultados de pesquisa mais precisos, para dizer o mínimo. Para resolver este problema, é necessário reinstalar a Cortana, o que pode ser um pouco desafiador, pois não pode ser baixado e instalado da Microsoft Store.
Como reinstalar a Cortana do PowerShell:
- Certifique-se de estar conectado como administrador do PC
- Clique com o botão direito no botão Iniciar e selecione Sistema
- Vá para Sobre
- Nas especificações do Windows , tome nota da sua versão

- Inicie o Windows PowerShell
- Se você tiver o Windows 10 versão 2004 e superior, execute o seguinte comando:
Get-AppxPackage Microsoft.549981C3F5F10 | Foreach {Add-AppxPackage -DisableDevelopmentMode -Register "$ ($ _. InstallLocation) \ AppXManifest.xml"}
- Ou, se você tiver o Windows 10 versão 1909 e inferior, escreva a próxima linha:
Get-AppxPackage Microsoft.Windows.Cortana | Foreach {Add-AppxPackage -DisableDevelopmentMode -Register "$ ($ _. InstallLocation) \ AppXManifest.xml"}
Resumo de correções para erros de pesquisa do Windows 10 que não funcionam
Para recapitular, se a pesquisa do Windows 10 não estiver mais funcionando corretamente ou fornecer resultados de pesquisa imprecisos, você pode tentar corrigir esse problema executando a solução de problemas de Pesquisa e Indexação, baixando as atualizações mais recentes do Windows e reiniciando o serviço de Pesquisa do Windows.
Você também deve reiniciar ou encerrar vários processos que afetam a barra de pesquisa, redefinir o Windows Search, reconstruir o índice do Windows Search, remover o Bing do Windows Search e desinstalar as atualizações recentes do Windows.
Também é uma boa ideia verificar a qualidade da sua conexão com a Internet, usar o modo de recuperação para reverter o Windows 10, habilitar aplicativos em segundo plano, reparar arquivos de sistema corrompidos usando SFC e DISM, desabilitar temporariamente o firewall e reinstalar a Cortana.
Qual solução consertou a barra de pesquisa em seu PC? Você tem alguma outra sugestão que perdemos? Deixe-nos saber em nossa seção de comentários abaixo.