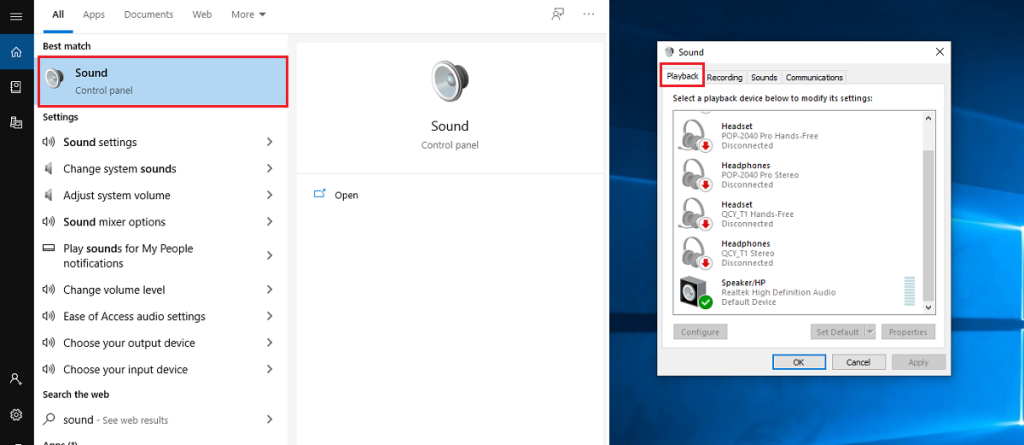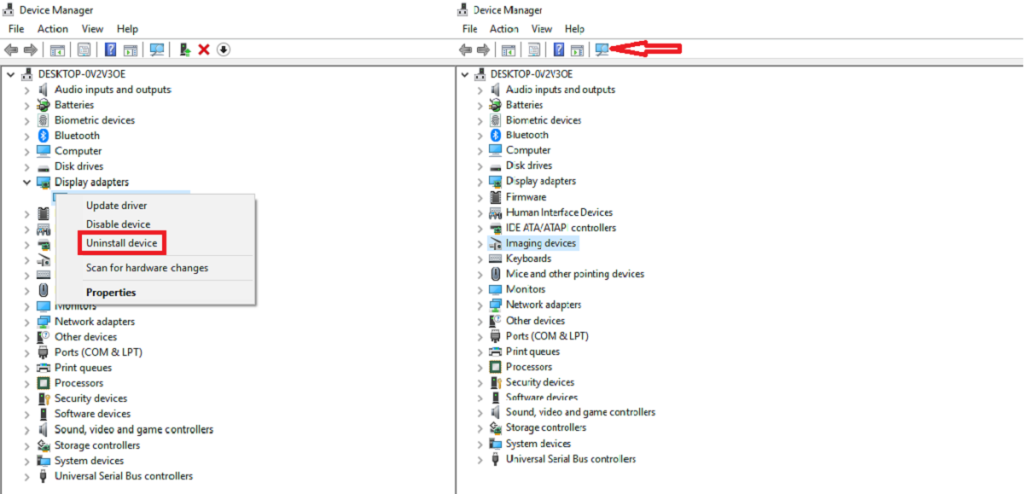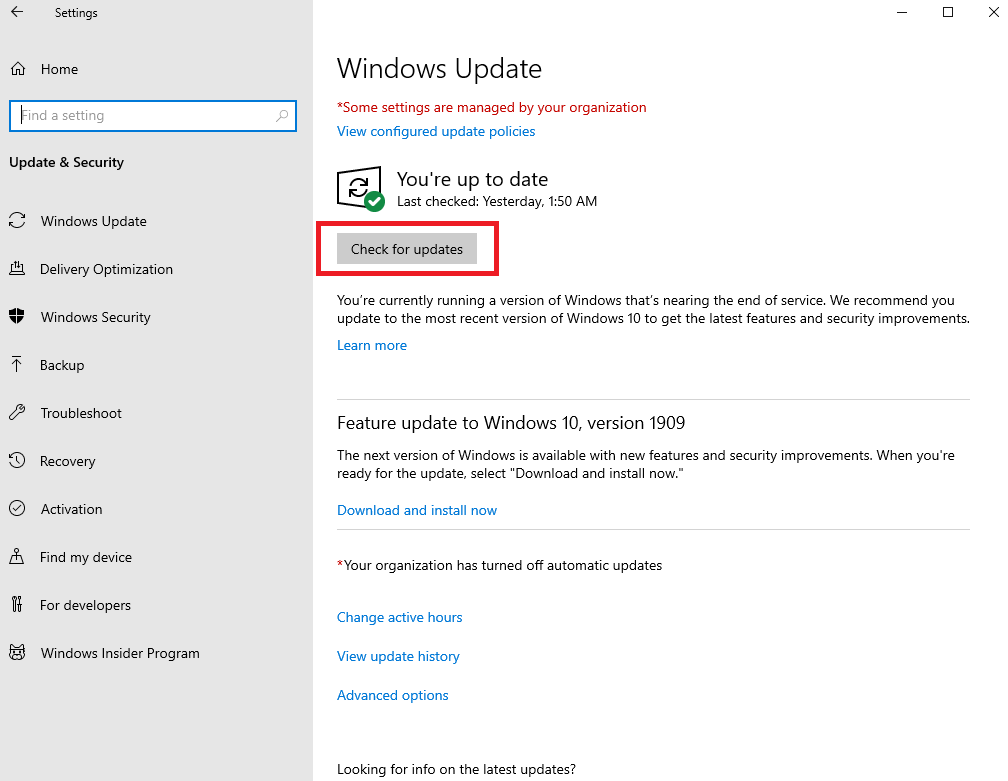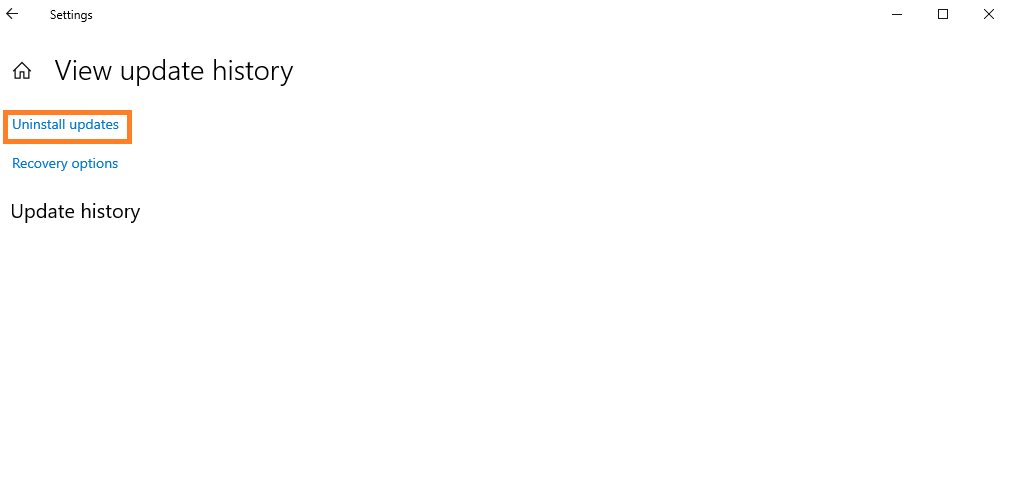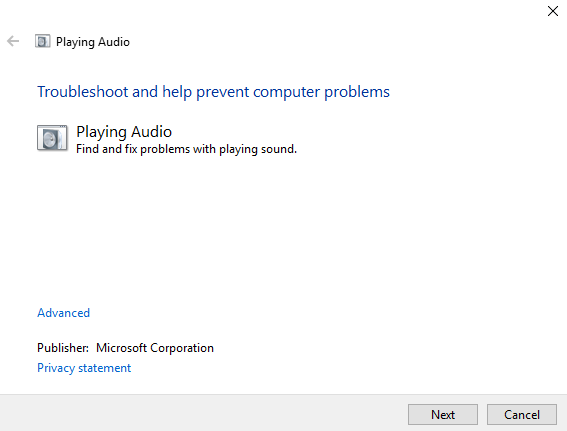Conectar-se a um monitor externo em um laptop ou sistema de desktop com Windows 10 é fácil; você só precisa conectar um cabo às portas certas, mas os problemas de conectividade HDMI não são inéditos. Esses problemas podem impedir que a segunda tela seja detectada, de áudio sendo encaminhado para a tela / monitor / TV, áudio intermitente, lacrimejamento de vídeo, congelamento de vídeo e muito mais. Aqui estão algumas coisas que você pode tentar corrigir problemas de conectividade HDMI no Windows 10.

Corrigir problemas de HDMI no Windows 10
1. Verificação de hardware
Veja como você pode fazer isso
- Inspecione as conexões da porta HDMI e veja se o cabo está corretamente fixado na porta. Se não for esse o caso, conecte o cabo na porta novamente, certificando-se de que não esteja encaixado com folga.
- Verifique o cabo HDMI para ver se há algum dano físico. Você pode fazer isso facilmente usando o cabo para conectar outro PC ao seu monitor ou TV. Se der a saída correta, seu cabo está bom. Caso contrário, você precisa substituir o cabo HDMI.
- Verifique as portas HDMI de seus dispositivos de entrada e saída. Você pode fazer com que eles sejam verificados por um técnico de informática ou usar um dongle de testador de portas (pesquise no Google e você encontrará muitos). Um dongle de teste de porta geralmente fornece leituras digitais sobre a condição da porta, a taxa de FPS com a qual ele pode lidar e a profundidade de cor, etc.
- Se o cabo estiver com defeito, não há muito o que fazer a respeito do problema de conectividade. Um novo cabo é a única solução.
2. HDMI definido como dispositivo padrão para reprodução
O problema de reprodução de som HDMI geralmente é causado quando o dispositivo conectado não está definido como o dispositivo padrão para reprodução de som. Veja como você pode corrigir esse problema
- Abra o Painel de Controle.
- Vá para Hardware e Sons> Som.
- Na janela Som, vá para a guia Reprodução.
- Agora selecione o dispositivo de saída HDMI e clique em Definir como padrão
- Reinicie o computador e verifique se a reprodução HDMI está funcionando bem.
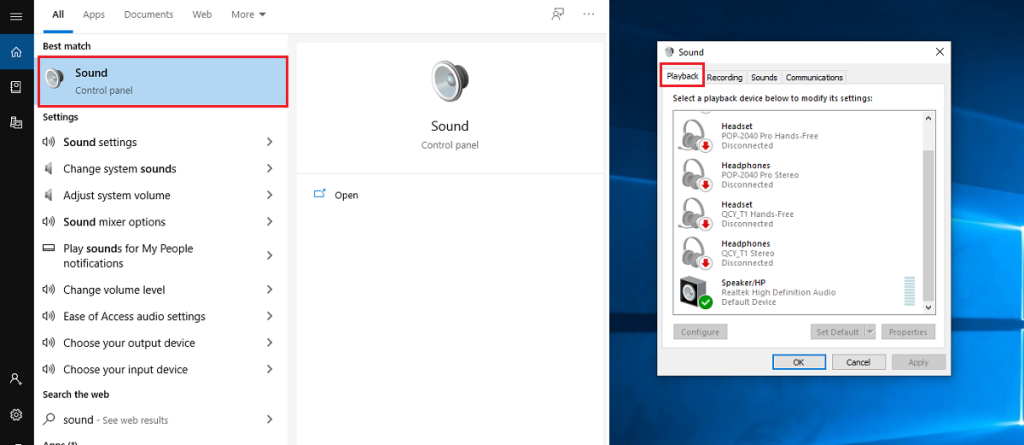
3. Atualizar drivers
- Abra o Gerenciador de Dispositivos .
- Agora localize e expanda a opção Adaptadores de vídeo na lista de dispositivos
- Clique com o botão direito no monitor paralelo e selecione Atualizar driver no menu de contexto.
- Aguarde o Windows procurar o driver atualizado automaticamente. Se houver drivers atualizados disponíveis, o Windows irá instalá-los automaticamente.
- Agora reinicie o sistema.
- Após a reinicialização, você poderá ver sua tela paralela sem problemas.
- Se o problema for com a reprodução de áudio HDMI , clique em Controladores de som, vídeo e jogos no Gerenciador de dispositivos e repita as instruções acima para atualizar os drivers.
4. Desinstale e reinstale os drivers
- Vá para Gerenciador de dispositivos > Adaptadores de vídeo> Vídeo paralelo.
- Clique com o botão direito no monitor paralelo e selecione Desinstalar drivers .
- Após a desinstalação, clique no botão “Scan for Hardware Changes” localizado na barra superior do Device Manager.
- A varredura de alterações de hardware detectará o monitor conectado por um cabo HDMI e instalará automaticamente os drivers como autônomos ou como uma atualização do Windows. É aconselhável permitir que o Windows instale automaticamente os drivers para o monitor conectado por HDMI, pois a instalação manual pode causar problemas se não for feita da maneira correta.
- Da mesma forma, se o problema for com um dispositivo de áudio conectado por HDMI, você pode desinstalar e reinstalar os drivers de som, vídeo e controlador de jogo no Gerenciador de dispositivos.
- Assim que o driver estiver instalado, reinicie o sistema.
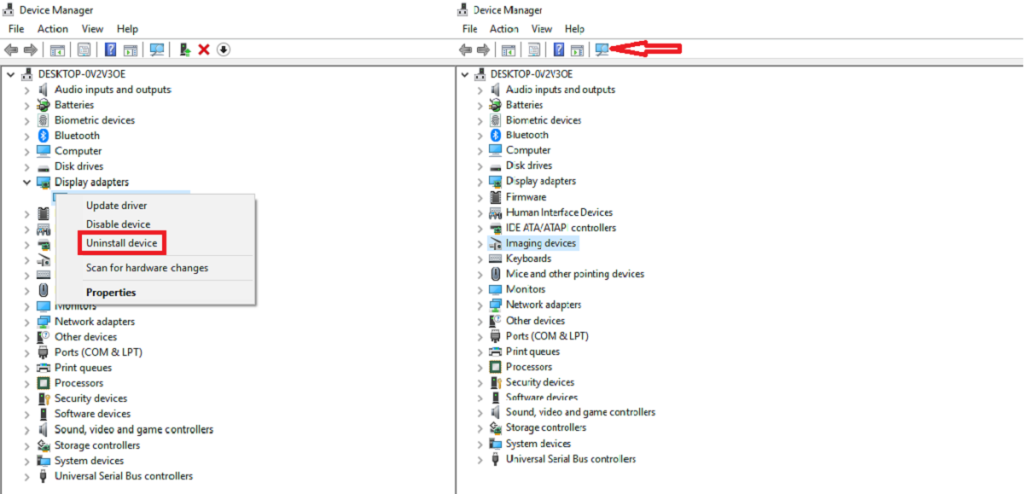
5. Atualize o Windows
Atualizar o Windows também pode ajudar a reduzir o problema de uma conexão HDMI defeituosa. Existem muitas atualizações cumulativas e autônomas lançadas pela Microsoft que corrigem bugs como esses. Para atualizar o Windows:
- Abra o aplicativo Configurações e vá para Atualização e Segurança .
- Selecione a guia Windows Update e selecione “Check for Updates”.
- Deixe o Windows baixar as atualizações mais recentes para o seu PC.
- Assim que as atualizações estiverem concluídas, você reinicializará o PC. Esperançosamente, seu problema relacionado ao HDMI será resolvido após a reinicialização.
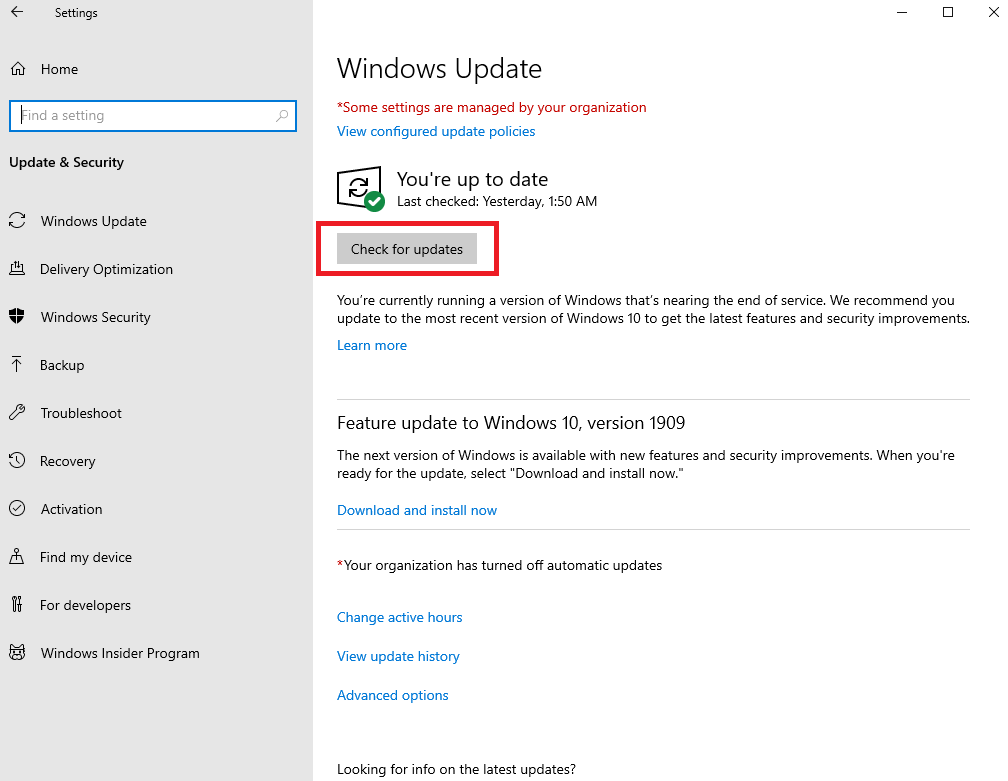
6. Desinstale o Windows Update
Às vezes, o Windows Update pode interromper a compatibilidade do driver HDMI com o Windows. Essa correção se destina principalmente a sistemas cuja saída HDMI funcionava bem até que a atualização acontecesse. Para desinstalar uma atualização recente, siga estas etapas
- Abra o File Explorer e digite o seguinte na barra de localização. Toque em Enter.
Painel de controle \ Programas \ Programas e recursos
- Na coluna à esquerda, clique em Exibir atualizações instaladas .
- Role a lista que se abre e veja se houve uma atualização recente do Windows. Selecione a atualização e clique com o botão direito para escolher desinstalar.
- Agora reinicie o computador e verifique se a saída HDMI conectada está funcionando. Caso o problema ainda não tenha sido resolvido, passe para o próximo guia e verifique se isso ajuda a resolver o problema.
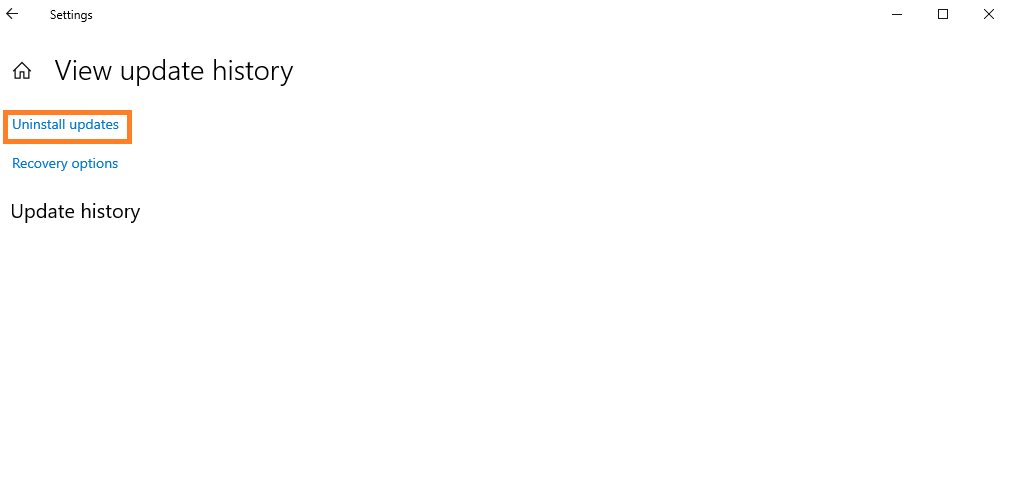
7. Corrigir erros de registro do Windows
Às vezes, o registro do Windows é corrompido, o que também pode resultar em uma saída HDMI com defeito. Veja como você pode renovar o registro do seu PC com Windows 10
- Abra o prompt de comando com direitos de administrador e execute o seguinte comando.
SFC / SCANNOW COMMANDSFC
- Assim que o processo de verificação for concluído, reinicie o computador.
- Se tudo correr bem, a reprodução HDMI deve estar funcionando bem agora.
8. Solucionador de problemas de áudio integrado do Windows
Se a conexão HDMI apresentar problemas apenas com a reprodução de áudio, é recomendável usar o solucionador de problemas integrado. Aqui está como você faz
- Abra o aplicativo Configurações e vá para Atualização e Segurança .
- Selecione a guia Solução de problemas e clique em Solucionadores de problemas adicionais .
- Execute o solucionador de problemas “Reproduzindo áudio”.
- Na janela Reproduzindo Áudio, selecione Avançar. Se o seu computador tiver várias saídas HDMI conectadas, selecione a conexão para solucionar o problema e, em seguida, selecione Avançar.
- Assim que o solucionador de problemas for concluído, reinicie o computador.
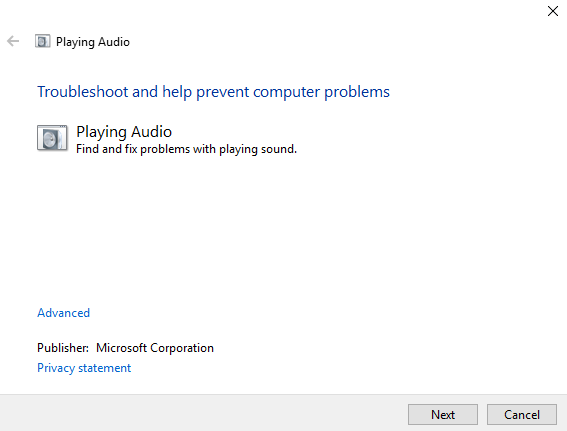
Conclusão
Estas são algumas das soluções que podem ajudá-lo a consertar uma conexão HDMI com defeito. Além dessas soluções, existem muitos softwares de terceiros (gratuitos e pagos) disponíveis online que podem ajudá-lo a reduzir o incômodo de seguir os guias passo a passo. Uma simples pesquisa no Google deve revelá-los. Caso você tenha uma solução alternativa para esse problema que resolva o problema para você, compartilhe-a conosco na seção de comentários abaixo.