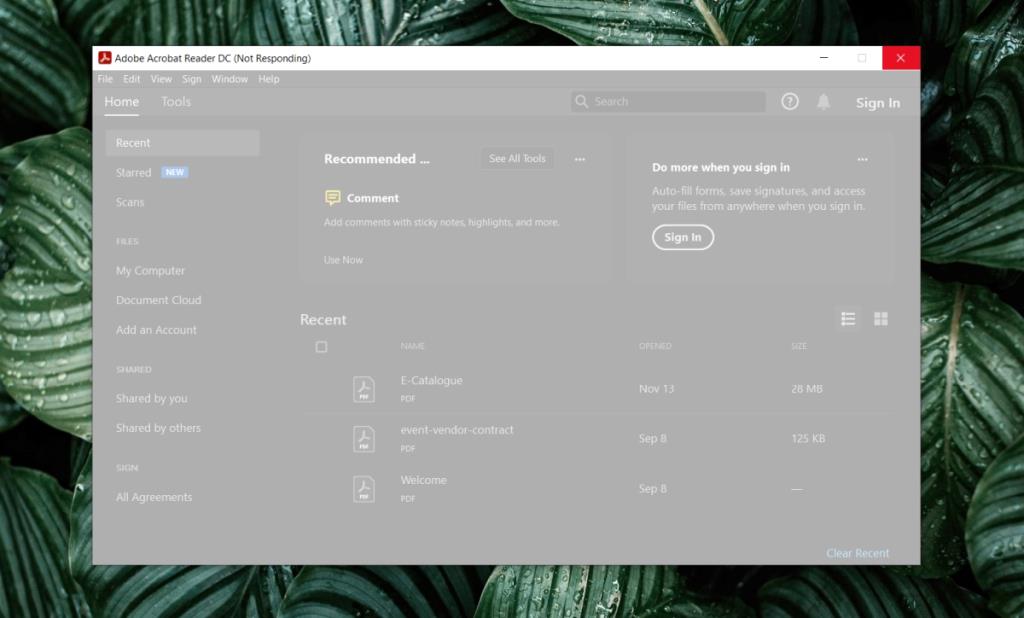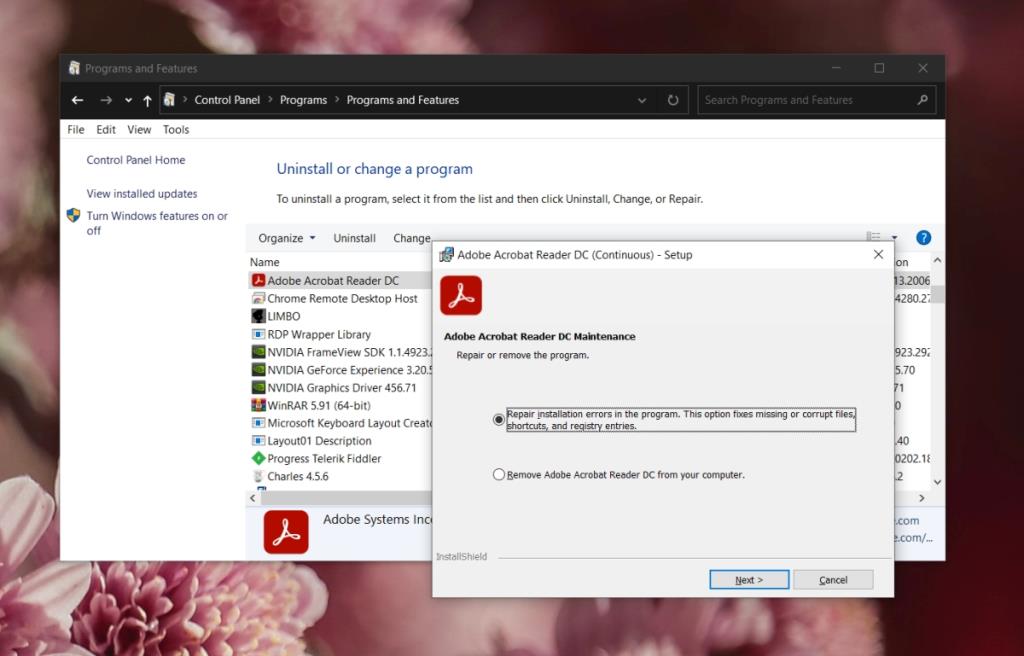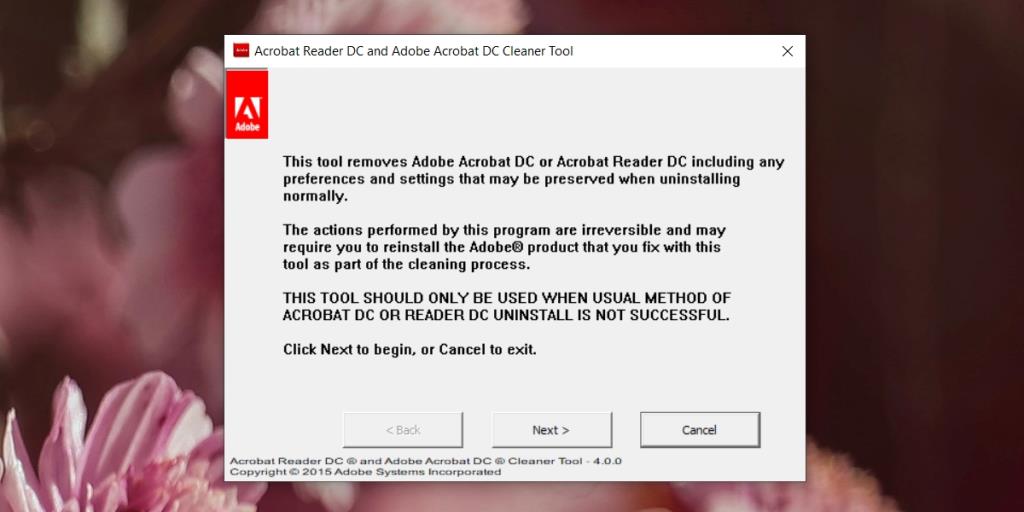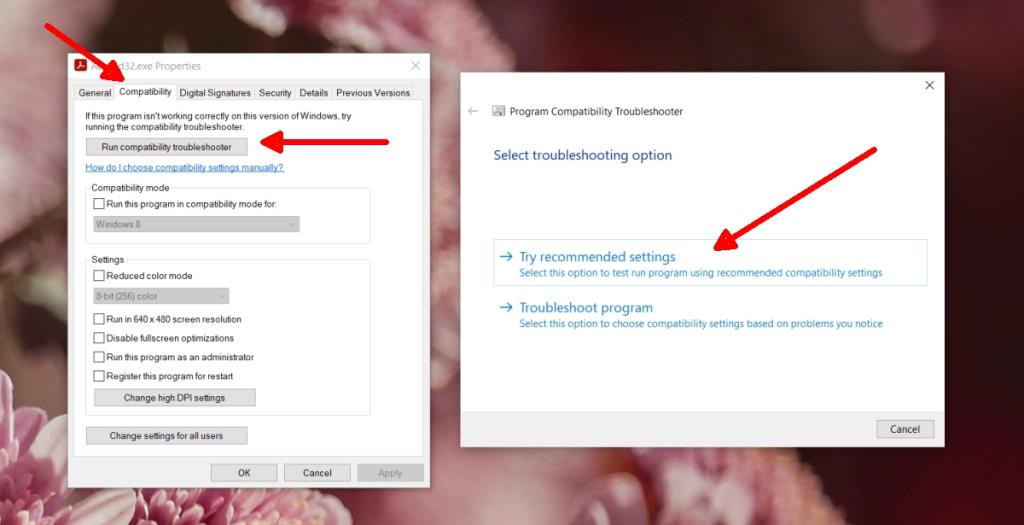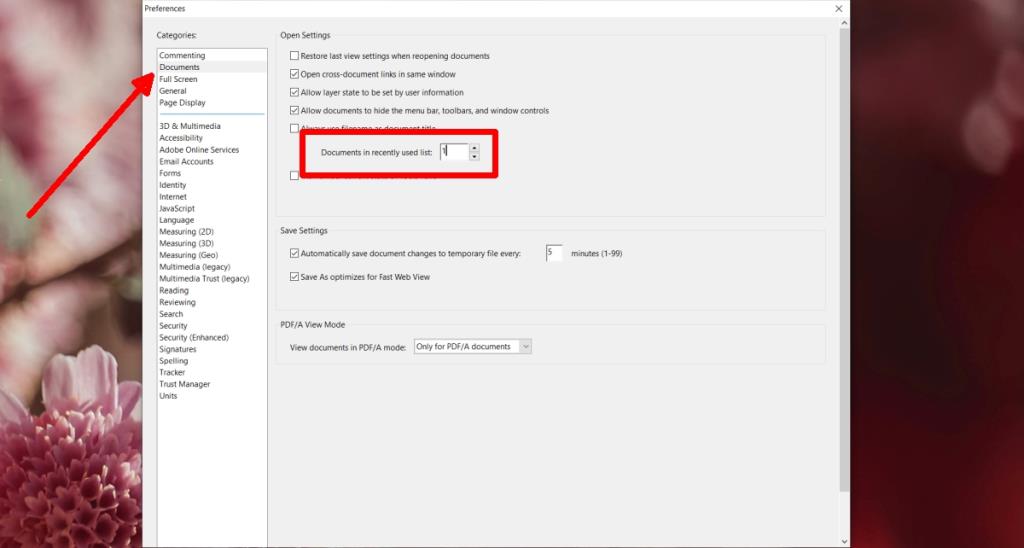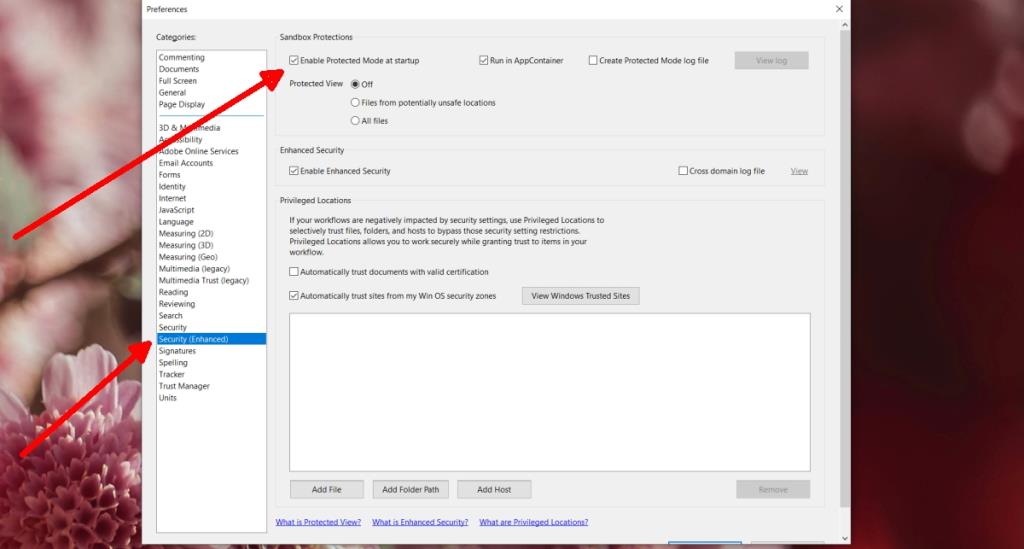Adobe Acrobat Reader é o aplicativo leitor de PDF oficial da Adobe para seu formato PDF proprietário. Arquivos PDF são incrivelmente comuns e o Acrobat Reader é um dos aplicativos mais recomendados para visualizá-los.
Os arquivos PDF podem ser bastante grandes, especialmente se contiverem muitas imagens, por exemplo, catálogos e brochuras, ou se forem apresentações, ou seja, slides salvos como imagens. Com arquivos PDF grandes, o Adobe Acrobat Reader costuma ter dificuldades para abri-los. O aplicativo pode travar ou entrar em um estado suspenso ao tentar abrir um arquivo PDF grande.
Se você costuma achar que o Adobe Acrobat Reader não está respondendo ao tentar abrir ou percorrer um arquivo PDF, pode tentar as correções abaixo.
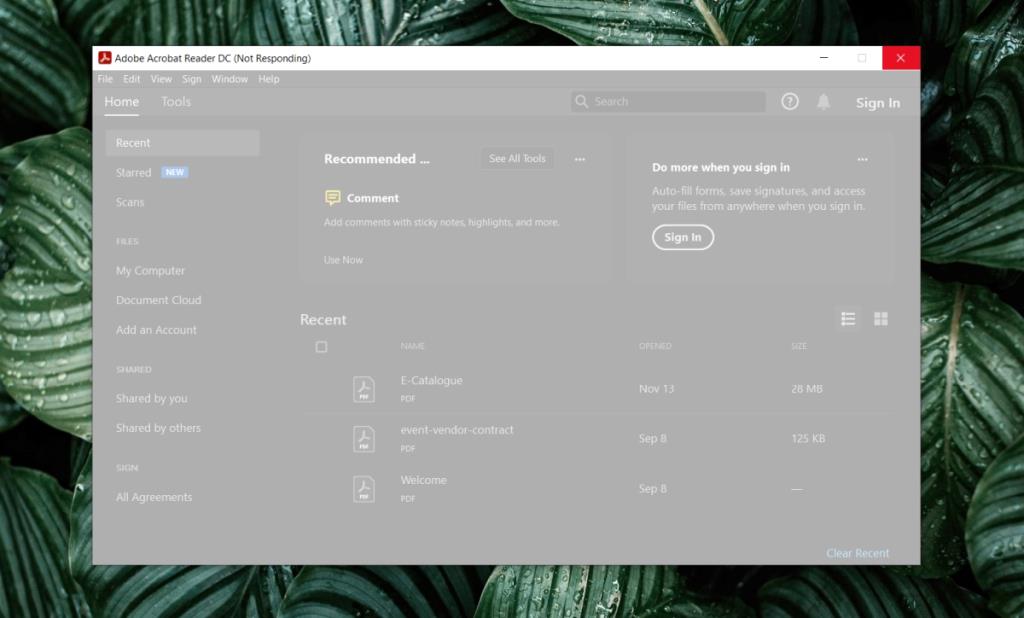
Adobe Acrobat Reader DC não está respondendo
O Acrobat Reader pode parar de responder a qualquer momento;
- Quando você abre um arquivo PDF.
- Quando o aplicativo é iniciado.
- Quando você está navegando por um arquivo PDF.
- Quando você tenta pular para uma página de um arquivo.
Se o desempenho do aplicativo for ruim e ele travar com frequência, tente as seguintes correções.
1. Reparar o Acrobat Reader
O Acrobat Reader, como muitos aplicativos, pode ser corrompido. Se o aplicativo parou de funcionar repentinamente após uma atualização ou falha do sistema, tente reparar.
- Abra o painel de controle.
- Vá para Programas> Desinstalar um programa.
- Procure e selecione Adobe Acrobat Reader.
- Clique no botão Alterar na parte superior.
- Selecione a opção Reparar.
- Permita que o aplicativo seja reparado e ele deve começar a funcionar sem problemas.
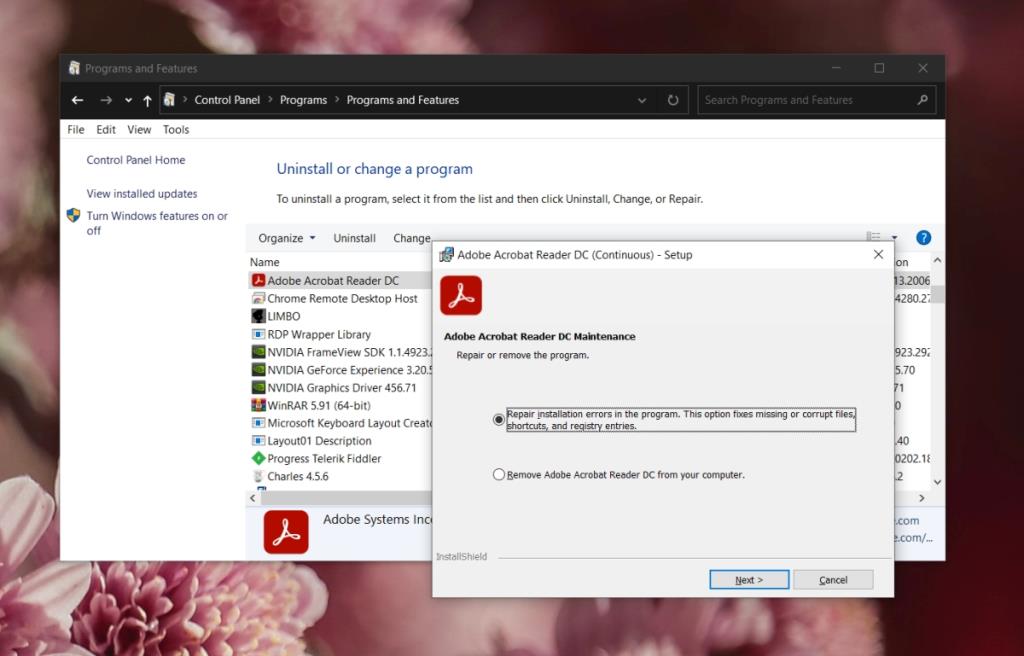
2. Instalação do Fresh Acrobat Reader
A Adobe agora inclui muitos aplicativos extras com seus instaladores. Quando você instala o Acrobat Reader, muitos desses aplicativos extras são instalados junto com ele, causando problemas com o aplicativo. Tente desinstalar e reinstalar o Acrobat Reader.
- Baixe a ferramenta Acrobat Cleaner.
- Descompacte a pasta e execute o arquivo executável dentro dela.
- Clique em Avançar e confirme que deseja remover o aplicativo.
- Baixe e instale o Adobe Acrobat Reader.
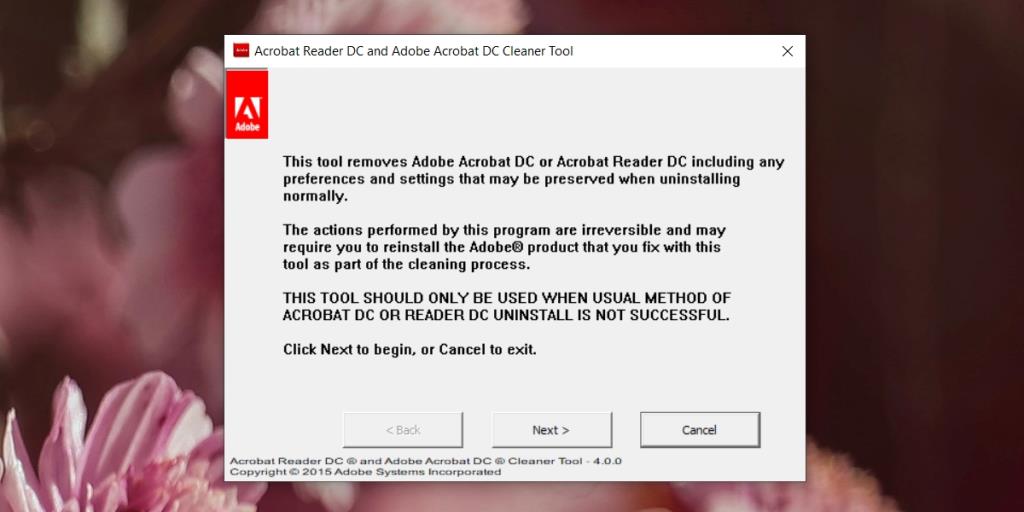
3. Execute o solucionador de problemas de compatibilidade
O Acrobat Reader da Adobe pode estar executando em modo de compatibilidade em seu sistema e pode não funcionar corretamente se executado de outra forma. Dito isso, as configurações do modo de compatibilidade podem não estar corretas para o seu sistema.
- Abra o Adobe Acrobat Reader . Não se preocupe se ele parar de responder.
- Clique com o botão direito na barra de tarefas e selecione Gerenciador de Tarefas no menu de contexto.
- Vá para a guia Processos e clique no título da coluna Nome para classificar os processos por nome.
- Procure Adobe Acrobat Reader na parte superior e clique com o botão direito nele. Selecione Propriedades no menu de contexto.
- Vá para a guia Compatibilidade.
- Clique no solucionador de problemas de compatibilidade Executar.
- Clique em Experimentar as configurações recomendadas.
- Selecione Testar o programa quando solicitado.
- O aplicativo será corrigido e não deixará de responder aleatoriamente.
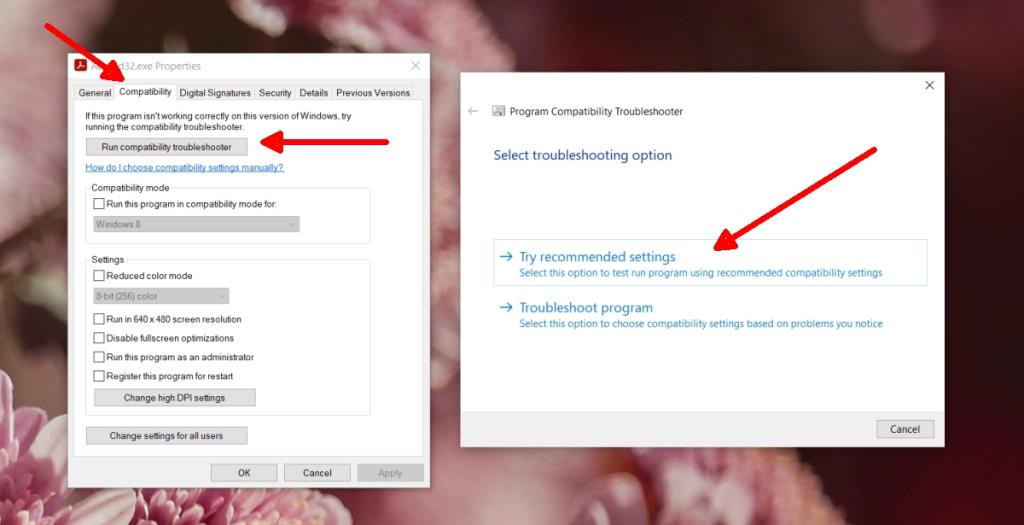
4. Defina os arquivos recentes para 1
O Adobe Acrobat Reader tem tido esse problema há alguns anos e parece ir e vir com diferentes versões do aplicativo. Uma configuração que ajuda consistentemente a corrigir o problema é reduzir o número de arquivos recentes para 1.
- Abra o Adobe Acrobat Reader.
- Vá para Editar> Preferências.
- Vá para a guia Documentos.
- Na caixa ' Documentos na lista usada recentemente', defina o valor como 1.
- Clique em OK e reinicie o aplicativo.
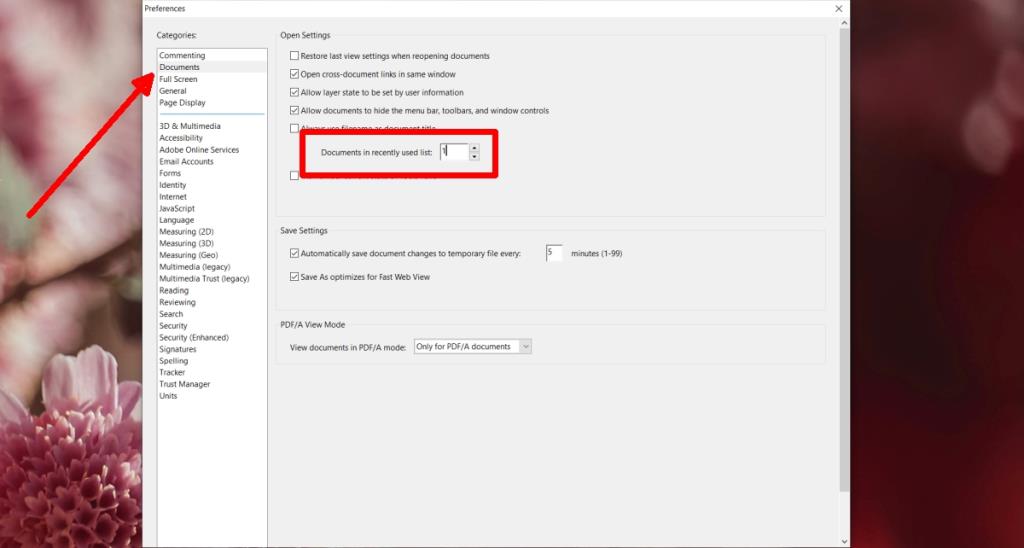
5. Desative o modo protegido
O Adobe Acrobat Reader possui um modo protegido que visa mantê-lo seguro ao abrir arquivos que foram baixados ou não são de uma fonte segura / confiável. Muitas vezes, esse modo pode fazer com que o aplicativo trave aleatoriamente.
- Abra o Adobe Acrobat Reader.
- Vá para Arquivo> Preferências.
- Selecione a guia Segurança (Aprimorada).
- Desative o 'Ativar modo protegido na inicialização'.
- Clique em Ok e reinicie o aplicativo.
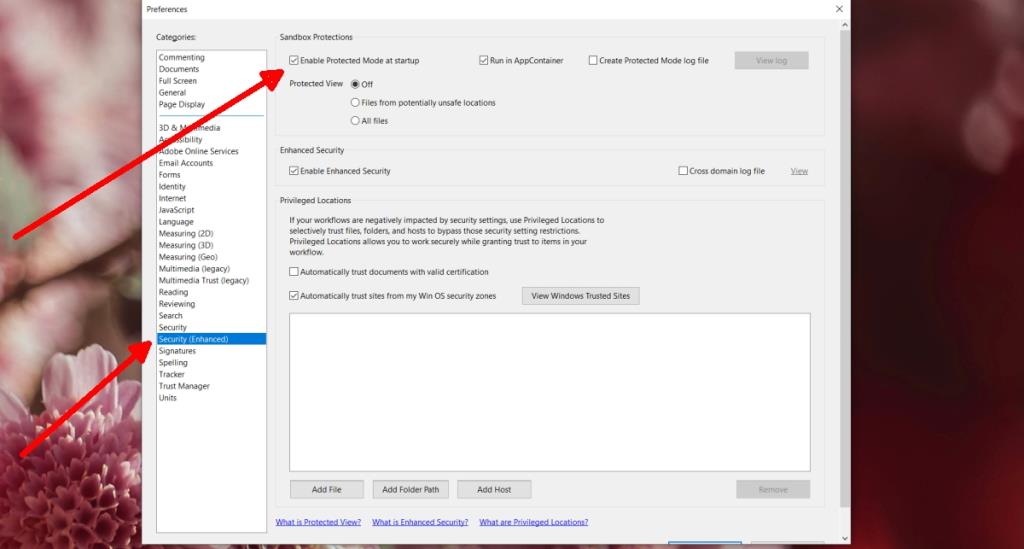
Conclusão
O Adobe Acrobat Reader costumava funcionar bem antes de a Adobe agrupar seus serviços em nuvem com o aplicativo. Para muitos usuários, o aplicativo para de responder quando carrega arquivos da Creative Cloud ou tenta entrar na Adobe. Ele precisa ser otimizado para oferecer um suporte melhor a esses serviços, mas isso é algo que somente a Adobe pode fazer.
![CORRIGIR o sinal WiFi fraco do Windows 10 [Tutorial rápido] CORRIGIR o sinal WiFi fraco do Windows 10 [Tutorial rápido]](https://tips.webtech360.com/resources8/images2m/image-7119-1221165725614.jpg)