O Windows 10 permite que os usuários protejam suas contas, locais ou não, com uma senha. Uma senha tem sido usada há muito tempo para manter as contas seguras em sistemas Windows, mas com o Windows 10, opções alternativas para bloquear a área de trabalho foram adicionadas.
Esses métodos alternativos incluem o uso de um PIN, Windows Hello ou um leitor de impressão digital. Desses métodos, o Windows 10 tende a favorecer um PIN. Na versão mais recente do Windows 10, a opção de entrar com a senha da sua conta da Microsoft está oculta e deve ser ativada .
Algo aconteceu e seu PIN não está disponível
O Windows 10 armazena o PIN de uma conta localmente e não precisa de uma conexão com a Internet para ser autenticado. Ele requer serviços locais executados em seu sistema para autenticar o PIN e problemas com o serviço o impedirão de fazer login.
Se você vir a mensagem Algo aconteceu e seu PIN não está disponível quando estiver tentando fazer login, tente estas correções.
Acessando sua área de trabalho
Em primeiro lugar, você precisa ser capaz de acessar a área de trabalho para poder corrigir problemas com o PIN. Tente estas correções básicas primeiro, se você não tiver acesso à área de trabalho completamente.
- Reinicie o sistema: na tela de bloqueio, clique no botão liga / desliga e selecione a opção Reiniciar . Assim que o sistema for reiniciado, verifique se ele aceita o PIN.
- Verifique a conectividade com a Internet : na tela de bloqueio , clique no ícone WiFi e verifique se você está conectado a uma rede e se há conectividade de rede.
- Inicialize no modo de segurança : Clique no botão liga / desliga na tela de bloqueio . Mantenha pressionada a tecla Shift e clique em Reiniciar . Vá para Solução de problemas> Opções avançadas >> Configurações de inicialização> Reiniciar . Selecione a opção Modo de segurança e faça login.
- Se ativado, use a senha da sua conta para fazer login.
Recuperar PIN
Se as opções acima não funcionarem e você não conseguir acessar sua área de trabalho usando a senha, redefina o PIN.
- Na tela de bloqueio, clique em Esqueci meu PIN.
- Digite a senha de sua conta da Microsoft.
- Conclua o processo de verificação de sua conta e defina um novo PIN.
- Entre com o novo PIN ou com a senha de sua conta da Microsoft.
1. Redefinir o PIN
Quando estiver em sua área de trabalho, redefina o PIN para que você não veja a mensagem “Algo aconteceu e seu PIN não está disponível” novamente.
- Abra o aplicativo Configurações (atalho de teclado Win + I).
- Vá para o grupo de configurações Contas.
- Selecione a guia Opções de login.
- Selecione Windows Hello PIN.
- Clique em Esqueci meu PIN.
- Insira o PIN atual e, a seguir, insira um novo PIN.
- Clique OK.
- O novo PIN será aceito na próxima vez que você desbloquear o sistema.
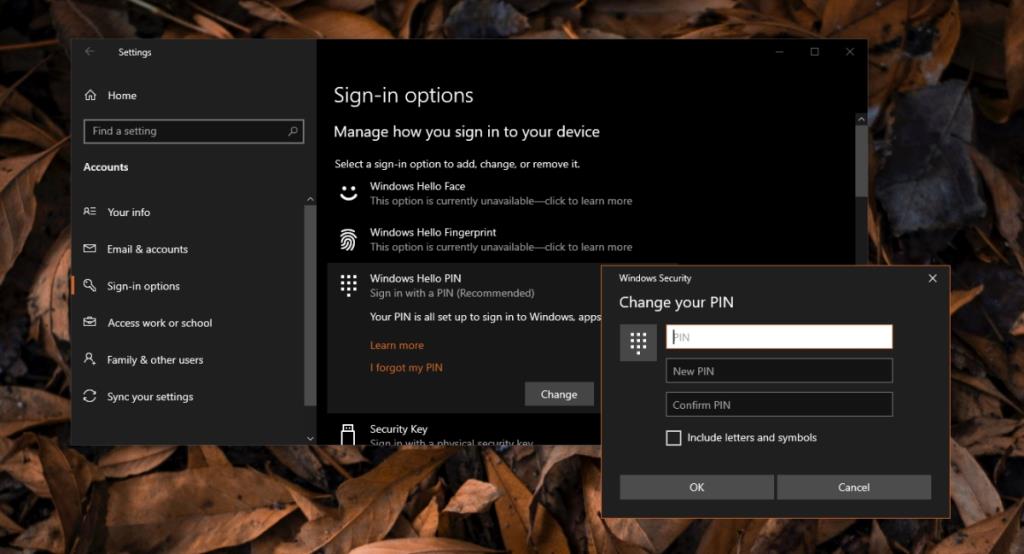
2. Exclua e defina manualmente o PIN
Se o novo PIN não for aceito, pode ser necessário excluir manualmente o PIN armazenado em seu sistema. Você precisa de direitos de administrador para excluir manualmente o PIN.
- Abra o Explorador de Arquivos.
- Vá para este local . Navegue manualmente até ele. Colá-lo na barra de localização do Explorador de Arquivos não funcionará.
C: \ Windows \ ServiceProfiles \ LocalService \ AppData \ Local \ Microsoft \ Ngc
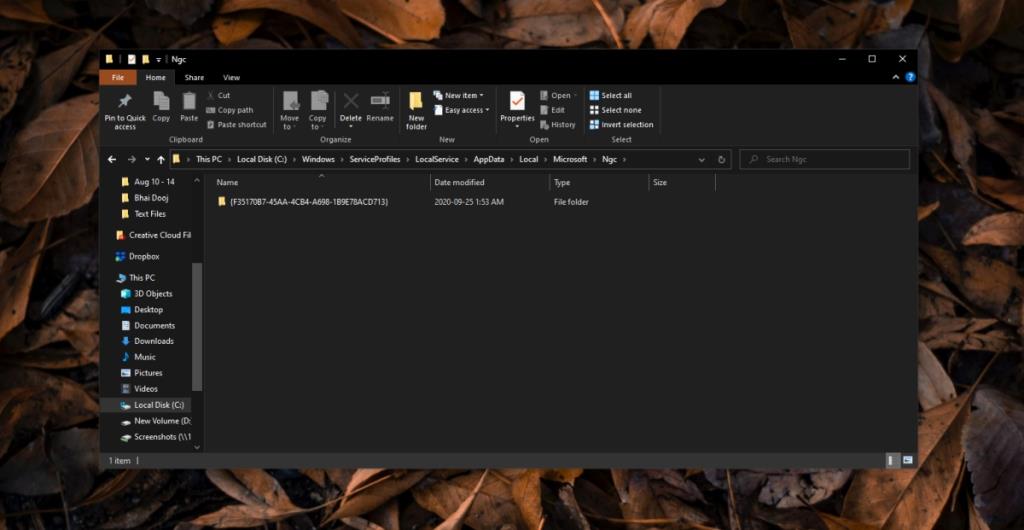
- Exclua todos os arquivos da pasta NGC.
- Abra o aplicativo Configurações (atalho de teclado Win + I).
- Vá para Contas> Opções de login.
- Clique em Windows Hello PIN.
- Configure um PIN.
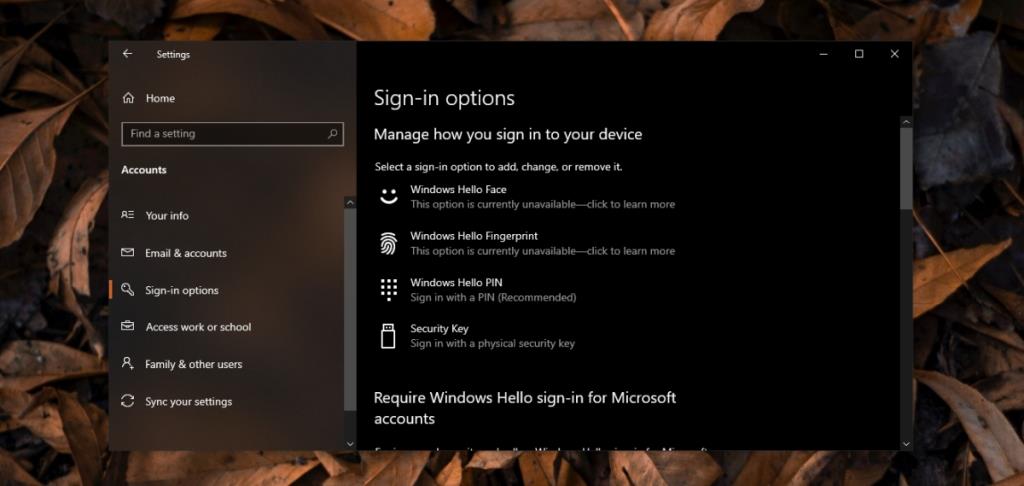
3. Redefinir a senha da conta
Se a redefinição do PIN não funcionar, você pode redefinir a senha da sua conta. Isso funcionará para uma conta local e uma conta da Microsoft.
- Abra o aplicativo Configurações (atalho de teclado Win + I).
- Vá para Contas> Suas informações.
- Clique em Gerenciar minha conta.
- Na janela que é aberta (para conta ao vivo da Microsoft), entre .
- Clique em Alterar senha no canto superior direito.
- Digite sua senha atual e, em seguida, defina uma nova.
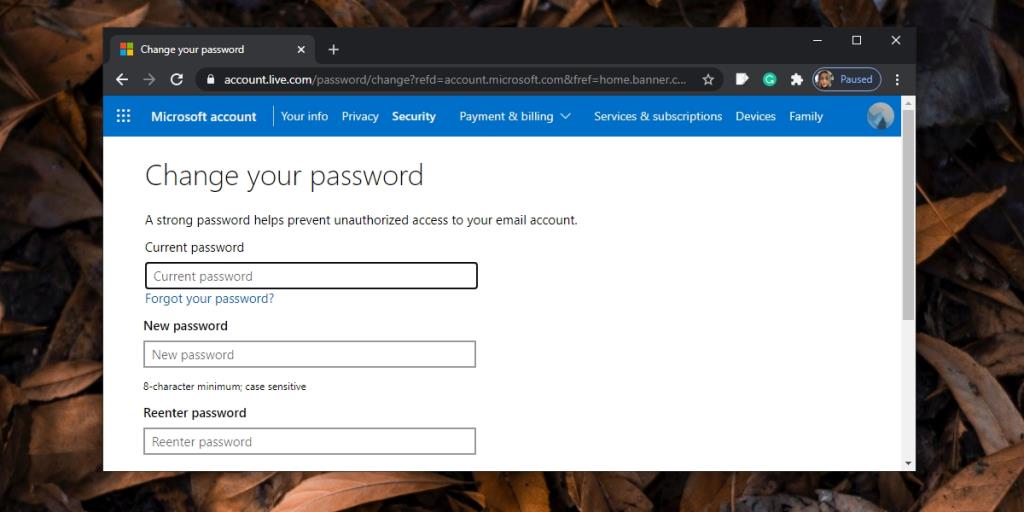
4. Execute o reparo de inicialização
Se tudo mais falhar e seu PIN não for aceito, execute o reparo de inicialização. Você pode executá-lo a partir da tela de bloqueio.
- Clique no botão Power na tela de bloqueio.
- Mantenha pressionada a tecla Shift e clique em Reiniciar.
- Vá para Solução de problemas> Opções avançadas> Reparo de inicialização.
- Permita que o Windows 10 se repare e faça login com o seu PIN.
Conclusão
Um problema com o PIN, se for recorrente, tem a ver com arquivos locais no sistema porque o PIN é armazenado e recuperado localmente. Normalmente, usar a senha para entrar é uma alternativa razoável, mas se a opção não estiver disponível, o reparo de inicialização é o caminho a percorrer. Assim que conseguir acessar a área de trabalho, certifique-se de habilitar o login com senha.

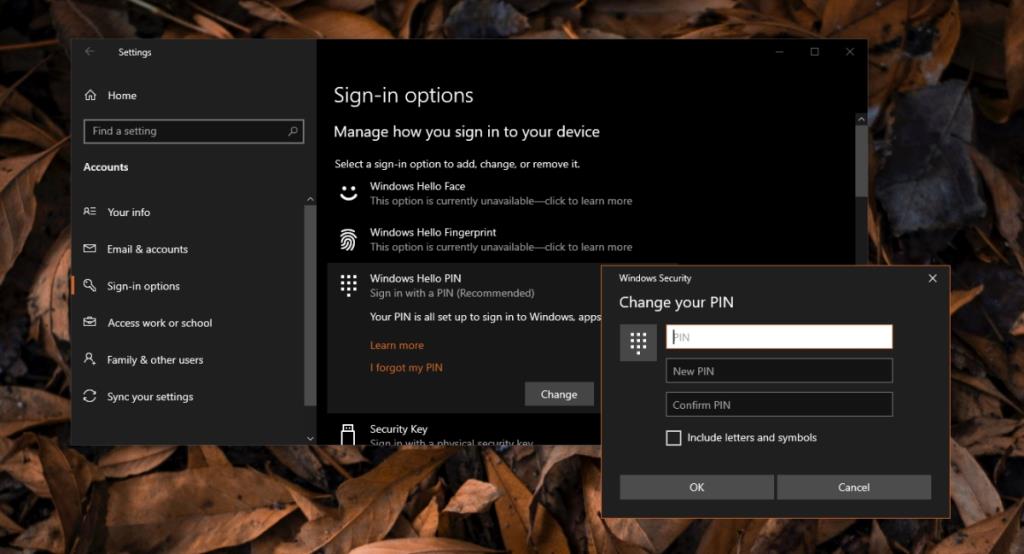
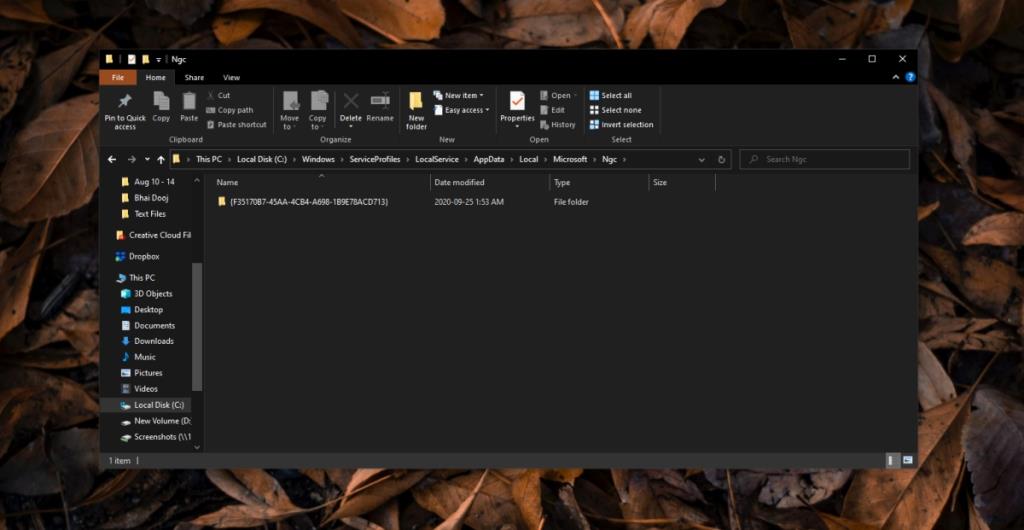
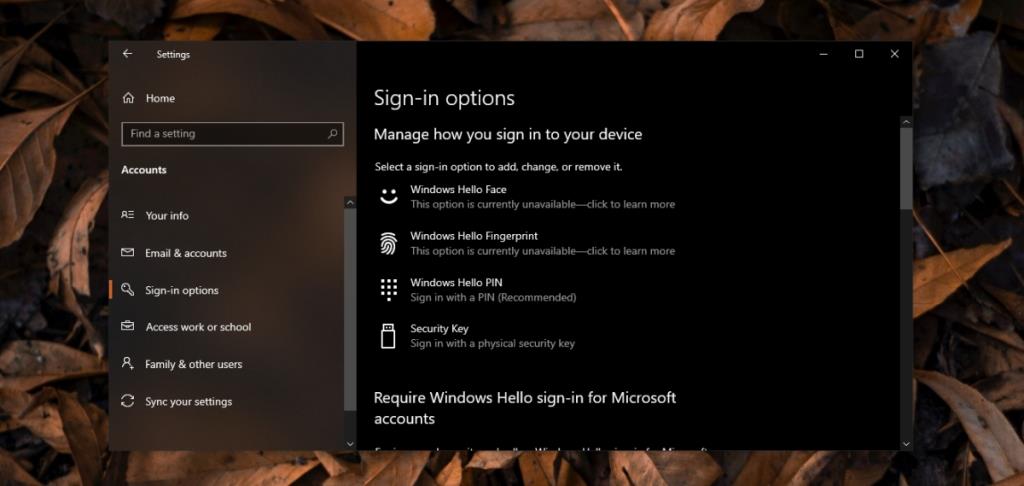
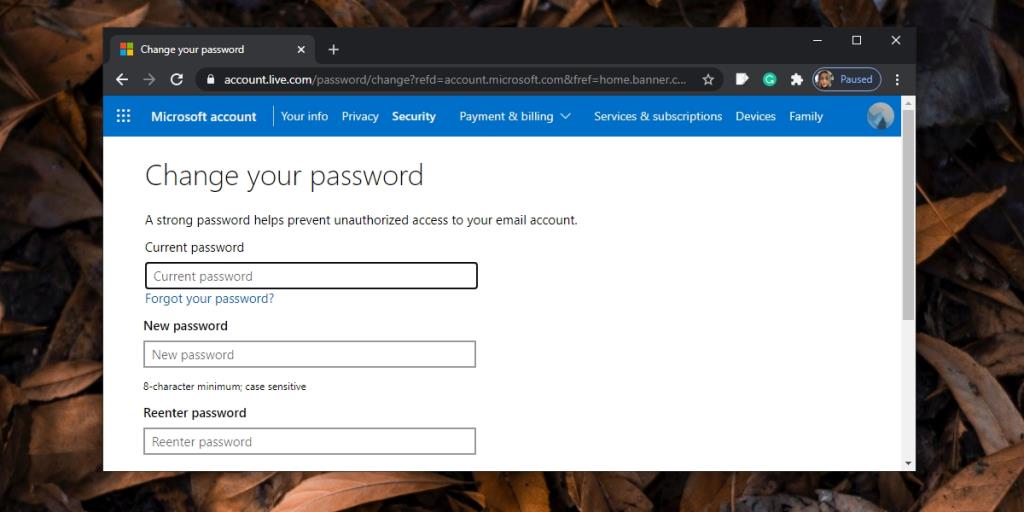




![Como instalar o Windows 8 em um tablet com Windows 7 [Guia] Como instalar o Windows 8 em um tablet com Windows 7 [Guia]](https://tips.webtech360.com/resources8/r252/image-7849-0829094739932.png)



![Exiba o conteúdo da página da Web ao vivo na sua área de trabalho com o Snippage [Widgets] Exiba o conteúdo da página da Web ao vivo na sua área de trabalho com o Snippage [Widgets]](https://tips.webtech360.com/resources8/r252/image-1427-0829093348434.jpg)