O Runtime Broker é um serviço do Windows executado em segundo plano. Este é um serviço essencial que monitora quais aplicativos UWP estão acessando em seu sistema. Especificamente, todos os aplicativos UWP devem declarar quais dispositivos / informações em um sistema eles acessarão e o serviço Runtime Broker garante que eles não estejam saindo da linha.
O que é Runtime Broker?
O serviço é leve e você não notará a menos que verifique no Gerenciador de Tarefas. Também é um aplicativo essencial, portanto, deve ser executado de qualquer maneira. Se não estiver sendo executado no seu sistema Windows 10, você deve se preocupar.
Ocasionalmente, o Runtime Broker usará uma quantidade significativa de poder de processamento e você verá um pico na coluna da CPU no Gerenciador de tarefas, no entanto, ele retorna a 0% em questão de segundos. O pico no uso da CPU pode ser detectado se você abrir um aplicativo UWP e for rápido o suficiente para localizar o Runtime Broker na lista de processos do Gerenciador de Tarefas.
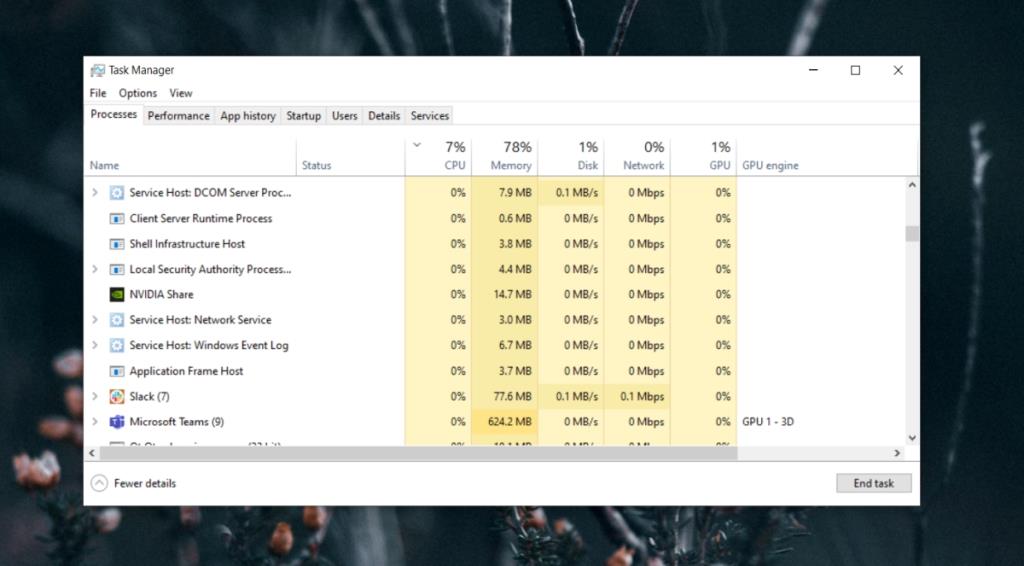
Corrigir alto uso de CPU do agente de tempo de execução
Se o Runtime Broker está constantemente usando uma quantidade significativa de poder de processamento, isso não é normal e indica um problema com os arquivos do sistema. Tente reiniciar o sistema e verifique se o uso do serviço volta ao normal. Caso contrário, tente as correções abaixo.
1. Altere as configurações da área de trabalho do Windows 10
O alto uso constante da CPU pelo Runtime Broker pode ser causado pelas configurações da sua área de trabalho. Isso inclui, mas não está limitado às configurações da tela de bloqueio e blocos dinâmicos. Desative o seguinte em seu sistema e verifique se o uso do broker Runtime volta ao normal.
- Abra o aplicativo Configurações (atalho de teclado Win + I).
- Vá para Personalização> Tela de bloqueio.
- Abra a lista suspensa Plano de fundo e selecione Imagem.
- Selecione uma imagem estática.
- No aplicativo Configurações , vá para Sistema> Notificações e ações.
- Desmarque Obter dicas, truques e sugestões ao usar o Windows.
- Abra o menu Iniciar.
- Clique com o botão direito no aplicativo Fotos.
- Vá para Mais e selecione Desativar bloco dinâmico.
Nota: pode ajudar desligar todos os blocos dinâmicos para todos os aplicativos.
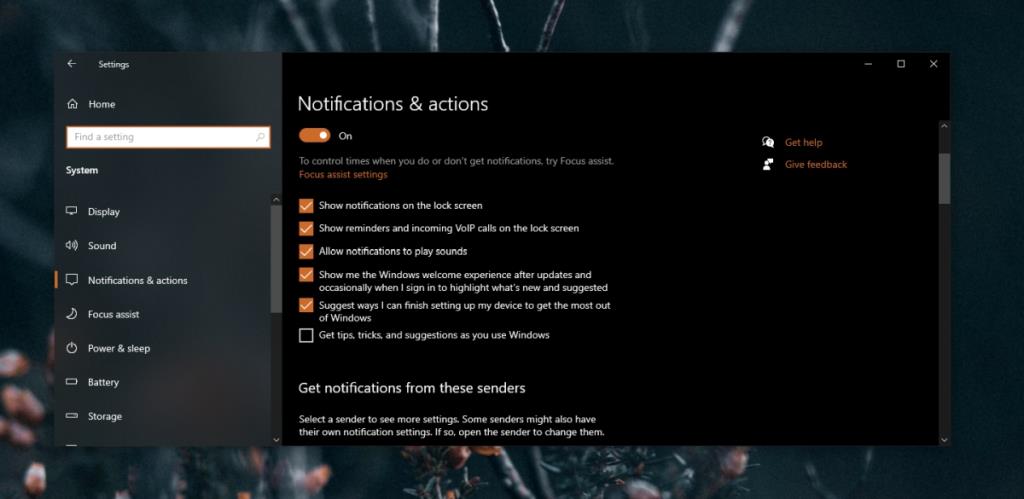
2. Alterar as configurações do registro
Se alterar as configurações da área de trabalho não corrigir o alto uso da CPU pelo broker Runtime, você pode tentar editar o registro do Windows para corrigir o problema. Porém, esteja avisado, esta solução causará problemas com Lembretes da Cortana. Se você não usar o recurso, não terá muito com que se preocupar.
- Toque no atalho de teclado Win + R para abrir a caixa de execução.
- Na caixa de execução, insira
regedit e toque na tecla Enter.
- Ir para esta chave :
HKEY_LOCAL_MACHINE\SYSTEM\CurrentControlSet\Services\TimeBroker.
- Clique duas vezes no valor inicial e altere seu valor para
00000004 .
3. Saia do OneDrive
O OneDrive pode estar causando o aumento no uso do Runtime Broker. Se você não usa o aplicativo, pode desinstalá-lo, mas para ver se ele está realmente causando problemas, feche o aplicativo.
- Abra o prompt de comando com direitos de administrador.
- Execute este comando para sair onedrive :
taskkill /f /im OneDrive.exe.
- Verifique o uso da CPU pelo broker Runtime.
- Se onedrive estava causando o problema, você pode desinstalá-lo com este comando (para Windows 32-bit) :
%SystemRoot%System32OneDriveSetup.exe /uninstall ou este comando (para Windows 64-bit) : %SystemRoot%SysWOW64OneDriveSetup.exe /uninstall.
- Reinicie o sistema e instale o OneDrive novamente .
- O uso da CPU do Runtime Broker deve permanecer normal.
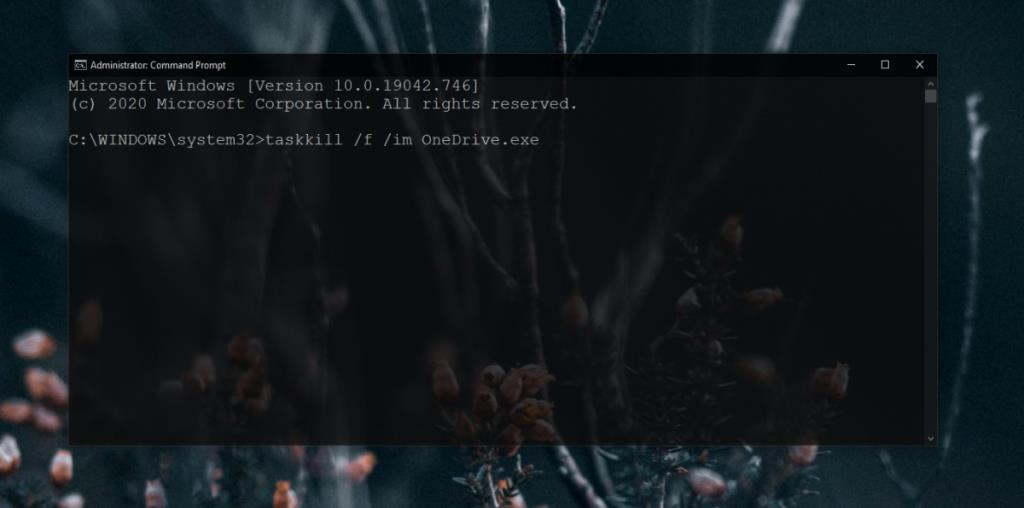
4. Desinstalar músicas do Groove
O Groove Music é o reprodutor de áudio padrão do Windows 10 e, como o OneDrive, pode ser o motivo pelo qual o Runtime Broker está usando tanto poder da CPU. Você terá que desinstalar o aplicativo para corrigir problemas com ele.
- Abra o PowerShell com direitos de administrador.
- Execute este comando para desinstalar Groove Music:
Get-AppxPackage -name Microsoft.ZuneMusic | Remove-AppxPackage Get-AppxPackage -name Microsoft.Music.Preview | Remove-AppxPackage .
Você pode reinstalar o Groove Music da Microsoft Store.
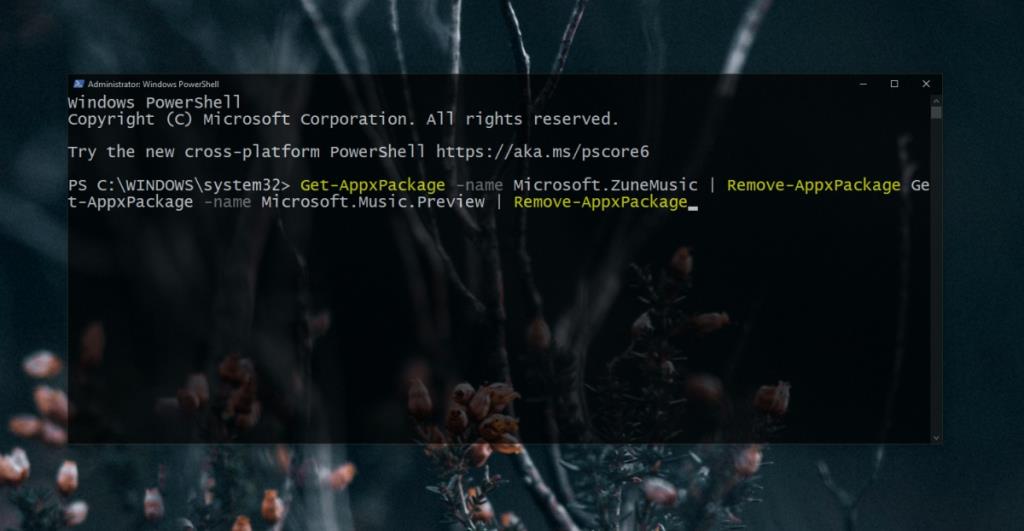
5. Desative os aplicativos de fundo
Esta solução terá um impacto significativo sobre os aplicativos que você usa e como eles funcionam.
- Abra o aplicativo Configurações (atalhos de teclado Win + I).
- Vá para Privacidade> Aplicativos Bacground.
- Desative o botão "Permitir que os aplicativos sejam executados em segundo plano".
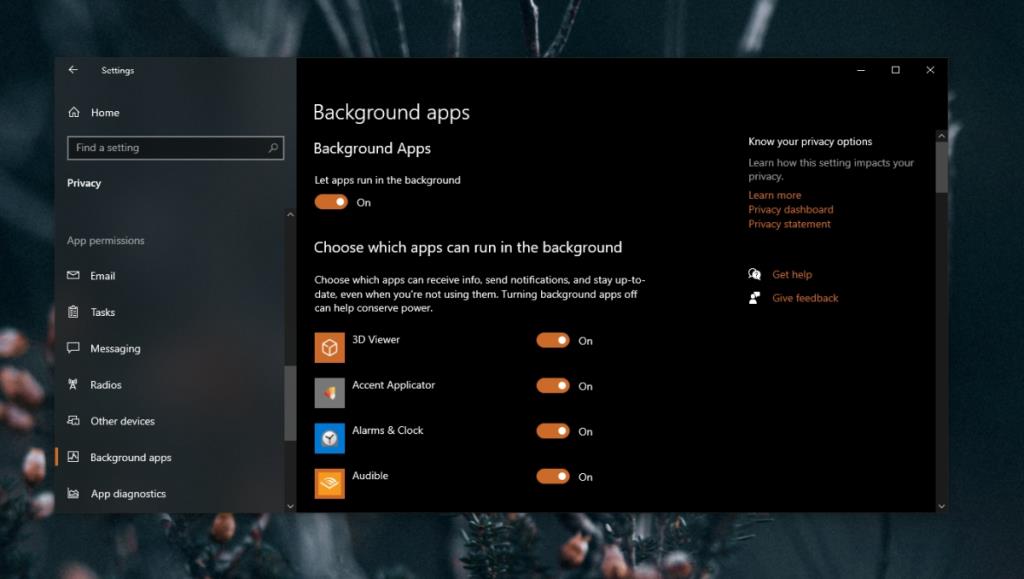
Conclusão
Essas correções podem ajudar a resolver o alto uso da CPU pelo broker Runtime, mas haverá exceções. Se você não conseguir resolver o problema, terá que instalar o Windows 10 novo ou redefini-lo. Não é a solução mais simples, mas funcionará.

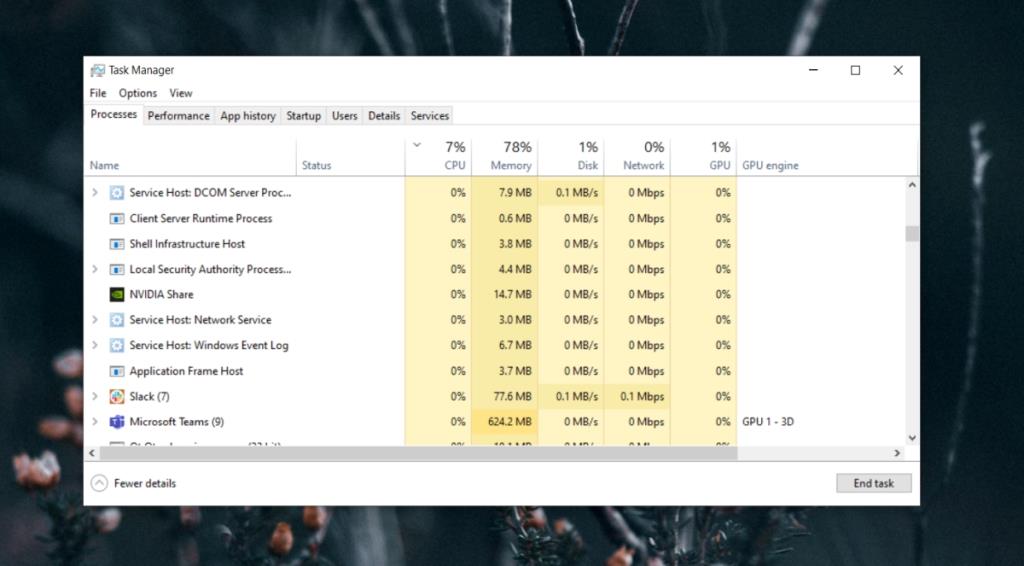
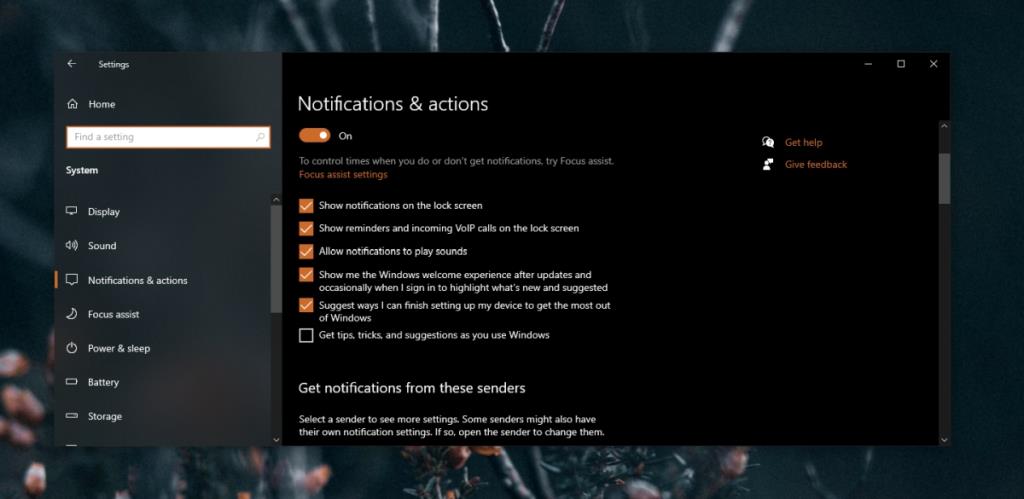
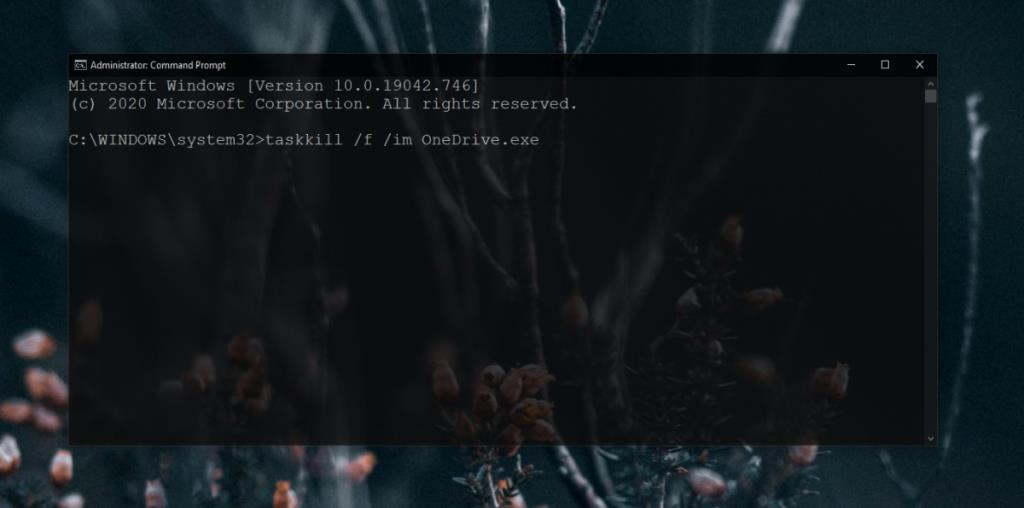
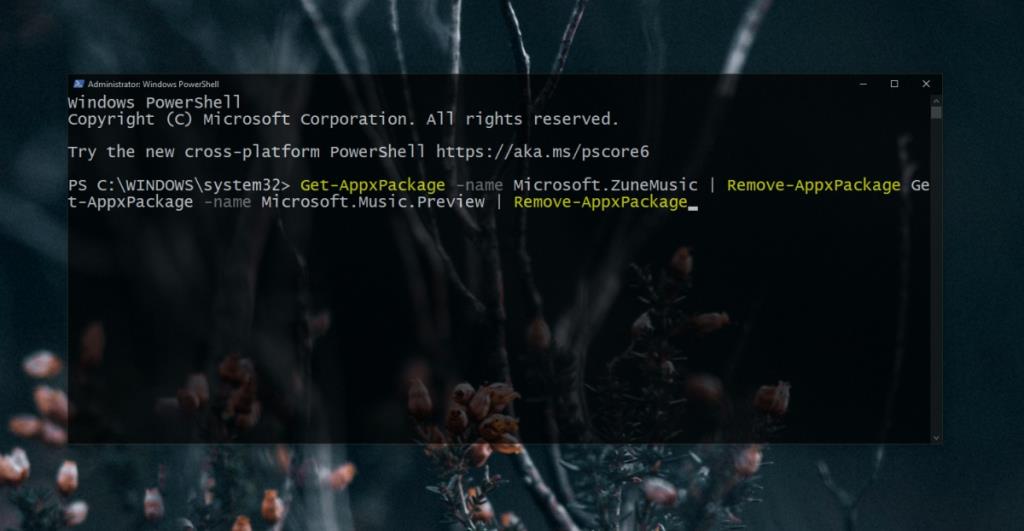
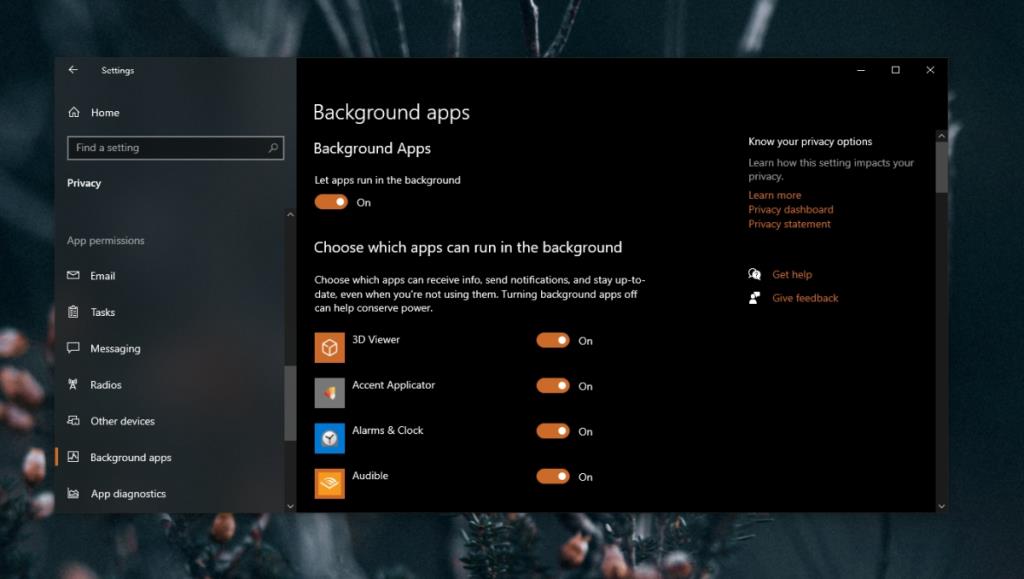






![Como manter o Num Lock sempre ativado [Windows] Como manter o Num Lock sempre ativado [Windows]](https://tips.webtech360.com/resources8/r252/image-5898-0829094801884.jpg)
