Uberstaller – Desinstalador completo e removedor de rastros

Desinstalar um aplicativo com o recurso Adicionar/Remover Programas padrão do Windows às vezes deixa rastros no registro e no espaço em disco, o que é um
Uma das primeiras configurações que você deve realizar ao instalar uma nova cópia do Windows 10 em seu PC é o layout do teclado. Esta é uma etapa crucial que afeta sua experiência de digitação, especialmente se você interage com diferentes idiomas.
Não se preocupe em cometer erros durante o processo; layouts de teclado podem ser adicionados, modificados ou removidos facilmente ao longo do tempo. Este artigo foi criado para ajudar você a gerenciar layouts de teclado no Windows 10.
Adicionar novos layouts e modificar os que já estão ativos é útil para facilitar a comunicação em diferentes idiomas. Por exemplo, se você precisa digitar em alemão, o caractere Ü pode ser desafiador em um teclado padrão. Portanto, aqui estão os passos para adicionar, alternar e remover layouts de teclado.
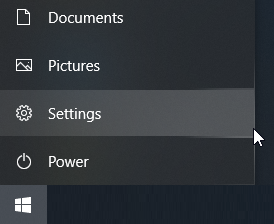 .
.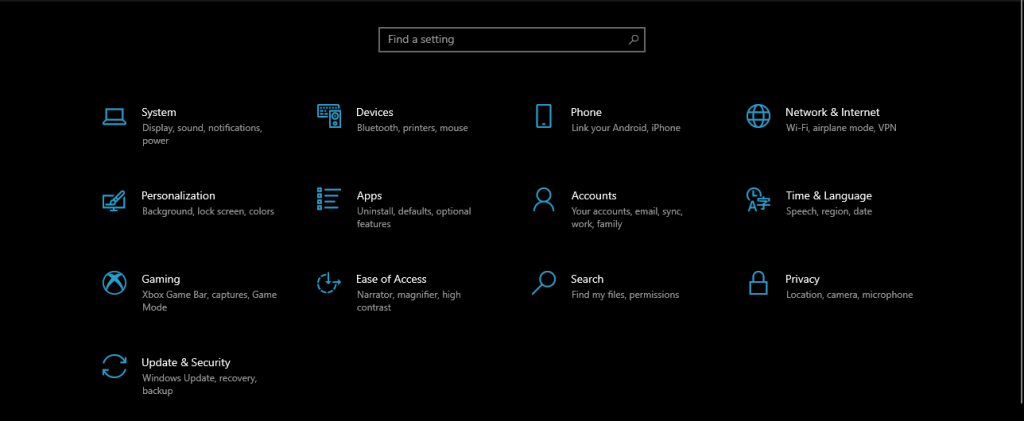 .
.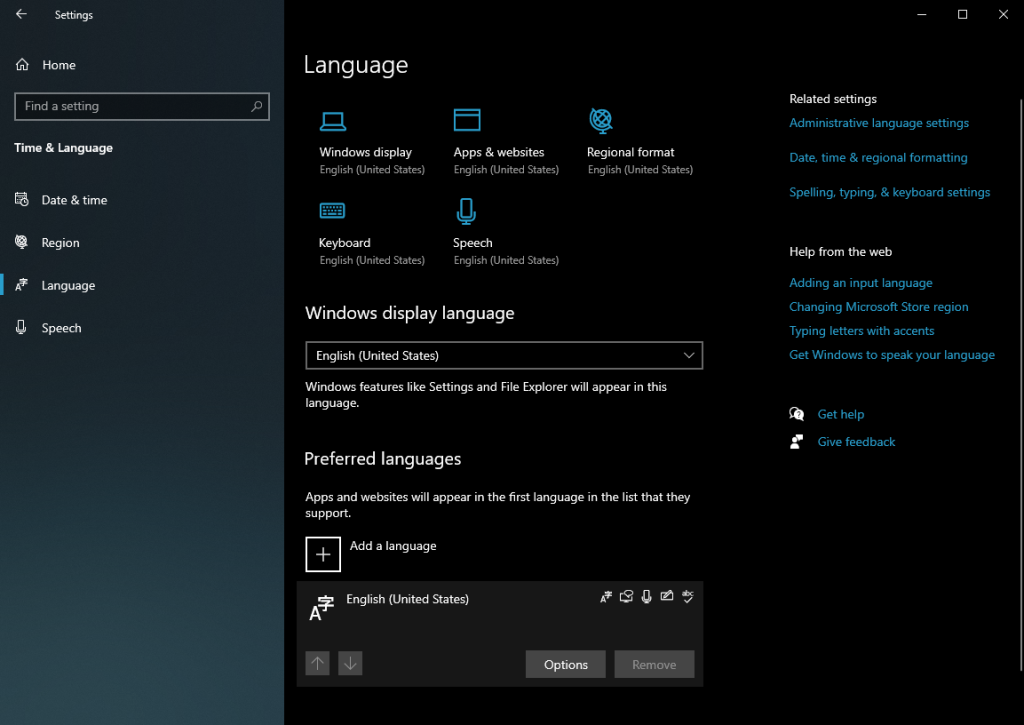 .
.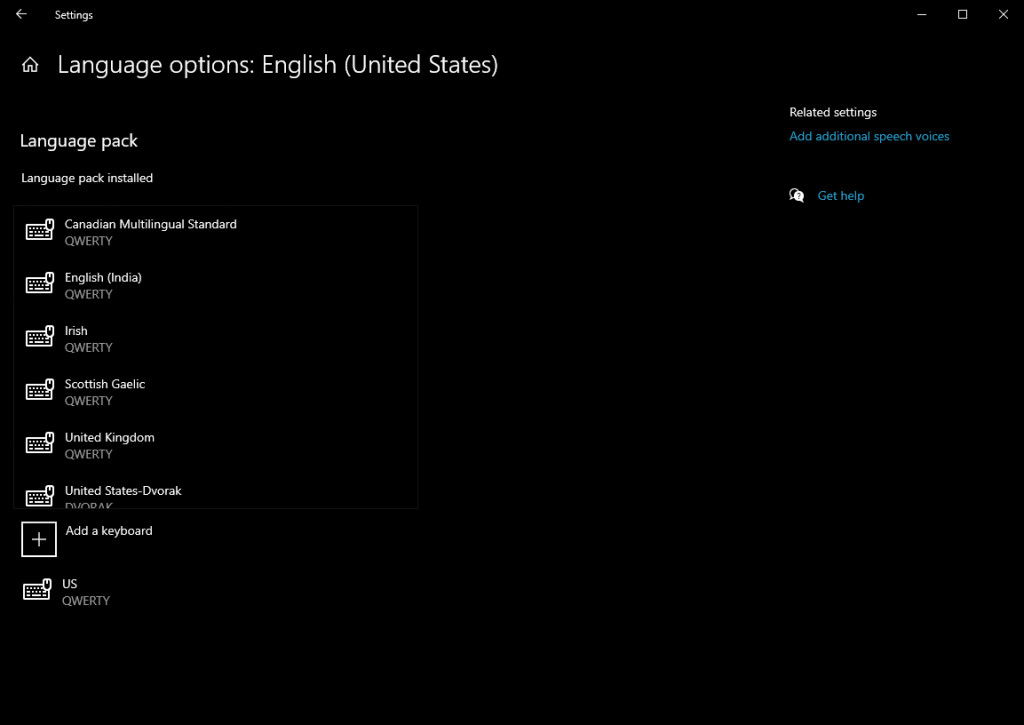 .
.Após seguir esses passos, os novos layouts de teclado serão adicionados à barra de tarefas, permitindo que você alterne facilmente entre eles.
Para alternar entre os layouts de teclado instalados, você precisa que o indicador de entrada esteja visível na barra de tarefas. Se não estiver visível, siga as etapas abaixo:
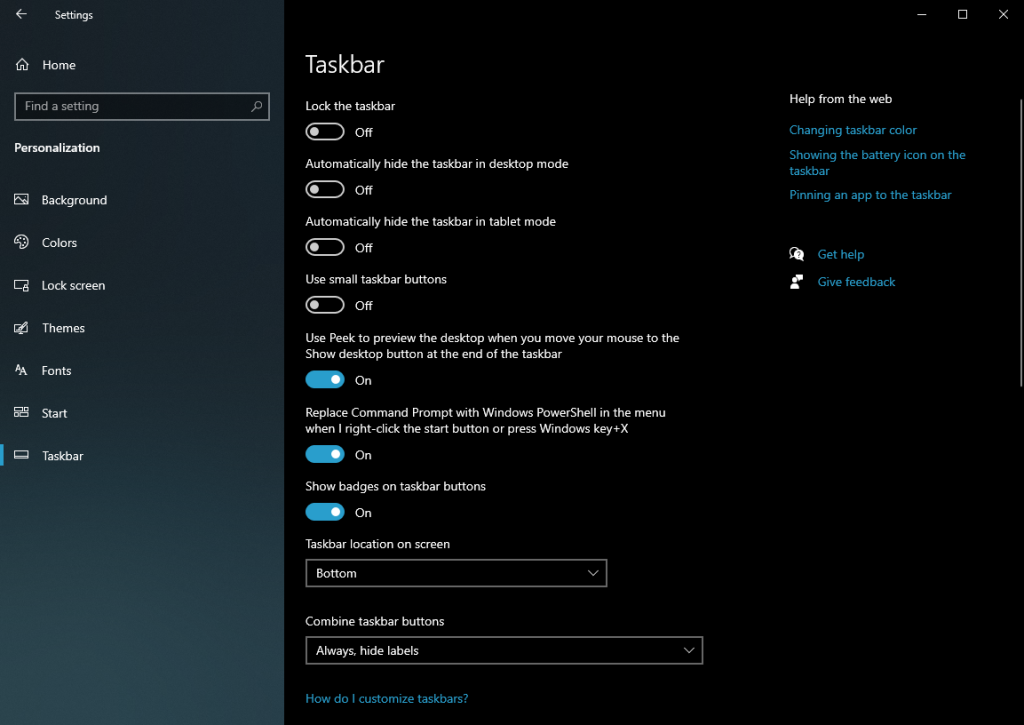 .
.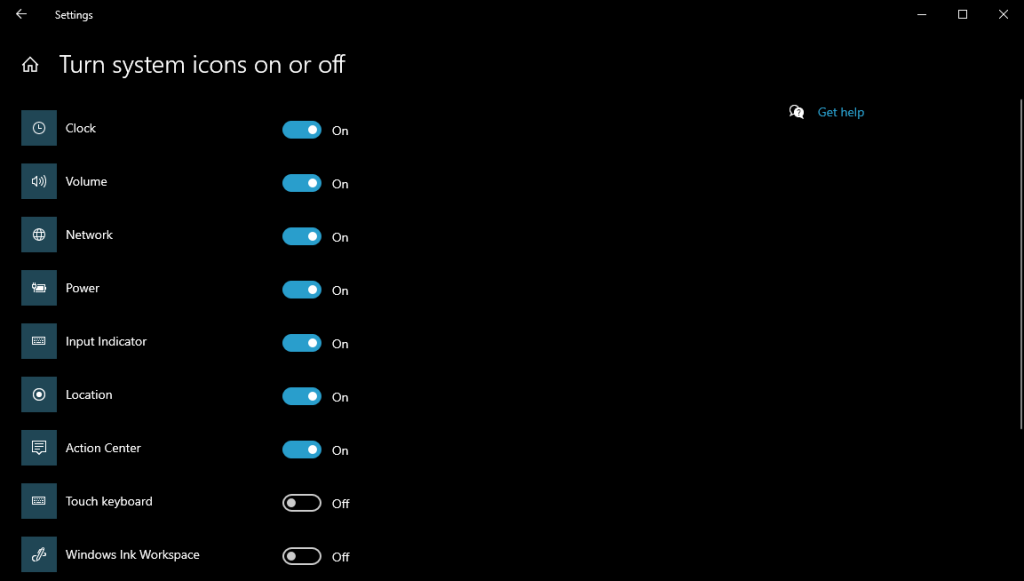 .
.Com o indicador de entrada ativo, você pode alternar entre os diferentes layouts de teclado disponíveis:
Se você deseja remover um layout de teclado, siga estas etapas:
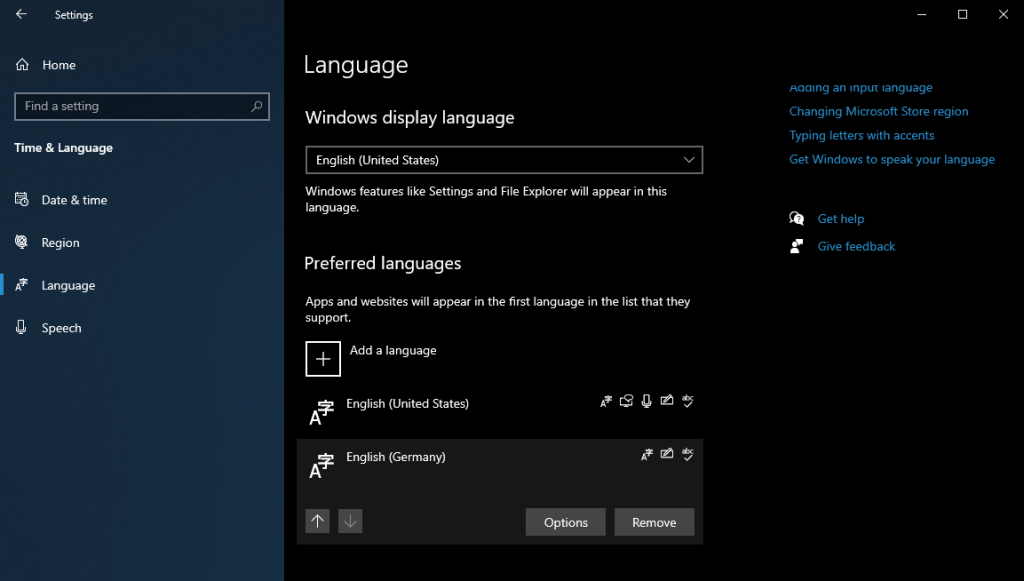 .
.Seguindo estas etapas, os layouts de teclado selecionados serão removidos. Você poderá adicioná-los novamente posteriormente, se necessário.
Este guia oferece uma visão passo a passo sobre como gerenciar o layout do teclado no sistema operacional Windows 10. Ao seguir as etapas e utilizar as capturas de tela, você poderá adicionar novos layouts, alternar entre os existentes ou remover aqueles que não precisa.
Se você achou este artigo útil, deixe seus comentários na seção abaixo!
Desinstalar um aplicativo com o recurso Adicionar/Remover Programas padrão do Windows às vezes deixa rastros no registro e no espaço em disco, o que é um
Aprimore suas apresentações e screencasts com a Epic Pen. Este poderoso aplicativo de código aberto permite desenhar e destacar em qualquer janela.
O Windows 7 é o primeiro sistema operacional da Microsoft desenvolvido levando em consideração o feedback dos usuários. É muito mais rápido e
Você quer que seu computador seja um servidor e quer evitar que ele desligue? Ou quer impedir que alguém desligue seu computador por
Sempre que os usuários instalam programas de software, drivers, atualizações, hotfixes e outros arquivos que alteram o sistema, o Windows Vista e o Windows XP criam um Ponto de Restauração
Quer instalar um SSD NVMe no Windows 10? Siga nosso guia para formatar facilmente a unidade usando o suporte nativo do sistema operacional.
Como criar e salvar uma predefinição de tela personalizada no Photoshop
O que é Dwm.exe? Dwm significa Gerenciador de Janelas da Área de Trabalho e é usado para adicionar efeitos gráficos à sua Área de Trabalho do Windows, como janelas transparentes,
A esta altura, todos já sabem que o CCleaner é sinônimo de Limpeza de Sistema, assim como o Google é sinônimo de Pesquisa. É um dos limpadores de sistema mais antigos
No WebTech360Tips, já abordamos alguns limpadores de sistema gratuitos, como o Comodo System Cleanser, o Perfect Utilities e muitos outros. Avançado







