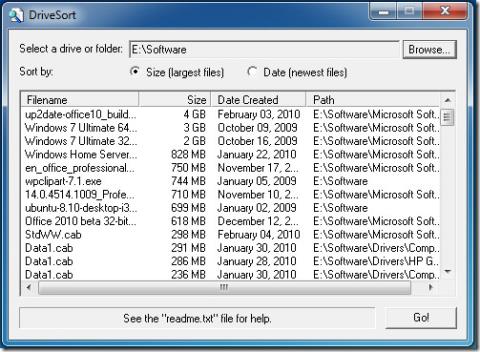Como extrair em lote arquivos RAR protegidos por senha

Você tem muitos arquivos RAR (parte do WinRar) em seu diretório e a maioria deles é protegida por senha? Se sim, o método comum seria
O Visualizador de Fotos do Windows é um aplicativo antigo do Windows 7 para visualizar fotos. Por padrão, o aplicativo não pode ser usado no Windows 10, mas um simples hack do registro pode habilitá-lo novamente .
Este aplicativo, embora tecnicamente obsoleto, ainda é um dos melhores visualizadores de fotos que você pode obter no Windows 10. O aplicativo Fotos do Windows 10, embora rico em recursos, ainda é lento e não oferece a melhor experiência de visualização de fotos.
O Visualizador de Fotos do Windows não tem muitos recursos, mas oferece alguns recursos de edição; você pode girar as fotos clicando nos botões de seta na barra de controle na parte inferior.
Não é possível girar a imagem no visualizador de fotos do Windows
Se você estiver tentando girar as fotos usando o Visualizador de fotos do Windows e elas não girarem, verifique os seguintes impedimentos.
1. Verifique os atributos do arquivo
Se houver uma imagem específica que você não pode girar no Windows Photo Viewer, verifique se o arquivo é somente leitura. Quando um arquivo é somente leitura, as edições nele são bloqueadas.
2. Verifique as permissões do arquivo
Outro motivo pelo qual você pode não conseguir girar uma foto é que você não tem autoridade para editar o arquivo. Isso acontece com mais freqüência quando você importa fotos de uma câmera.
3. Adicionar acesso de usuário
O método anterior pode não funcionar se o seu usuário não estiver listado. Nesse caso, você terá que adicioná-lo.
4. Experimente um aplicativo diferente
Embora o Visualizador de Fotos do Windows seja um ótimo aplicativo e continue funcionando perfeitamente na maioria dos casos, você sempre pode usar um aplicativo diferente para girar as fotos.
5. Execute a verificação de arquivos do sistema
Freqüentemente, as permissões de arquivo impedem que um arquivo seja editado e girar uma imagem é uma edição do arquivo. Se depois de tentar resolver as permissões você ainda não conseguir girar a imagem no Visualizador de fotos do Windows, pode haver um problema com os arquivos do sistema.
sfc /scannowDISM.exe /Online /Cleanup-image /RestorehealthSalve a mudança
O Visualizador de Fotos do Windows não possui um botão Salvar, mas quando você fecha o aplicativo depois de girar uma imagem, verá brevemente a mensagem 'Salvando' no aplicativo. Se você estiver usando um aplicativo diferente para girar imagens, por exemplo, o aplicativo Stock Photos ou IrfanView, certifique-se de salvar o arquivo após girá-lo.
Conclusão
O Visualizador de fotos do Windows normalmente só apresenta problemas se houver um problema com o arquivo que você está visualizando. É basicamente um aplicativo simples que funciona sem problemas. A única exceção é se o aplicativo não consegue ler dados EXIF, onde as informações sobre a orientação do arquivo são armazenadas. Nesse caso, usar um aplicativo alternativo é uma boa ideia.
Você tem muitos arquivos RAR (parte do WinRar) em seu diretório e a maioria deles é protegida por senha? Se sim, o método comum seria
A compactação de arquivos de música pode economizar bastante espaço em disco e permitir que mais músicas sejam adicionadas ao iPod ou a qualquer outro tocador de mp3. Se você tiver um arquivo de música
O Miro Video Converter gratuito, analisado anteriormente, suporta o formato de vídeo WebM, mas só pode converter um vídeo por vez. E se você quiser converter
As ferramentas de visualização e edição de imagens tornaram-se indispensáveis hoje em dia, pois o fluxo colossal de diferentes arquivos e formatos de imagem gera uma questão de
Aprenda como corrigir os erros "Acesso negado" e "O arquivo de origem pode estar em uso" ao excluir ou copiar arquivos e pastas.
Aprenda a organizar sua biblioteca de mídia digital com eficiência usando o Windows Media Player. Importe CDs, gere playlists e adicione capas de álbuns.
O DriveSort é um pequeno utilitário portátil que pode classificar e listar arquivos rapidamente por tamanho (arquivos maiores) e data (arquivos mais recentes). Isso ajuda a organizar melhor
Como encontrar e ler arquivos de log de erros do Windows
Quer saber como assistir Netflix no Discord? O WebTech360Tips tem a solução passo a passo para você assistir no Discord.
Descubra como instalar o Windows 11 rapidamente. Obtenha o arquivo ISO e siga nossas instruções para uma atualização tranquila.