As mensagens de erro BSOD são irritantes e prejudiciais para o seu computador, impedindo você de realizar suas atividades normais de PC. Mas você ainda pode corrigi-los sem ter que redefinir o Windows de fábrica .
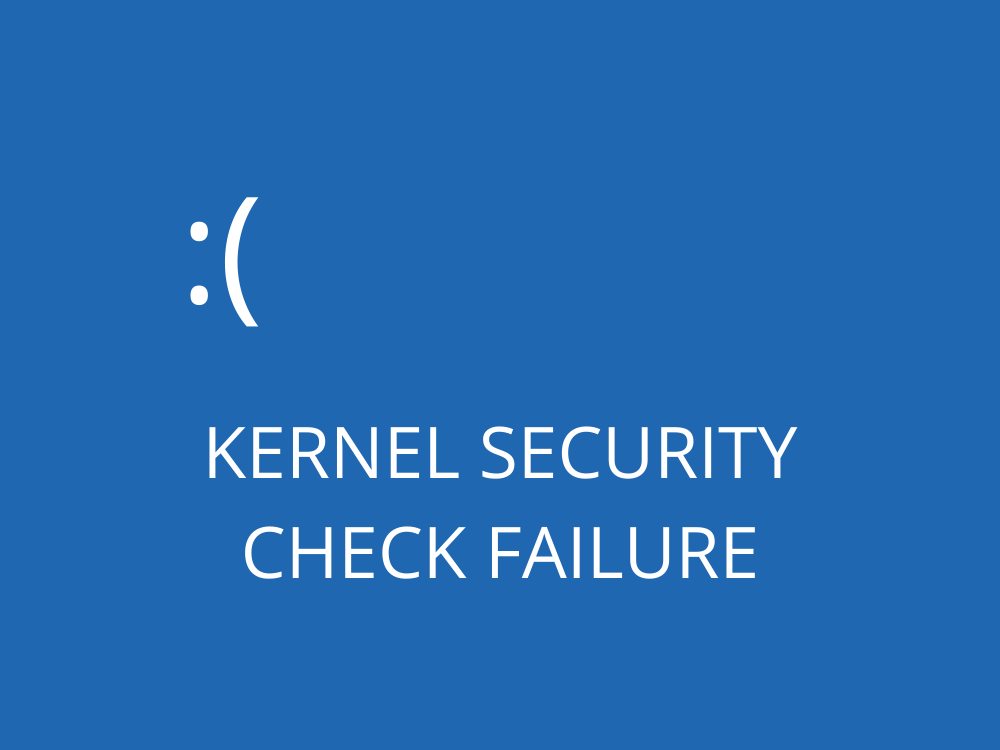
O que é KERNEL SECURITY CHECK FAILURE?
KERNEL_SECURITY_CHECK_FAILURE é uma mensagem de erro da Tela Azul da Morte que interrompe todas as atividades em seu computador e impede que ele funcione corretamente.
Isso geralmente acontece porque uma verificação de compatibilidade de arquivo falhou, o que significa que o arquivo deve ser reparado, atualizado ou substituído.
No entanto, pode haver várias outras causas para você receber o código de parada KERNEL SECURITY CHECK FAILURE, como drivers desatualizados, infecção por malware, problemas de memória, software de segurança com defeito, arquivos de sistema corrompidos ou erros de disco rígido.
Correção do código de parada para KERNEL_SECURITY_CHECK_FAILURE
Por ser um código de parada BSOD, reparar a FALHA DE VERIFICAÇÃO DE SEGURANÇA DE KERNEL no Windows 10 e em versões anteriores do Windows depende se foi acionado por problemas de software ou hardware.
Os problemas de software são mais fáceis de resolver. Quando se trata de solucionar erros de hardware, no entanto, você tem que sujar as mãos.
Antes de tentar fazer modificações significativas em seu computador e sistema operacional, você deve criar um ponto de restauração do sistema . Ele permite que você reverta o Windows para um estado estável, se necessário.
Além disso, se o seu sistema entrar em um loop de reinicialização devido ao problema KERNEL SECURITY CHECK FAILURE, você deve inicializar o Windows no modo de segurança .
1. Certifique-se de que seus drivers sejam novos e compatíveis
Se os drivers do seu computador não estiverem funcionando corretamente, pode ser por isso que a tela fica azul e mostra o código de parada KERNEL SECURITY CHECK FAILURE. Caso contrário, você pode ter drivers ausentes, que podem ser facilmente corrigidos.
Veja como reinstalar os drivers:
- Clique com o botão direito no botão Iniciar do Windows 10 e selecione Gerenciador de Dispositivos
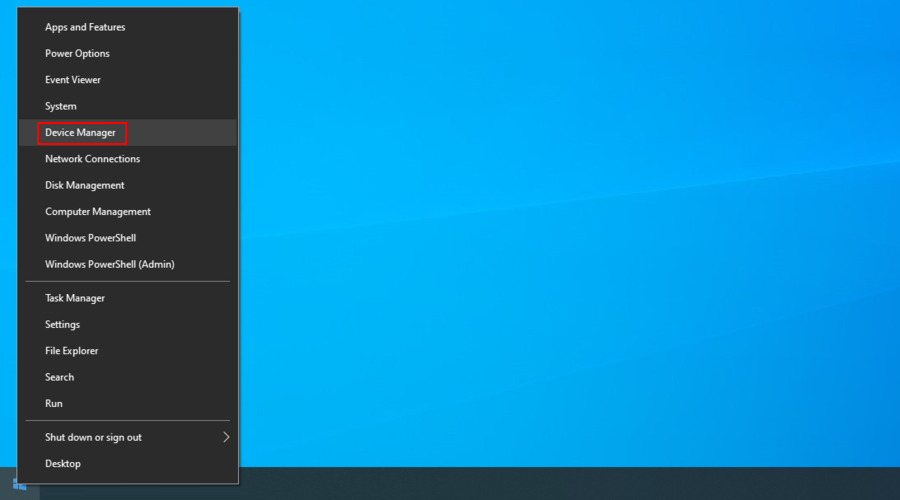
- Selecione e clique com o botão direito em um dispositivo e clique em Desinstalar dispositivo
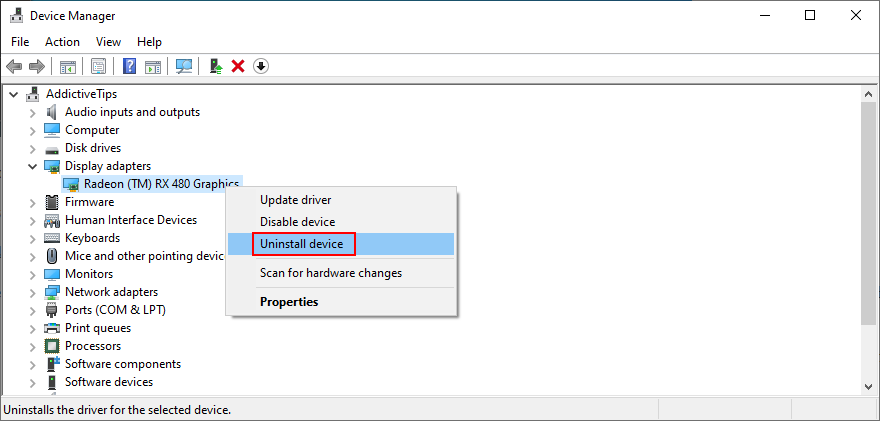
- Prossiga com a remoção do dispositivo e reinicie o computador. O driver será reinstalado automaticamente
- Faça isso para todos os seus dispositivos
Veja como atualizar os drivers:
- Vá para o Gerenciador de Dispositivos , clique com o botão direito em um dispositivo e selecione Atualizar driver
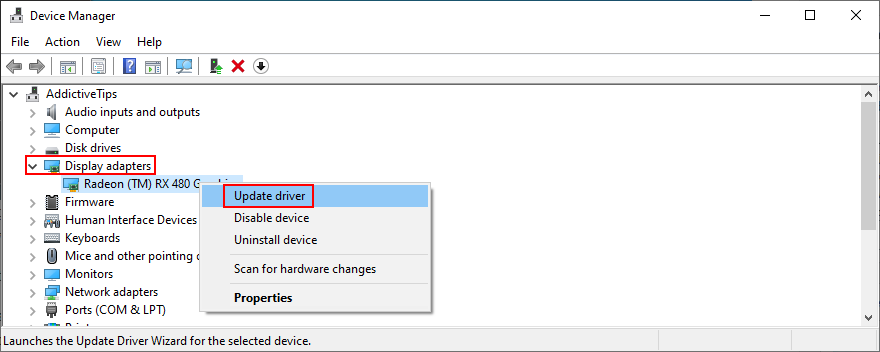
- Clique em Pesquisar automaticamente software de driver atualizado
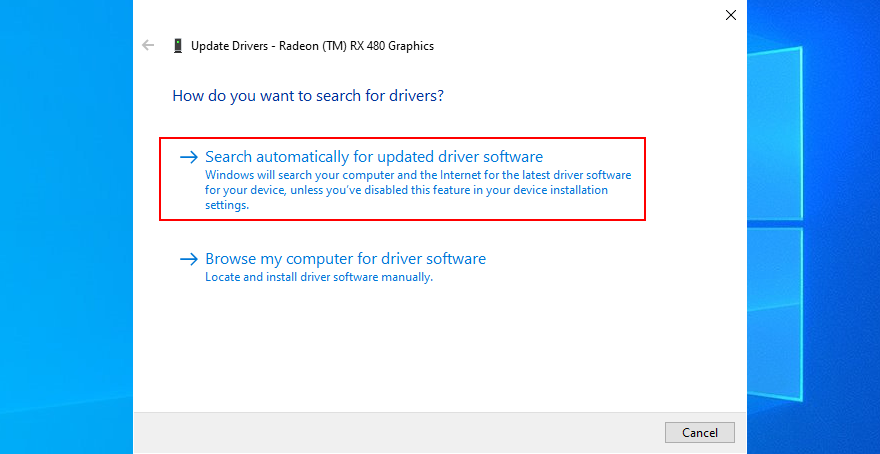
- Se você receber a mensagem Os melhores drivers para o seu dispositivo já estão instalados , clique em Pesquisar drivers atualizados no Windows Update
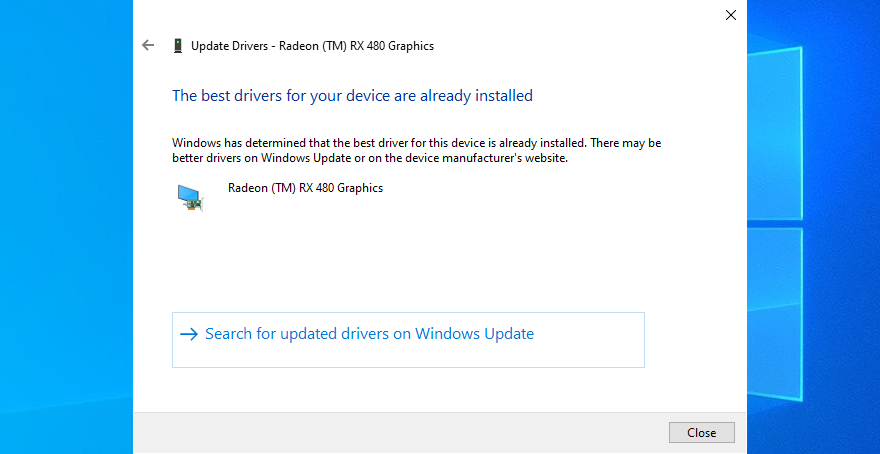
Infelizmente, o Windows geralmente não consegue encontrar atualizações mais recentes online, mesmo quando olha para o Windows Update.
Para resolver esse problema, você pode identificar manualmente a versão do driver e encontrar uma mais recente no site do fabricante, depois fazer o download e instalá-la. Você pode usar uma ferramenta como DriverVerifier para detectar seus drivers atuais.
É um processo demorado, no entanto, especialmente se você precisar atualizar mais de um driver. Em vez disso, sugerimos optar por atualizadores de driver . Esses aplicativos de software são capazes de atualizar vários drivers ao mesmo tempo.
2. Desconecte todos os dispositivos de hardware externos
Se algum de seus dispositivos periféricos estiver com defeito ou não for compatível com o sistema operacional e o computador, isso pode causar vários problemas, como o erro KERNEL SECURITY CHECK FAILURE.
Por exemplo, é uma boa ideia comparar seu hardware com as especificações oficiais do Windows 10 para garantir que tudo esteja correto.
Ou pode haver um problema com as portas USB, não com o equipamento em si. Para testar essa teoria, basta conectar seus dispositivos habilitados para USB a portas diferentes.
Porém, se isso não resolver o problema, desligue tudo. Confirme que você não está recebendo mais a mensagem BSOD e comece a reconectar seu equipamento uma peça por vez para identificar o culpado.
3. Obtenha as atualizações mais recentes do Windows
Certifique-se de baixar e instalar as atualizações mais recentes do Windows em seu computador. Dessa forma, você pode aproveitar as vantagens dos recursos, aprimoramentos e patches de segurança mais recentes.
- Abra o menu Iniciar , digite Verificar atualizações e pressione Enter
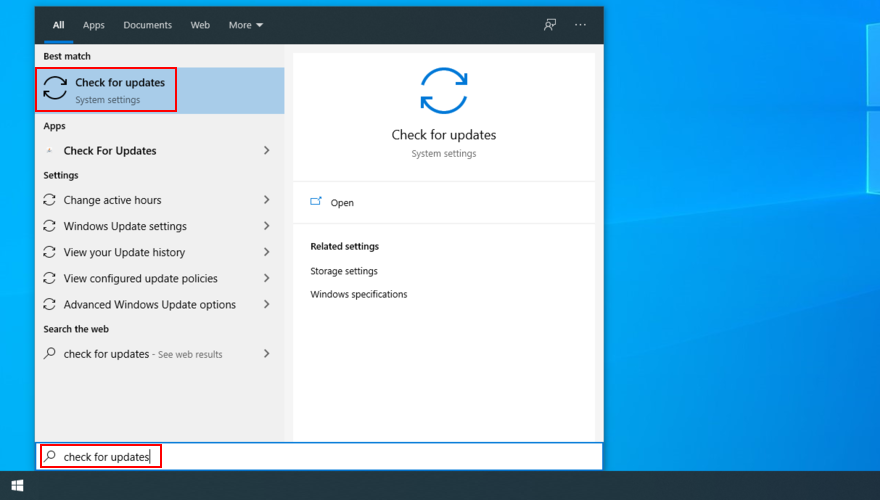
- Espere até que o Windows procure por atualizações. Se houver algo pendente, clique em Download
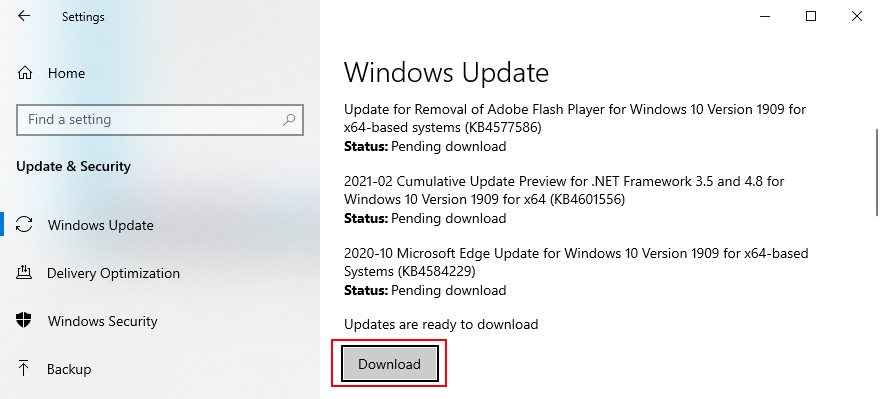
- Reinicie o computador assim que as atualizações forem instaladas. Você pode ter que fazer isso várias vezes
4. Desative suas ferramentas de overclocking
Muitos jogadores recorrem a utilitários de overclock para obter mais potência de seu computador, a fim de melhorar os requisitos de sistema para seus jogos favoritos.
Usar uma ferramenta de overclock significa modificar as configurações de RAM , CPU e GPU. Infelizmente, isso também pode levar a mensagens de erro de BSOD, como KERNEL SECURITY CHECK FAILURE.
Para corrigir isso, você deve desativar o software de overclock e redefinir as configurações do relógio para o padrão.
5. Execute uma verificação de malware
Se o seu computador foi infectado com agentes de malware perigosos, eles podem ter sequestrado seu sistema operacional e desativado seus processos atuais.
Como resultado, você pode ter problemas de estabilidade do sistema e erros de BSOD como KERNEL SECURITY CHECK FAILURE.
Basta iniciar seu aplicativo antimalware e executar uma varredura para se livrar de todos os arquivos infectados em seu PC. Se não tiver uma ferramenta de terceiros instalada, você pode usar o Windows Defender:
- Pressione a tecla Win , digite Segurança do Windows e abra este aplicativo

- Selecione proteção contra vírus e ameaças

- Clique em Opções de digitalização

- Selecione Verificação rápida e clique em Verificar agora

- Assim que a verificação terminar, você pode executar uma nova usando a opção de verificação offline do Windows Defender
6. Verifique se há erros em seu computador
Erros no disco rígido e no sistema operacional são outro motivo pelo qual você pode estar vendo o código de parada KERNEL SECURITY CHECK FAILURE na tela. Para verificá-los e corrigi-los, você precisa do ambiente de linha de comando:
Comece com CHKDSK (verifique o disco):
- Certifique-se de encerrar todos os aplicativos
- Pressione a tecla Win + R , digite cmd e pressione Ctrl + Shift + Enter para abrir o Prompt de Comando com direitos de elevação

- Se você tiver o Windows instalado na partição C : , digite
chkdsk c: /f. Caso contrário, substitua c:pela letra de driver correta
- Digite y e pressione Enter quando a ferramenta solicitar para agendar a verificação na próxima inicialização do Windows
- Reinicie o seu computador e espere até que o CHKDSK termine o seu trabalho
Se o seu disco rígido apresentar erros, você pode confiar no utilitário Check Disk para resolvê-los. No entanto, se o erro KERNEL SECURITY CHECK FAILURE persistir, prossiga para a próxima solução.
Continue com SFC (Verificador de arquivos do sistema):
- Execute o CMD com direitos de administrador
- Digite
sfc /scannowe pressione Enter . Assim que a verificação for concluída, o SFC tentará consertar todos os arquivos de sistema corrompidos que encontrar
- Reinicie o seu PC
O Verificador de arquivos do sistema é ótimo para consertar arquivos corrompidos que pertencem ao Windows e que podem desencadear erros de tela azul da morte. Mas, se também não funcionar, é hora de usar as armas grandes.
Concluir com DISM (Manutenção e gerenciamento de imagens de implantação):
- Abra o prompt de comando como administrador
- Digite
DISM /online /cleanup-image /scanhealthe pressione Enter
- Se houver algum problema relatado, escreva
DISM /online /cleanup-image /restorehealthpara corrigi-lo
- Reinicie o seu PC, reinicie o CMD como administrador, escreva
sfc /scannowe pressione Enter
- Reinicie o seu computador novamente
O Gerenciamento e Manutenção de Imagens de Implantação verifica se há arquivos de sistema corrompidos no armazenamento de componentes da imagem do Windows. Se o código de parada da FALHA DE VERIFICAÇÃO DE SEGURANÇA DO KERNEL no Windows 10 for causado por um evento acontecendo lá, o DISM deve cuidar disso.
7. Desinstale programas recentes ou desconhecidos
Alguns aplicativos podem danificar seu computador e causar erros de BSOD, especialmente se fizerem alterações no registro do sistema, bem como adicionar novos arquivos DLL ou se misturar com bibliotecas existentes.
Veja como desinstalar o software recente:
- Clique com o botão direito no botão Iniciar do Windows 10 e selecione Aplicativos e Recursos
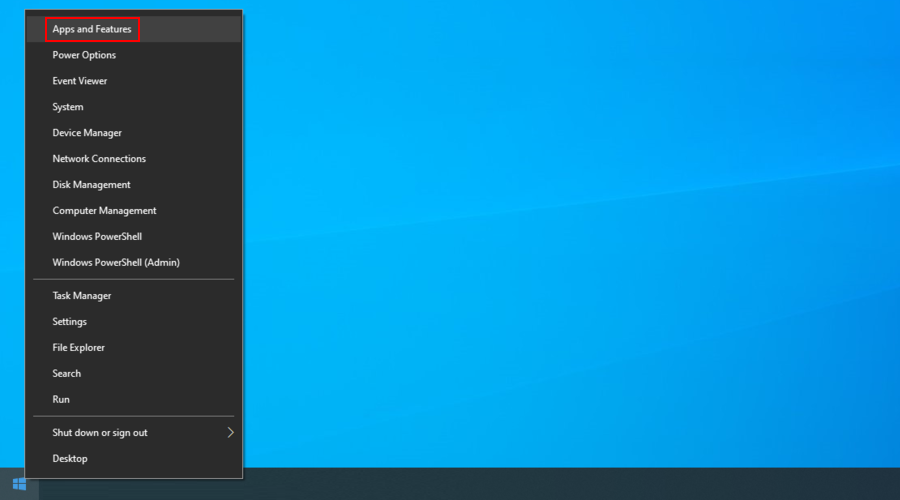
- Definir classificar por para data de instalação
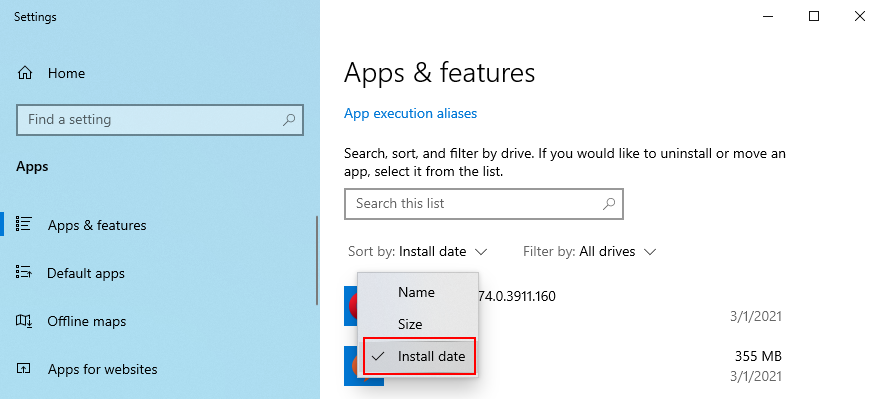
- Escolha o primeiro programa da lista, clique em Desinstalar e prossiga com as instruções de remoção
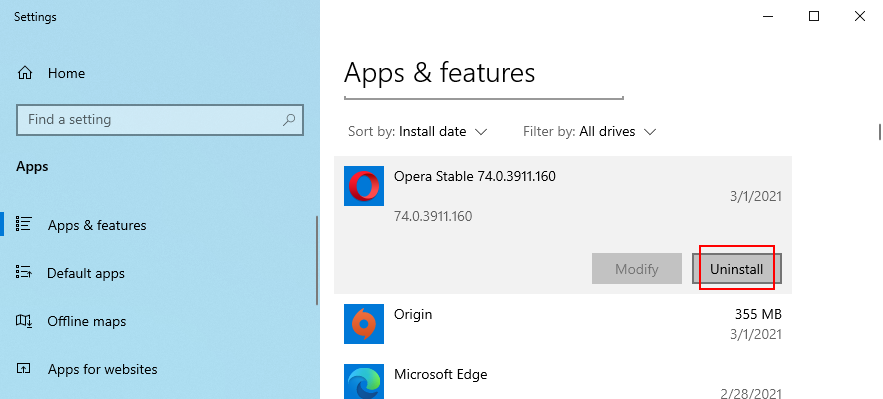
- Reinicie o seu PC
No entanto, se o programa com defeito já fez alterações no registro do sistema e nos arquivos DLL, usar o desinstalador padrão do Windows não ajudará.
Em vez disso, você pode usar um desinstalador de terceiros que, além de remover um programa do seu PC, elimina todos os arquivos restantes e entradas do registro.
8. Use a recuperação do sistema
Restaurar seu sistema operacional para um ponto de verificação anterior é uma maneira rápida e fácil de eliminar o erro KERNEL SECURITY CHECK FAILURE se ele foi causado por um problema de software que você não consegue identificar.
Tudo que você precisa fazer é escolher um ponto de verificação criado antes de começar a ver o código de parada.
- Certifique-se de estar conectado como administrador
- Pressione a tecla Win + R , digite painel de controle e pressione Enter
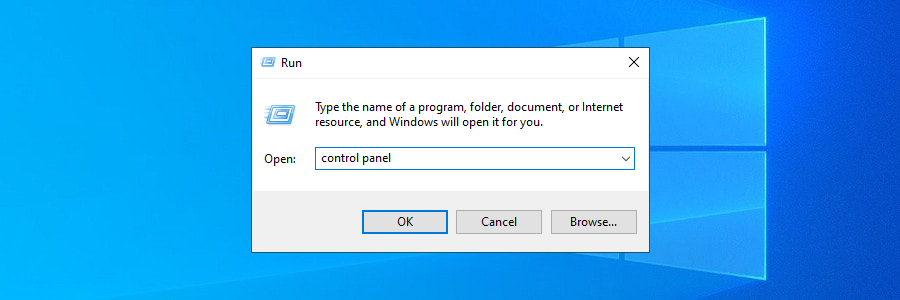
- Click Recovery
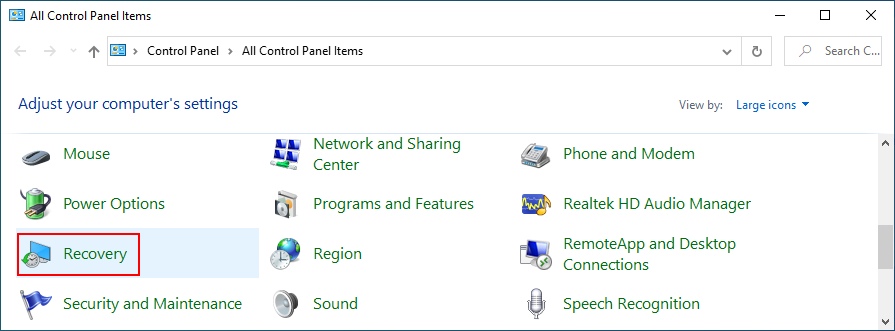
- Selecione Abrir Restauração do Sistema
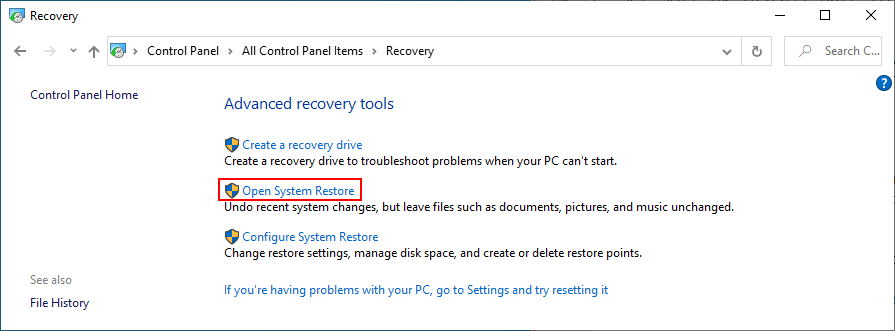
- Escolha um ponto de verificação, clique em Avançar e siga as instruções na tela
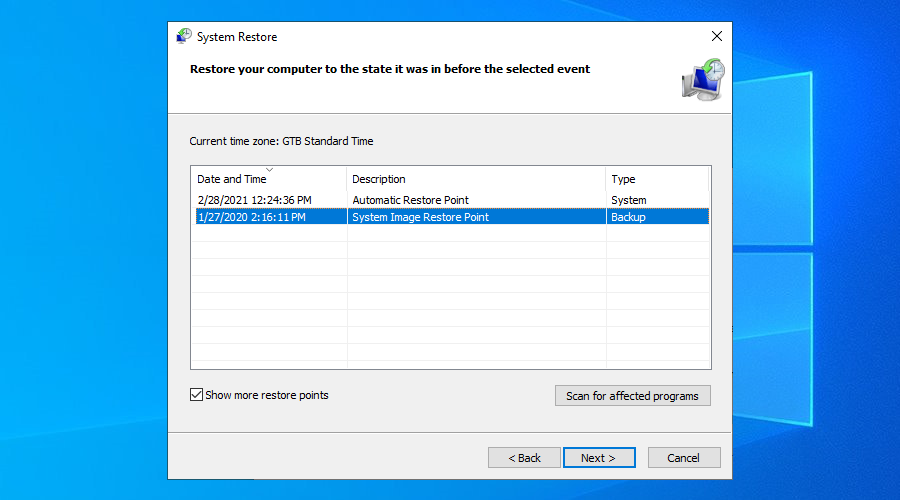
- Reinicie o computador
9. Verifique sua RAM
Se o seu computador estiver tendo problemas com a RAM, isso pode resultar em várias mensagens de erro de BSOD, incluindo o código de parada KERNEL SECURITY CHECK FAILURE. Você pode verificar se o cartão de memória está funcionando corretamente executando uma ferramenta do Windows, sem instalar mais nada:
- Certifique-se de fechar todos os programas em execução
- Pressione a tecla Win , pesquise Diagnóstico de Memória do Windows e abra este aplicativo
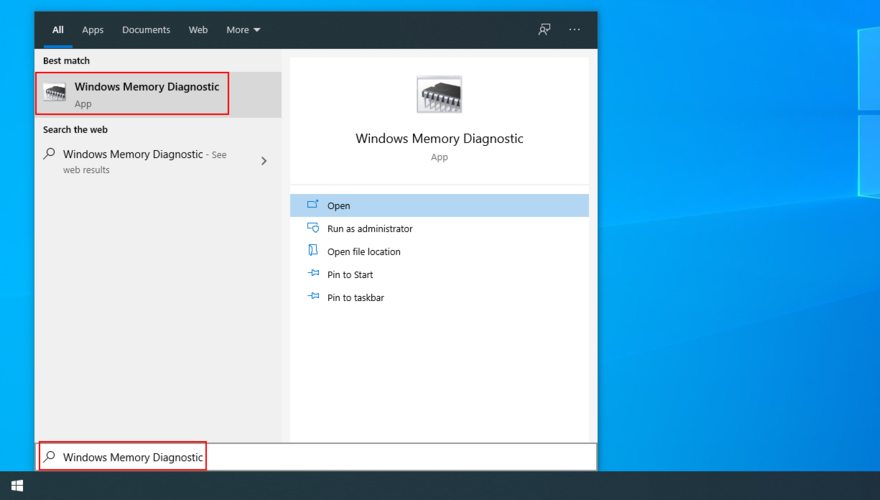
- Clique em Reiniciar agora e verifique se há problemas
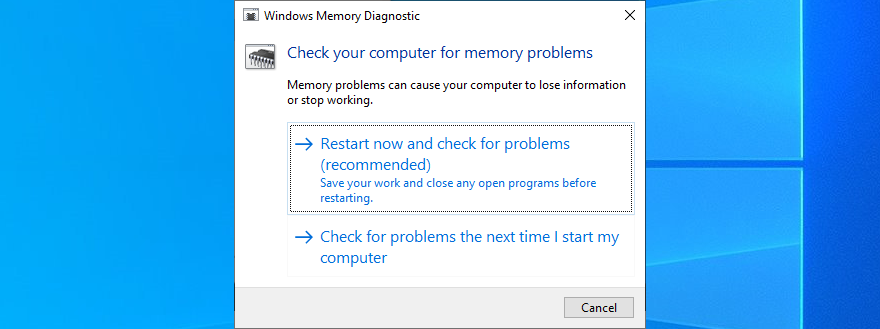
Durante a reinicialização do sistema, o Diagnóstico de Memória do Windows examina o computador em busca de erros de memória. No entanto, se você preferir uma abordagem mais avançada, pode verificar o MemTest .
10. Libere espaço em disco
Espaço insuficiente em disco pode causar muitos problemas em seu computador, desde aplicativos que não funcionam mais corretamente até erros BSOD como KERNEL SECURITY CHECK FAILURE.
No entanto, há uma solução fácil para esse problema: libere espaço em disco. Isso significa copiar seus dados valiosos para um disco rígido externo, enviá-los para a nuvem e excluir arquivos inúteis que ocupam desnecessariamente o seu espaço em disco.
Existem vários limpadores de disco por aí. No entanto, se você não quiser configurar nada, pode usar o utilitário Windows Disk Cleanup .
Veja como usar a Limpeza de disco:
- Certifique-se de estar conectado como administrador do PC
- Visite a Lixeira e a pasta Downloads para restaurar e copiar todos os arquivos preciosos
- Clique com o botão direito na unidade C: e abra Propriedades

- Vá para a guia Geral e clique em Limpeza de disco

- Selecione todos os itens e clique em Limpar arquivos do sistema

- Assim que o Windows terminar a verificação, selecione todos os itens novamente, clique em OK e Excluir Arquivos para confirmar

11. Execute uma inicialização limpa
Executar uma inicialização limpa significa carregar o Windows apenas com os drivers e serviços necessários, excluindo todo o resto. É uma boa maneira de isolar as partes potencialmente culpadas e solucionar com segurança o erro KERNEL SECURITY CHECK FAILURE.
- Clique no menu Iniciar , digite Configuração do sistema e abra este aplicativo

- Vá para a guia Serviços , desmarque Ocultar todos os serviços Microsoft e clique em Desativar todos

- Selecione a guia Inicializar e clique em Abrir Gerenciador de Tarefas

- Encerre todas as tarefas ativas e reinicie o seu PC

12. Use o Visualizador de eventos
Imediatamente após receber o erro KERNEL SECURITY CHECK FAILURE, você deve reinicializar o computador e iniciar o Visualizador de Eventos do Windows. Se você tiver sorte, poderá obter mais informações sobre a causa do erro BSOD.
Veja como usar o Visualizador de eventos:
- Clique em Iniciar , digite visualizador de eventos e pressione Enter
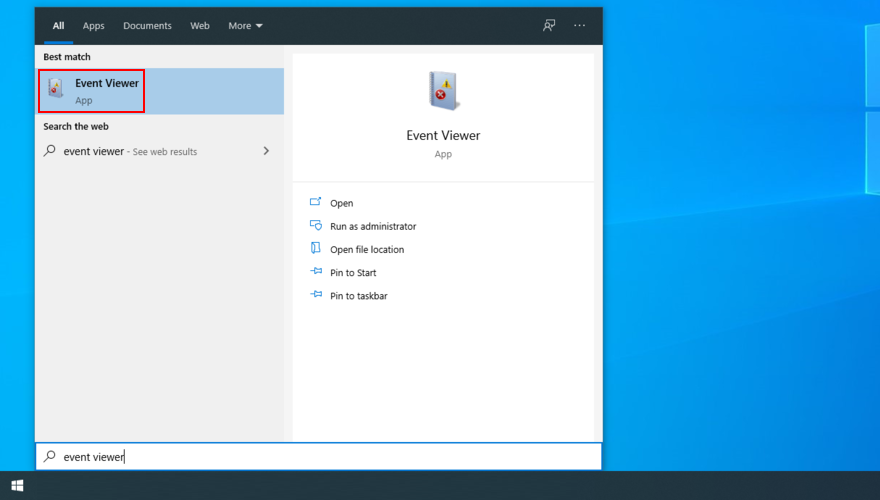
- Abra a área de Logs do Windows no lado esquerdo e selecione Sistema
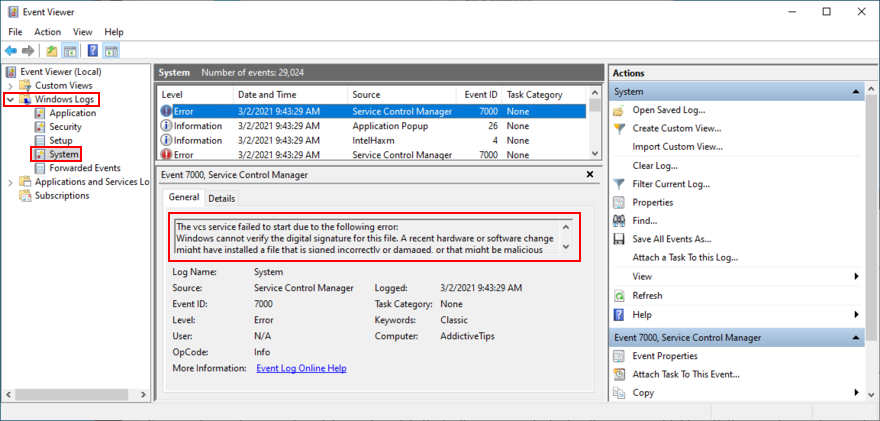
- Clique no primeiro erro da lista e verifique sua descrição
A descrição do erro pode fornecer dados suficientes, como um nome de arquivo, para pesquisar mais informações sobre a raiz do problema que aciona o código de parada KERNEL SECURITY CHECK FAILURE no Windows 10.
Conclusão: Falha na verificação de segurança do kernel BSOD
Resumindo, você pode corrigir o erro KERNEL_SECURITY_CHECK_FAILURE verificando seus drivers, desconectando seus dispositivos de hardware e obtendo as atualizações mais recentes do Windows.
Você também deve desabilitar o software de overclocking, executar uma varredura de malware, verificar se há erros no sistema, desinstalar programas recentes ou desconhecidos e usar a Recuperação do Sistema.
Também é uma boa ideia verificar a memória do sistema, liberar espaço em disco, executar uma inicialização limpa e usar o Visualizador de eventos para obter mais detalhes sobre o problema.
As soluções acima funcionaram para você? Esperamos não ter perdido nenhuma etapa importante. Deixe-nos saber na seção de comentários abaixo.

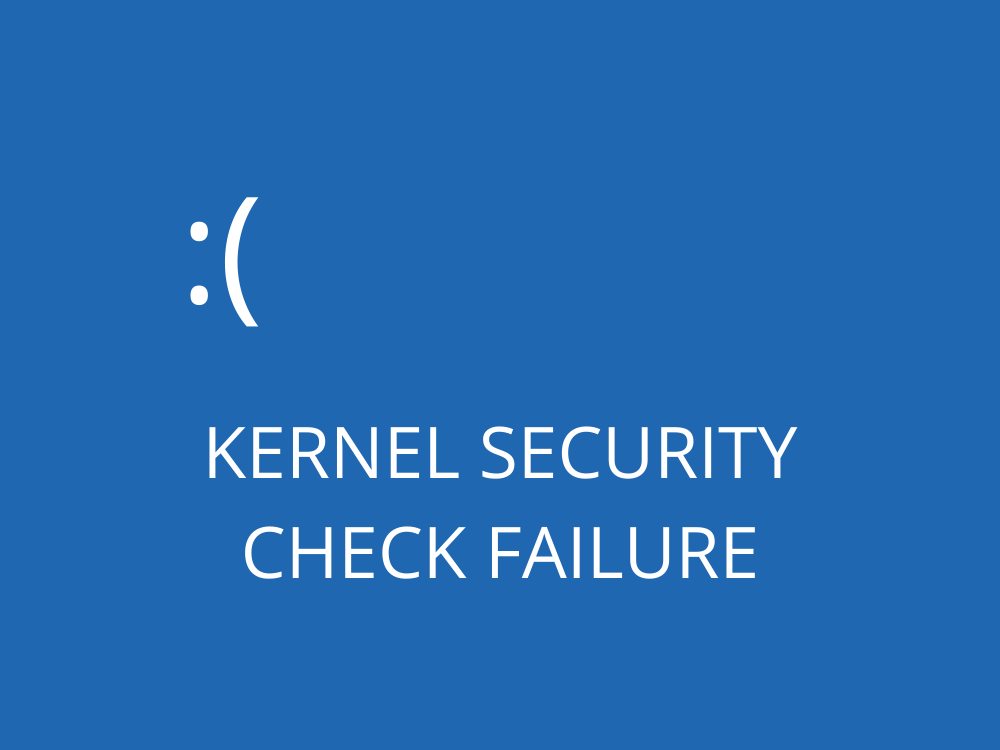
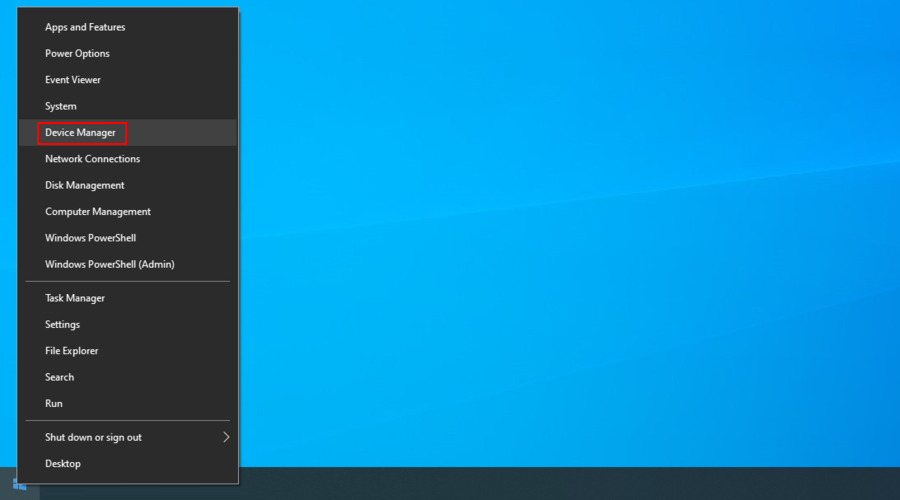
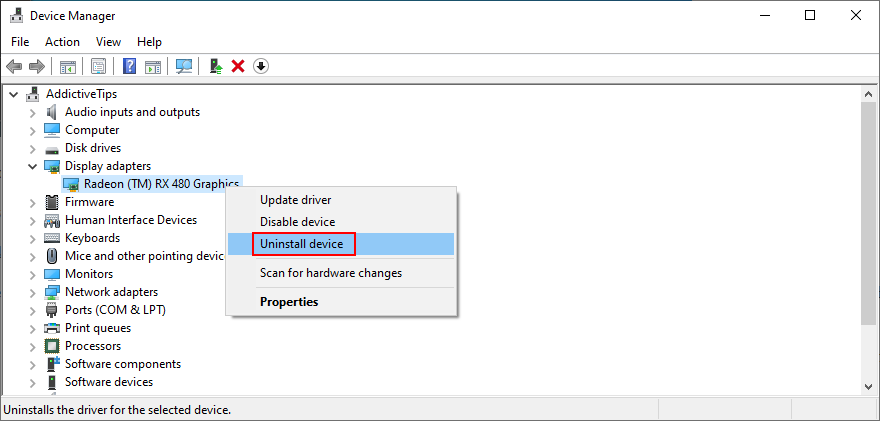
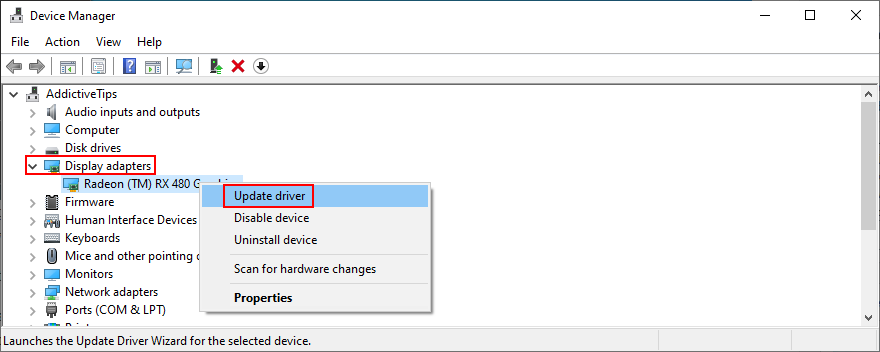
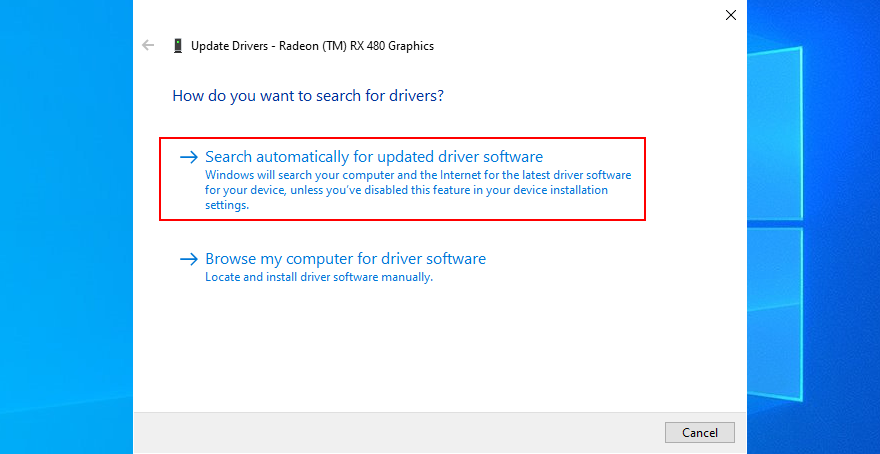
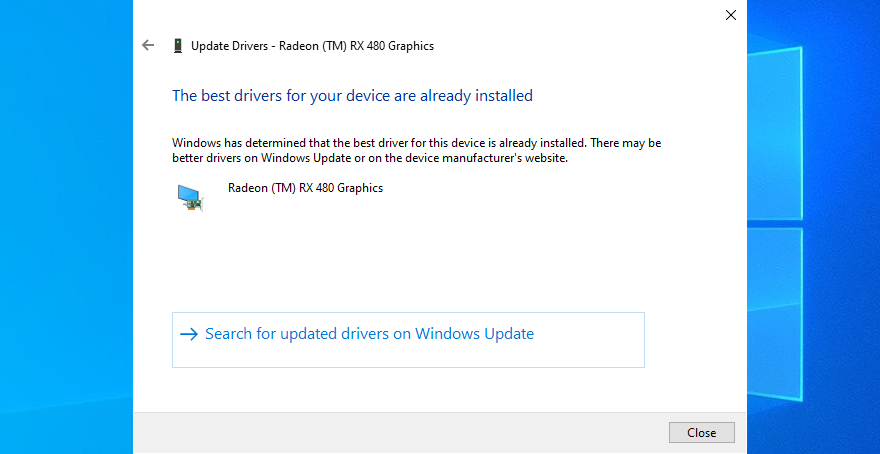
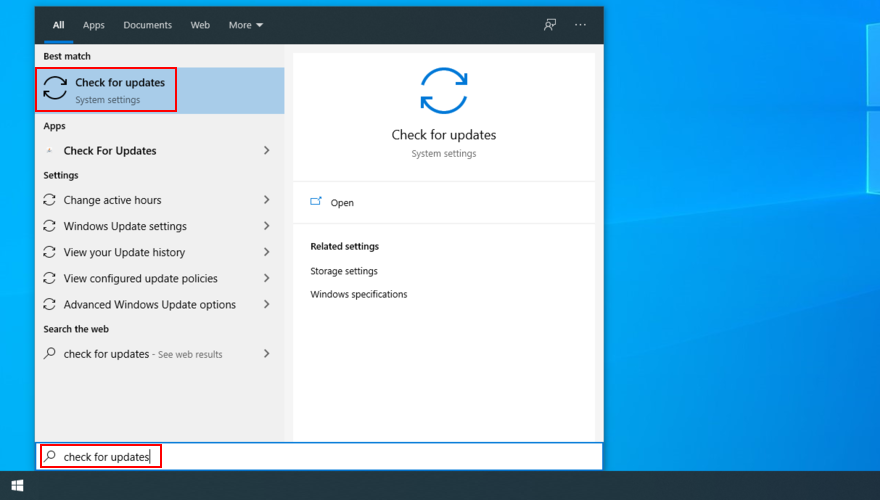
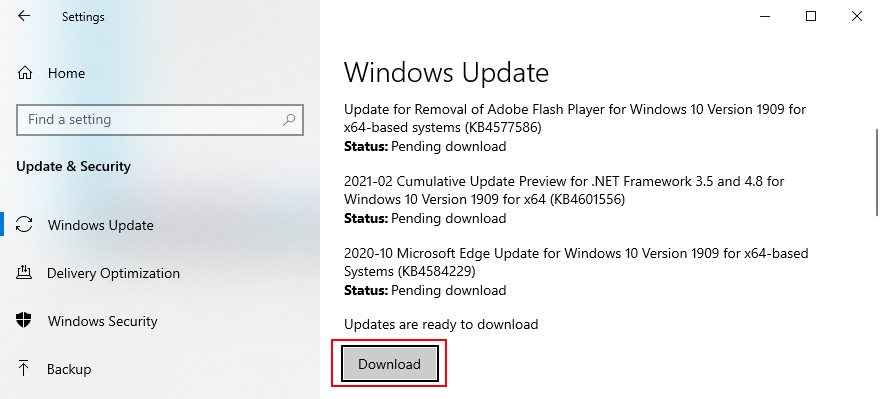








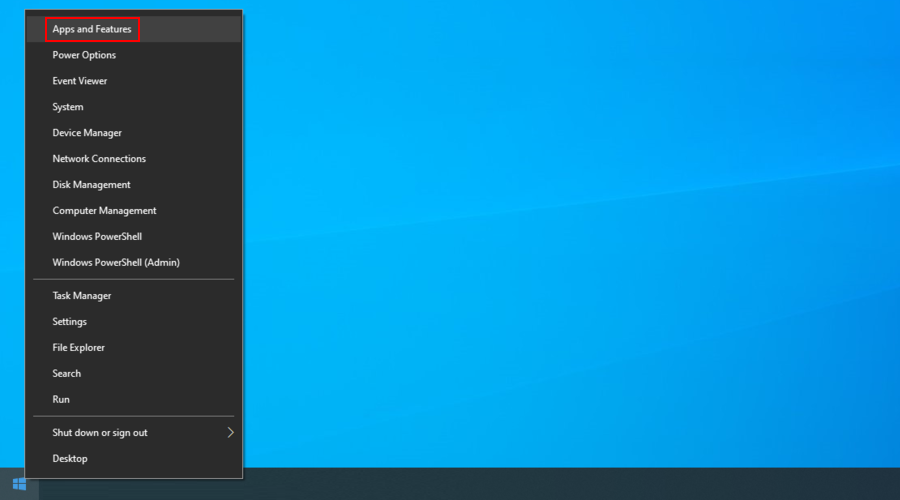
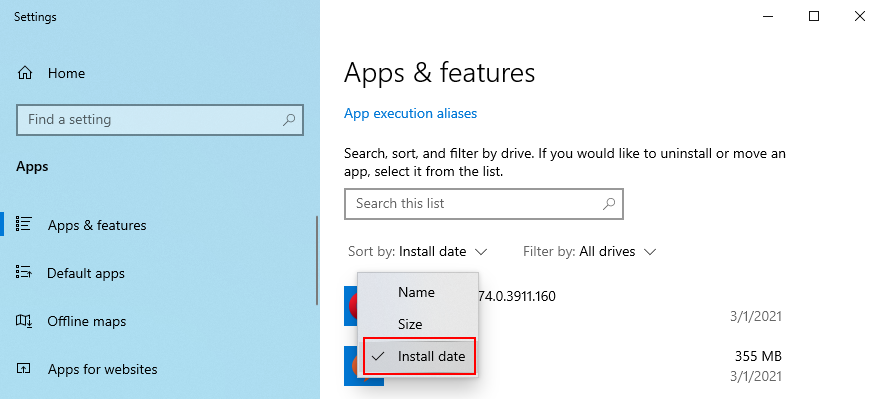
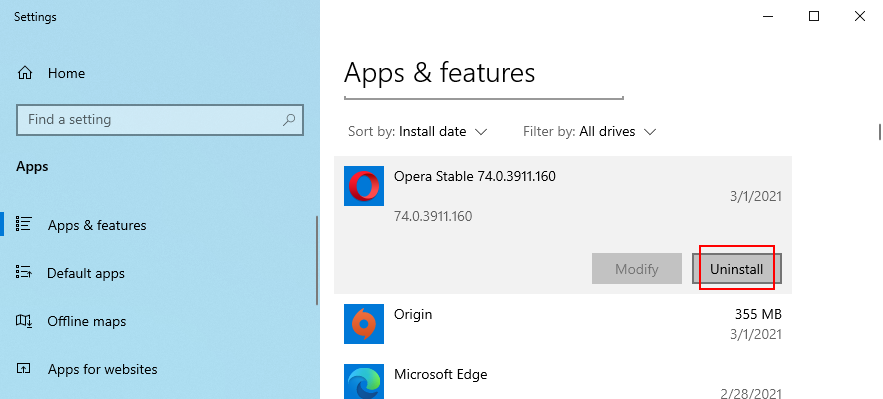
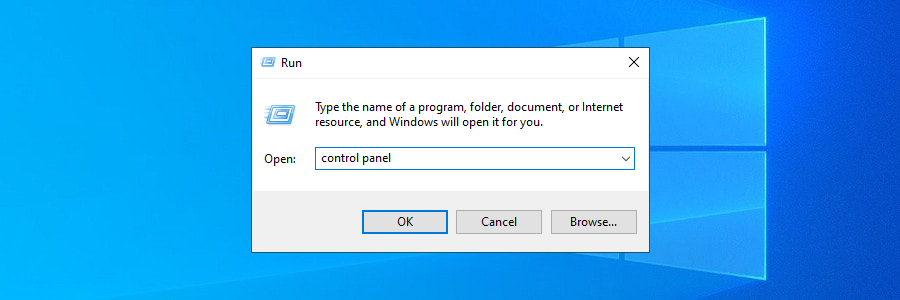
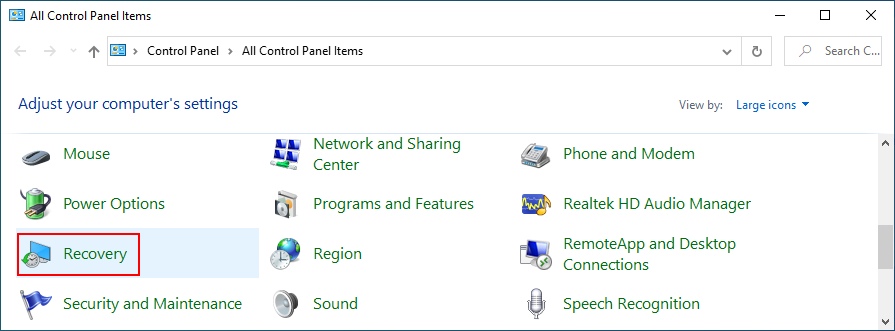
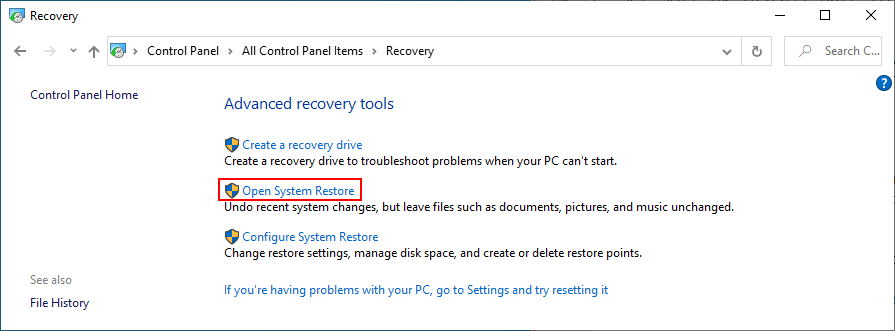
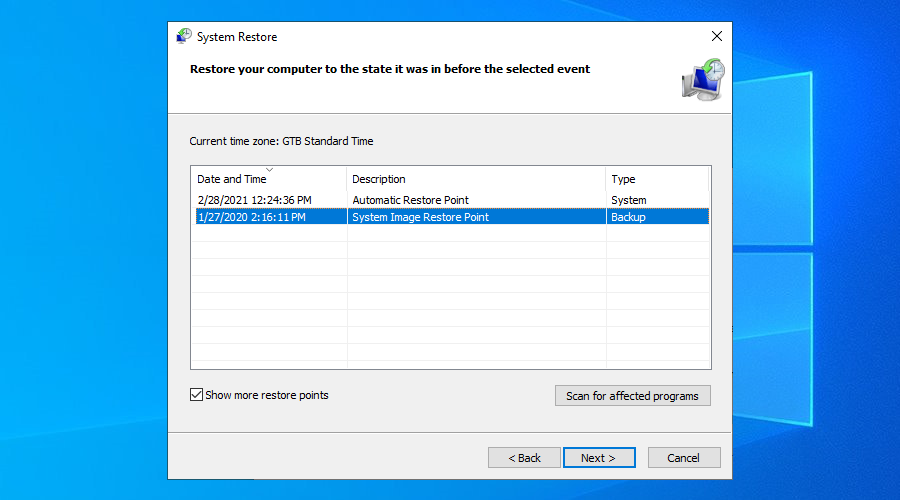
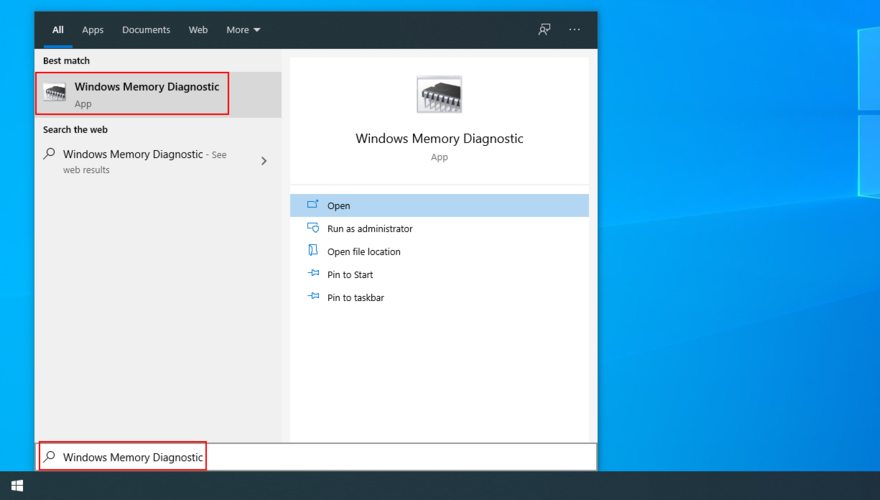
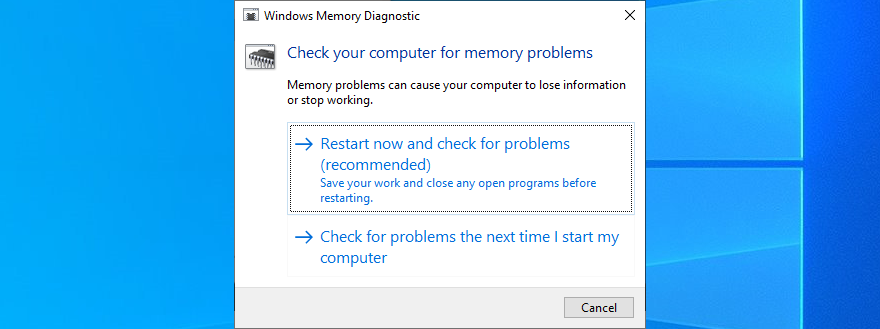








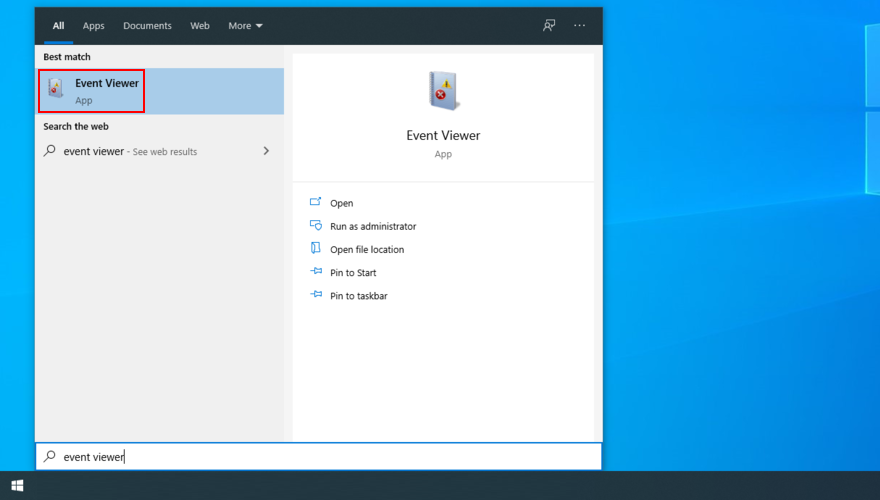
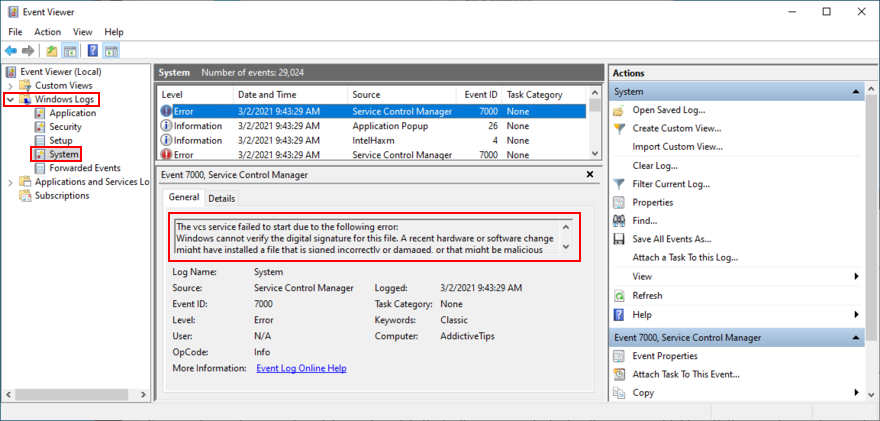







![Como instalar o Windows 8 em um tablet com Windows 7 [Guia] Como instalar o Windows 8 em um tablet com Windows 7 [Guia]](https://tips.webtech360.com/resources8/r252/image-7849-0829094739932.png)
