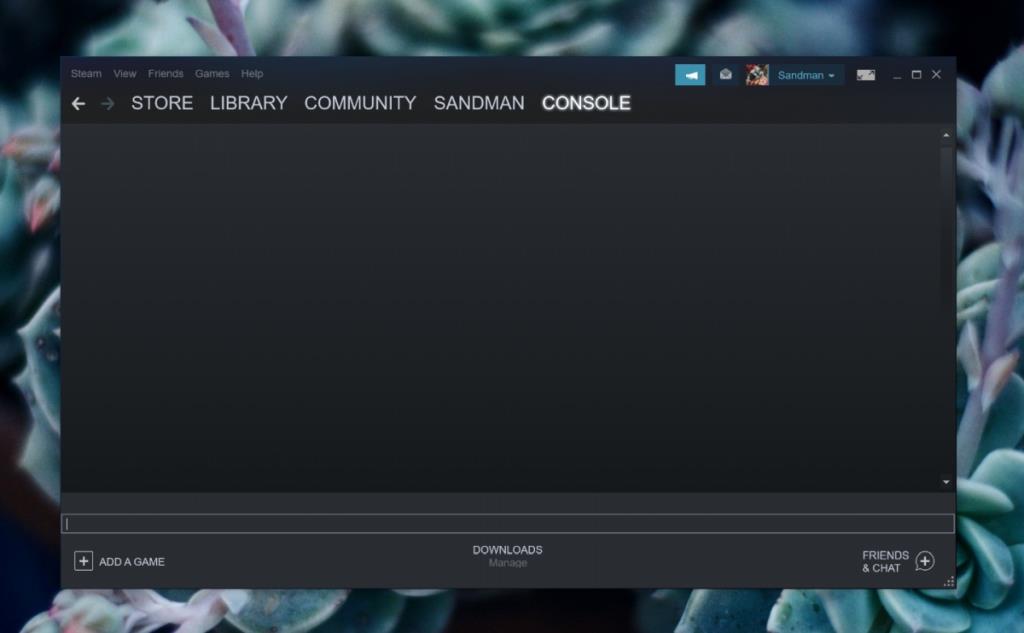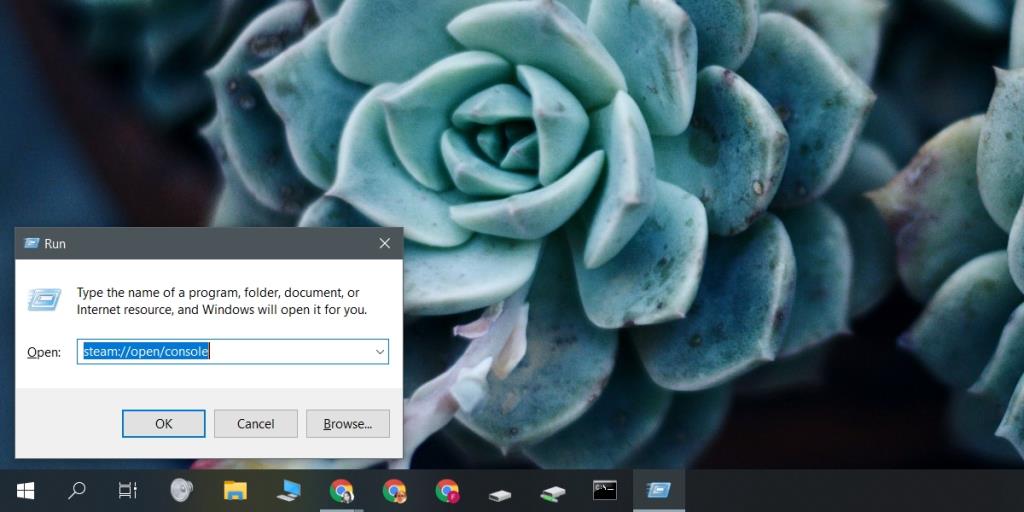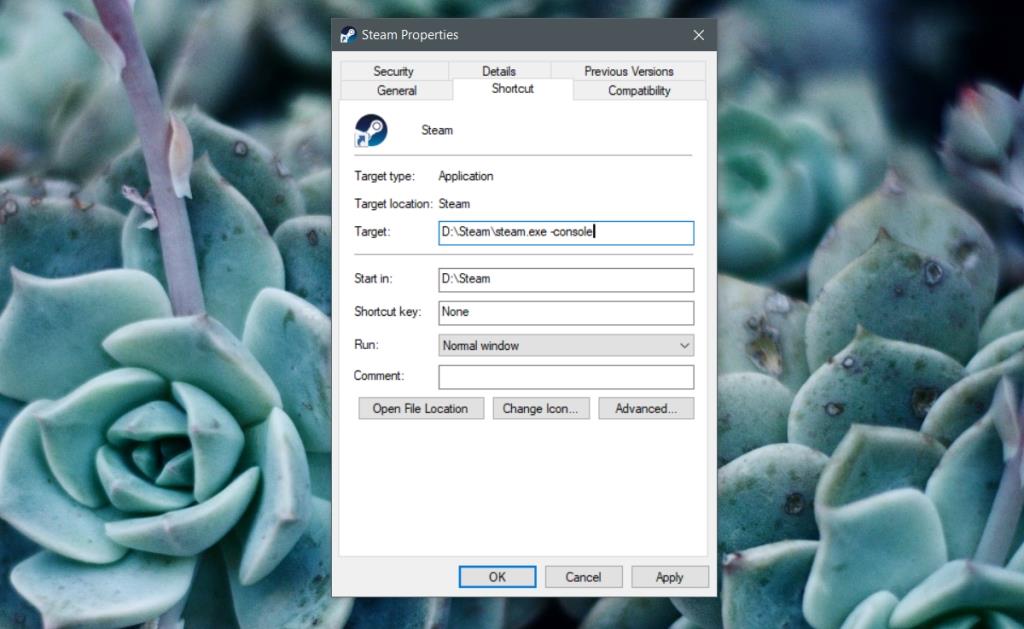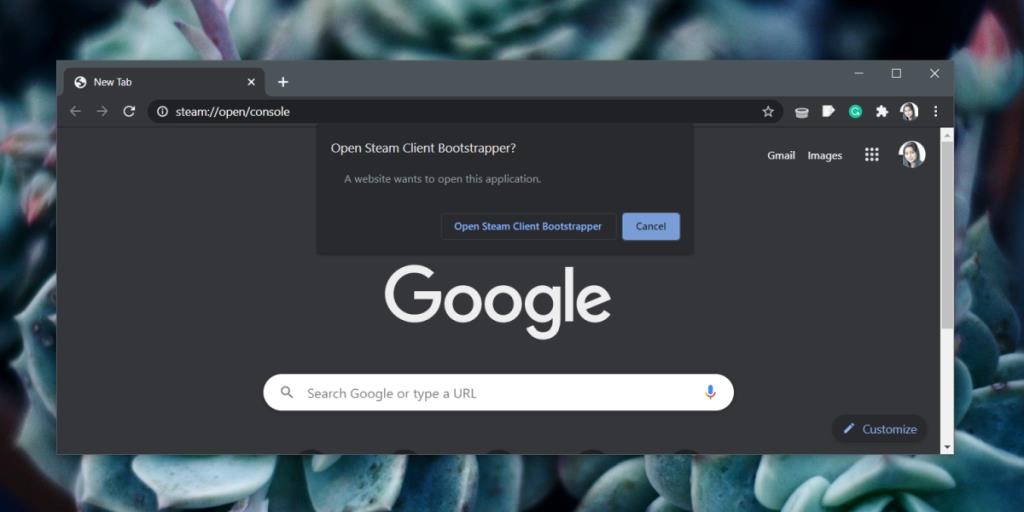O aplicativo Steam tem um console de desenvolvedor que você pode usar para modificar o comportamento do jogo, o comportamento do controlador e muito mais. Acessar o console não é fácil; não há menu que o abra e nenhum atalho de teclado que faça o trabalho.
Abra o console do Steam
O Steam não oferece acesso direto ao seu console, então você pode nem saber que ele existe. Dito isso, se você deseja modificar algo nele, há várias maneiras de acessá-lo.
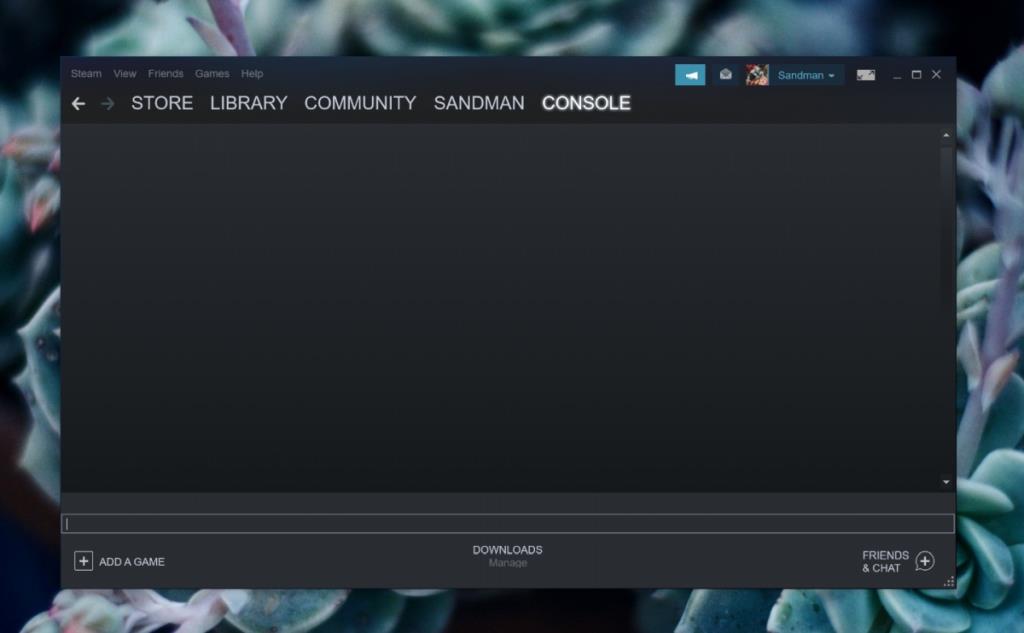
1. Caixa de execução
Você pode iniciar o Steam com o console aberto.
- Certifique-se de que o Steam já esteja rodando em seu sistema.
- Toque no atalho de teclado Win + R para abrir a caixa de execução.
- Na caixa de execução, digite o seguinte e toque na tecla Enter.
Steam: // abrir / console
- O aplicativo Steam será aberto (ou maximizado) e você verá uma guia Console.
Nota: Use o comando como está. Não o modifique, mesmo que você tenha instalado o Steam em uma unidade que não seja do Windows ou em uma unidade externa.
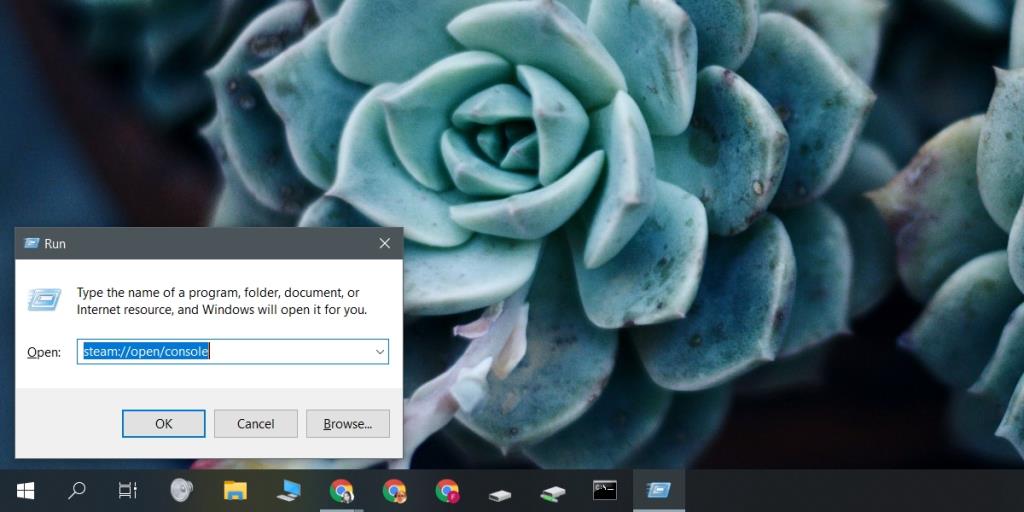
2. Atalho na área de trabalho
Você pode modificar um atalho da área de trabalho do aplicativo Steam e usá-lo para executar o Steam com o console.
- Crie um atalho na área de trabalho para o aplicativo Steam.
- Clique com o botão direito no atalho e selecione Propriedades no menu de contexto.
- Vá para a guia Atalho.
- Clique dentro do campo Destino. Vá até o final, adicione um espaço e digite o seguinte.
-console
- Clique em Aplicar.
- Use este atalho modificado para abrir o Steam com o console.
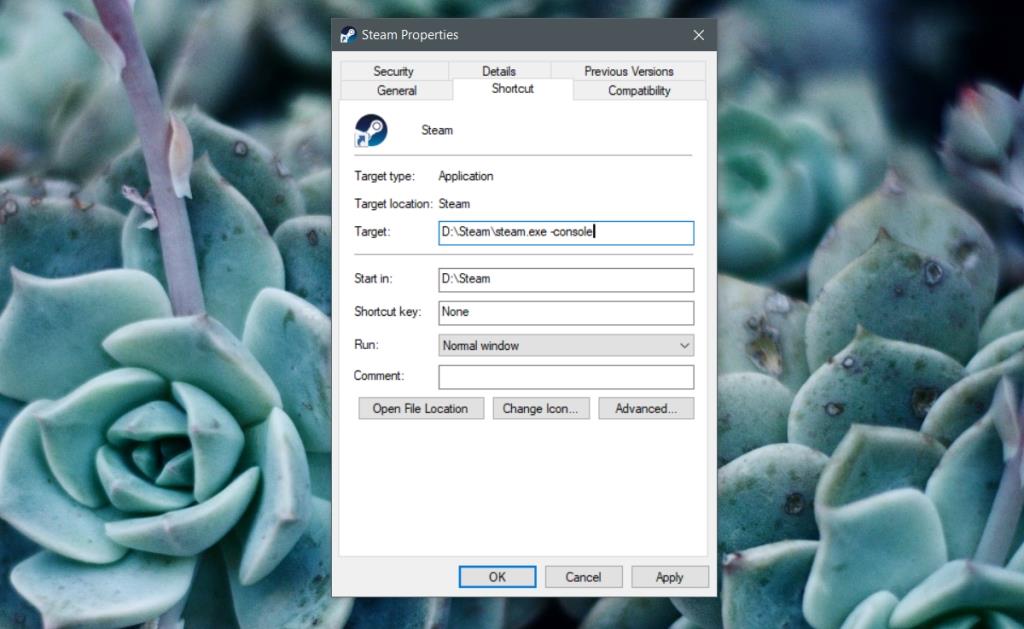
3. Explorador de arquivos
O File Explorer também pode abrir o console do Steam se o aplicativo já estiver em execução.
- Certifique-se de que o Steam está funcionando.
- Abra uma janela do Explorador de Arquivos .
- Digite o seguinte na barra de localização e toque em Enter.
Steam: // abrir / console
- A janela do aplicativo Steam será restaurada e a guia Console será selecionada por padrão.
4. Navegador da web
- Certifique-se de que o Steam esteja rodando em seu sistema.
- Abra qualquer navegador de sua escolha.
- Digite o seguinte na barra de URL e toque em entrar.
Steam: // abrir / console
- Se solicitado, permita que o navegador abra o aplicativo Steam.
- O Steam será aberto com a guia Console selecionada.
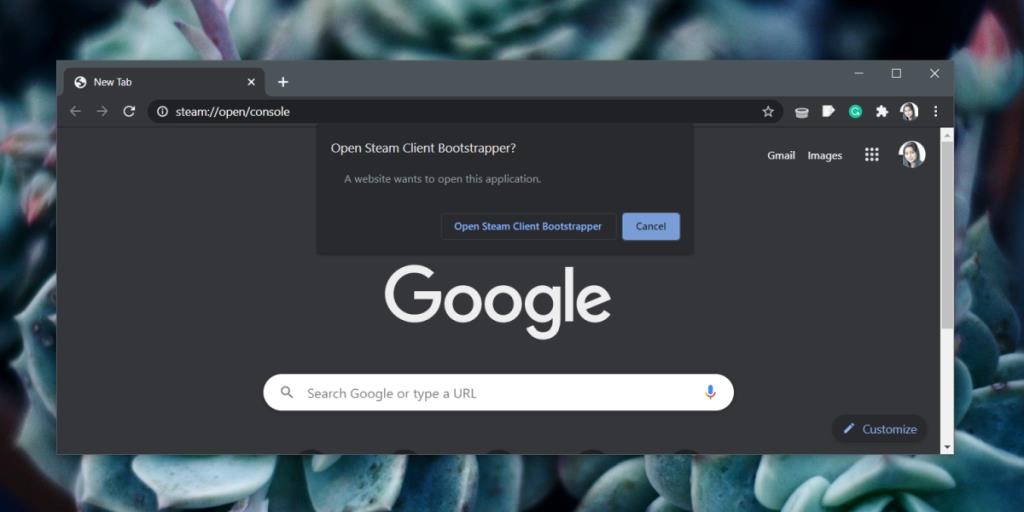
Conclusão
O console Steam não foi construído para ajudar os usuários a aplicar truques a jogos ou a jogos piratas. Ele simplesmente está lá para que os usuários possam alterar o comportamento do aplicativo. Você pode executar comandos que modificarão um jogo, por exemplo, o som do jogo ou como o controlador se comporta em um determinado jogo, entre outras coisas. Se você está tendo problemas com um jogo mais antigo ou adicionou um jogo que não seja do Steam à biblioteca do Steam , pode usar o console para modificar seu comportamento.
![CORRIGIR o sinal WiFi fraco do Windows 10 [Tutorial rápido] CORRIGIR o sinal WiFi fraco do Windows 10 [Tutorial rápido]](https://tips.webtech360.com/resources8/images2m/image-7119-1221165725614.jpg)