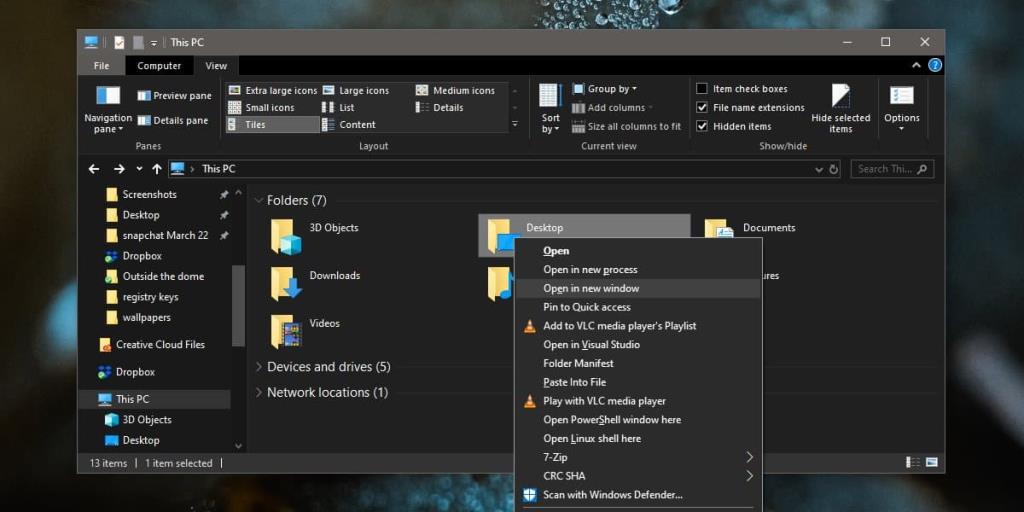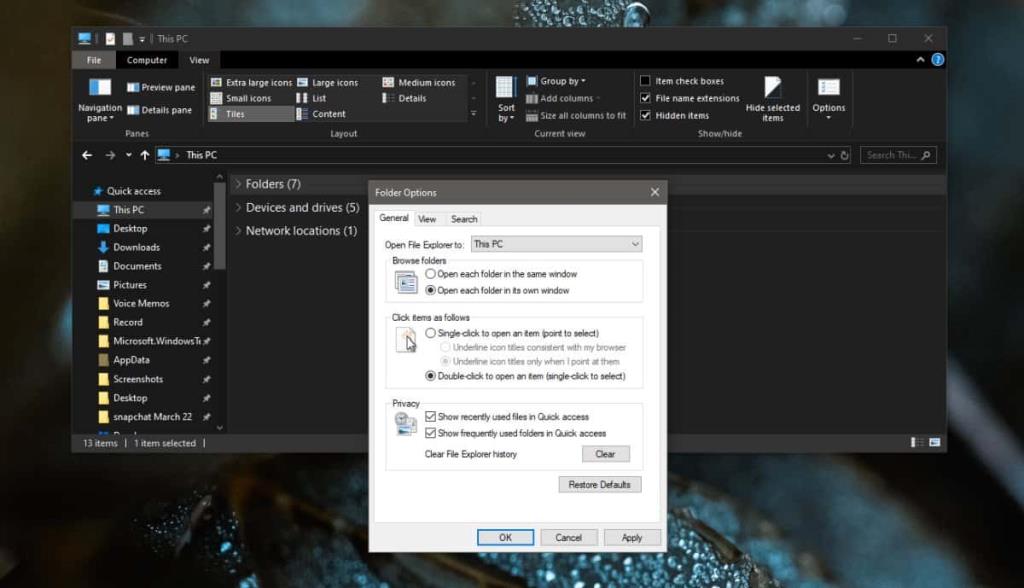O File Explorer quase tinha uma interface com guias. Quase. Era um recurso pelo qual muitos usuários estavam ansiosos, mas nunca saiu das versões beta do Windows 10. O File Explorer pode executar várias instâncias, mas abre uma nova janela. Quando você clica duas vezes em uma pasta para abri-la, o comportamento padrão do Explorador de Arquivos é abri-la na mesma janela. Se desejar abrir pastas em uma nova janela do Explorador de Arquivos, há duas coisas que você pode fazer.
Fechando acidentalmente uma janela do Explorador de Arquivos quando precisa mantê-la aberta? Existe uma maneira de prevenir isso .
Abra a pasta em uma nova janela do File Explorer
Este método funciona em tempo real. Você pode escolher qual pasta será aberta em uma nova janela. Tudo o que você precisa fazer é manter pressionada a tecla Shift ao clicar duas vezes em uma pasta. Isso o abrirá em uma nova janela do Explorador de Arquivos, da mesma forma que um link seria aberto em uma nova janela do navegador na maioria dos navegadores da web modernos. É uma chave fácil de lembrar se você a correlacionar com o comportamento de um navegador. Você também pode acessar essa opção mantendo pressionada a tecla Shift e clicando com o botão direito do mouse em uma pasta.
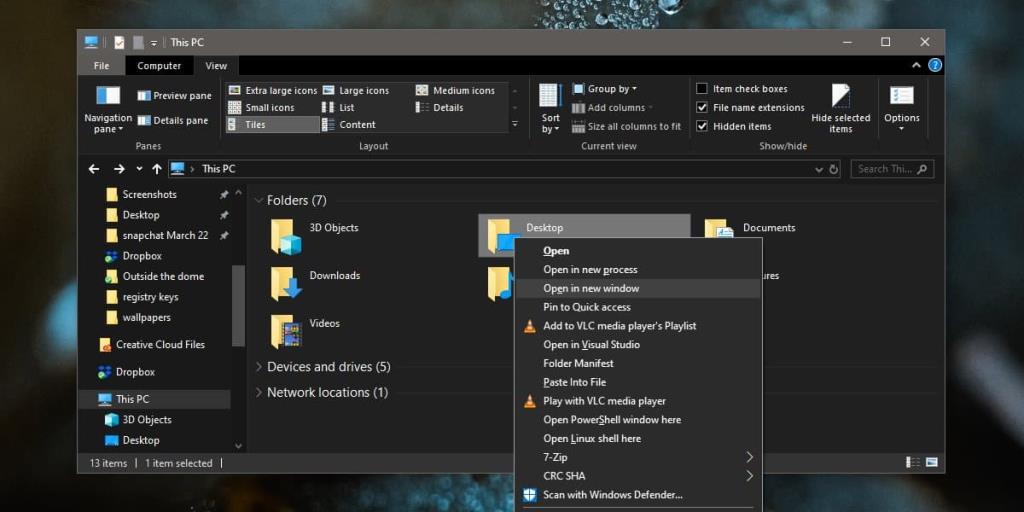
Alterar o comportamento padrão do File Explorer
Se desejar que toda e qualquer pasta aberta sempre seja aberta em uma nova janela do Explorador de Arquivos, você pode modificar seu comportamento padrão. Abra o Explorador de Arquivos e vá para a guia Exibir. Clique no botão Opções à direita. Clique na opção "Alterar pasta e opções de pesquisa". Na janela Opções de pasta que é aberta, vá para a guia Geral. Na seção Procurar pastas, selecione a opção 'Abrir cada pasta em sua própria janela'. Isso será o suficiente. Agora, você não precisa mais manter pressionado o botão Shift. Em vez disso, você pode clicar duas vezes em qualquer pasta e ela será aberta em uma nova janela do Explorador de Arquivos.
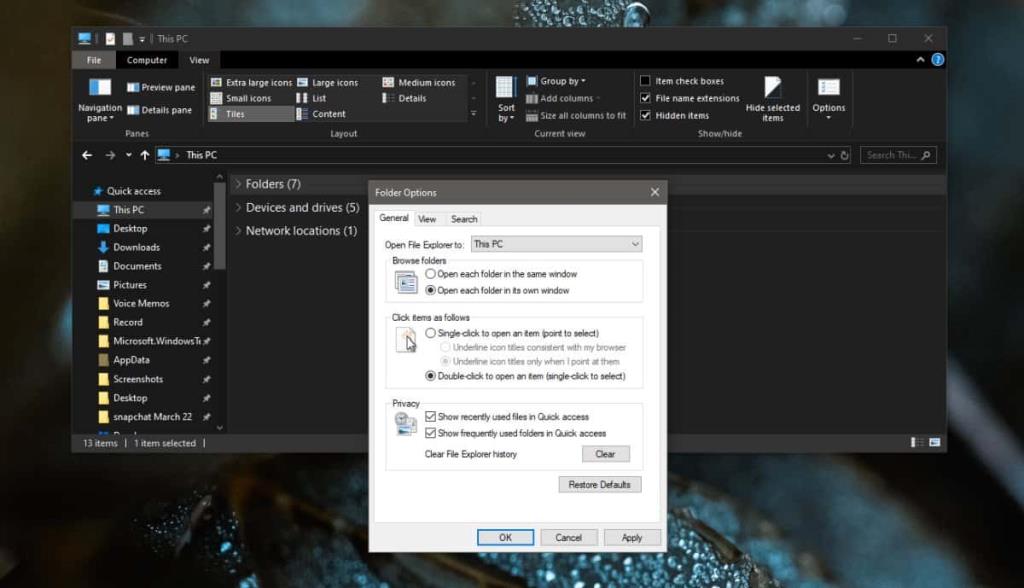
Se você decidir alterar o comportamento padrão, deverá fazê-lo com um pouco de cuidado. Você pode acabar abrindo muitas janelas do Explorador de Arquivos e ele eventualmente arrastará seu sistema para baixo.
A tecla Shift é o caminho a seguir, pois oferece flexibilidade. Você pode abrir uma pasta em uma nova janela quando precisar ou abri-la na mesma janela. A opção sempre estará lá. Se você alterar o comportamento padrão, uma dessas opções desaparecerá.
As guias como recurso do File Explorer foram arquivadas indefinidamente. Não há como dizer se a Microsoft algum dia retomará a ideia.