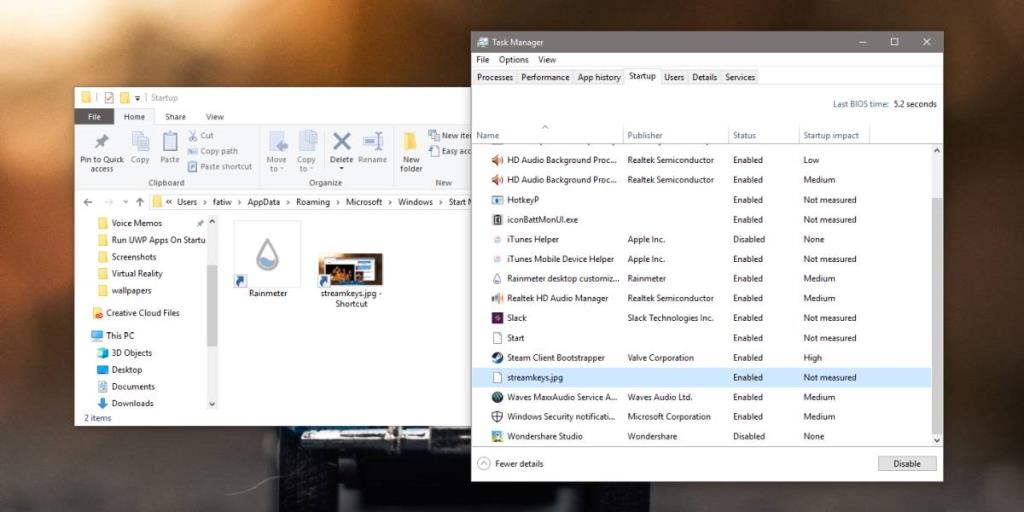A execução de aplicativos, sejam eles aplicativos de desktop ou UWP, na inicialização do sistema no Windows 10 é fácil. Você precisa saber como configurá-lo, mas é preciso pouco mais do que criar atalhos para aplicativos e mover esses atalhos para a pasta certa. O que você talvez não saiba é que o mesmo truque pode ser usado para abrir um arquivo na inicialização.
Abra um arquivo no início
Para abrir um arquivo na inicialização, você precisará adicioná-lo à pasta Iniciar. Tecnicamente, você pode adicionar o arquivo original, no entanto, não recomendamos isso. A pasta de inicialização não é onde salvar um arquivo. Em vez disso, encontre o arquivo que deseja abrir na inicialização, clique com o botão direito nele e, no menu de contexto, selecione Criar atalho.
Isso criará um atalho para o arquivo no mesmo local do arquivo em si, o que é adequado. Você também pode usar a opção Enviar para> Área de trabalho (criar atalho) e o atalho será colocado na área de trabalho. Ambas as opções funcionam e, em ambos os casos, você moverá o atalho para a pasta de inicialização.
Assim que tiver o atalho, abra o Explorador de Arquivos e cole o seguinte na barra de localização.
shell: startup
Mova o atalho do seu arquivo para a pasta que é aberta. Isso é tudo que você precisa fazer. Na próxima vez que você iniciar o sistema, o arquivo será aberto no aplicativo padrão definido para ele.
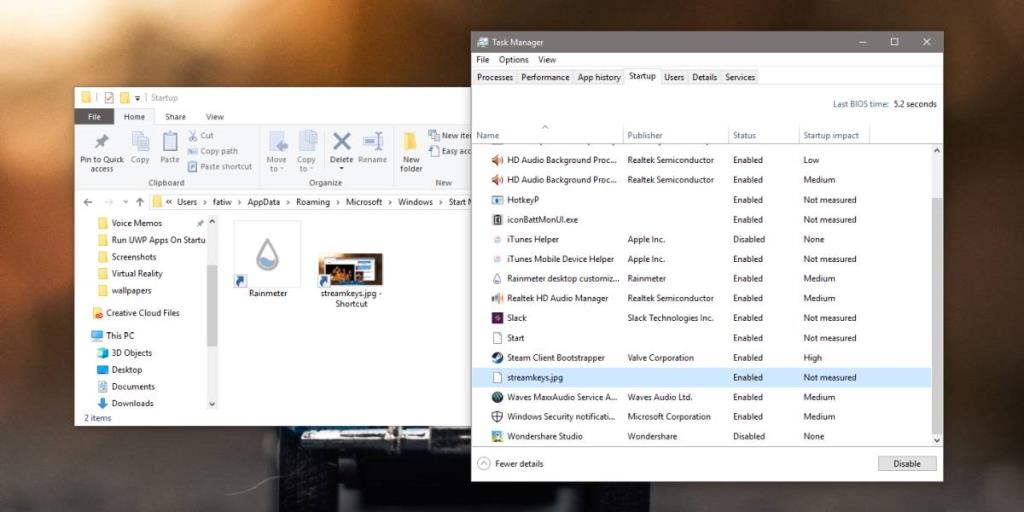
Abrir arquivos na inicialização arrastará o tempo de inicialização. Você não poderá verificar o impacto do Gerenciador de Tarefas porque ele não pode medi-lo para arquivos. O arquivo aparecerá na guia Inicializar, mas tudo o que você pode fazer é desabilitá-lo para que não seja aberto na inicialização e nada mais.
Se o arquivo for particularmente grande, por exemplo, um arquivo de banco de dados ou um arquivo do Photoshop, e o aplicativo que o abre também exige muitos recursos, o tempo de inicialização pode aumentar um pouco. Infelizmente, não há como configurar o arquivo para abrir alguns minutos após a inicialização apenas do Explorador de Arquivos ou do Gerenciador de Tarefas. Você pode usar uma tarefa agendada para fazer isso, pois ela reconhece a inicialização como um evento e pode acionar eventos depois dela. O agendador de tarefas pode abrir aplicativos e arquivos como uma ação em resposta a um gatilho, portanto, para uma inicialização atrasada, essa é a melhor opção. Uma tarefa simples resolverá o problema.