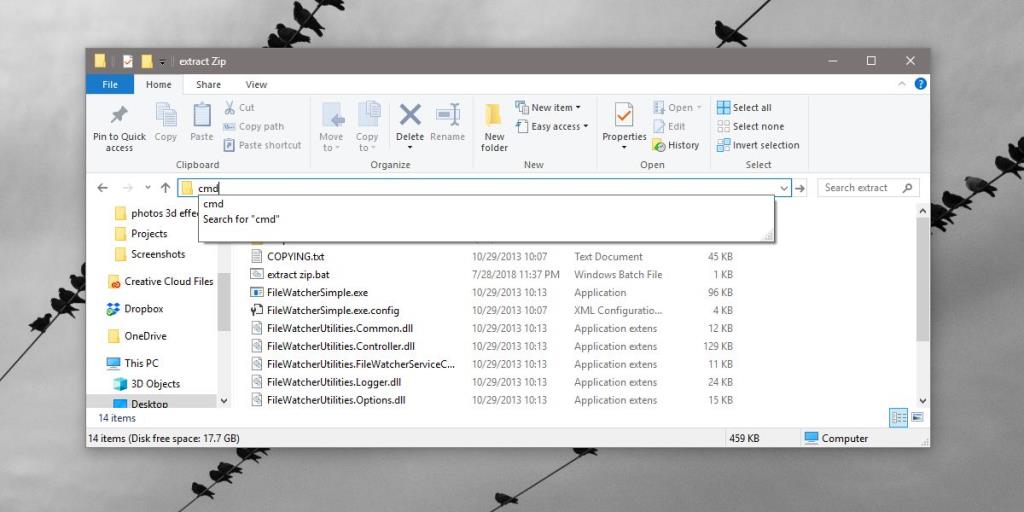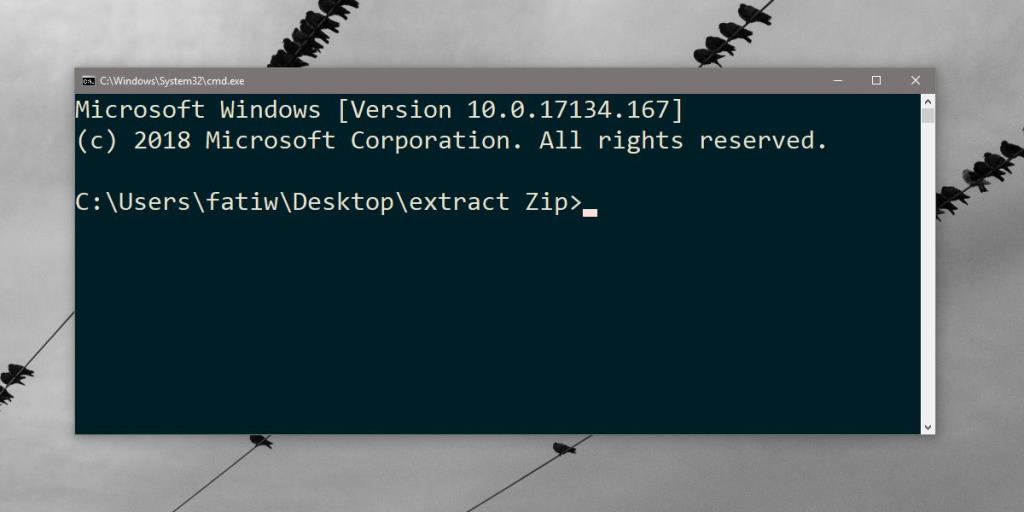Em versões mais antigas do Windows, quando você mantém pressionada a tecla Shift e clica com o botão direito dentro de uma pasta, o menu de contexto tem uma opção ' Abrir janela de comando aqui '. Nas compilações mais recentes do Windows 10, essa opção foi substituída pelo PowerShell. Você pode obter a opção Prompt de Comando de volta, no entanto, se você usar o PowerShell e o Prompt de Comando, há uma maneira muito mais fácil de abrir uma janela de Prompt de Comando no Explorador de Arquivos.
Abra uma janela de prompt de comando
A barra de localização do File Explorer pode ser usada para ir para qualquer local em seu disco rígido, abrir o Painel de Controle e também o Prompt de Comando.
Abra o Explorador de Arquivos e navegue até a pasta necessária para abrir o Prompt de Comando. Clique dentro da barra de localização e digite 'cmd', sem as aspas. Toque na tecla Enter e uma janela de Prompt de Comando será aberta nesse local.
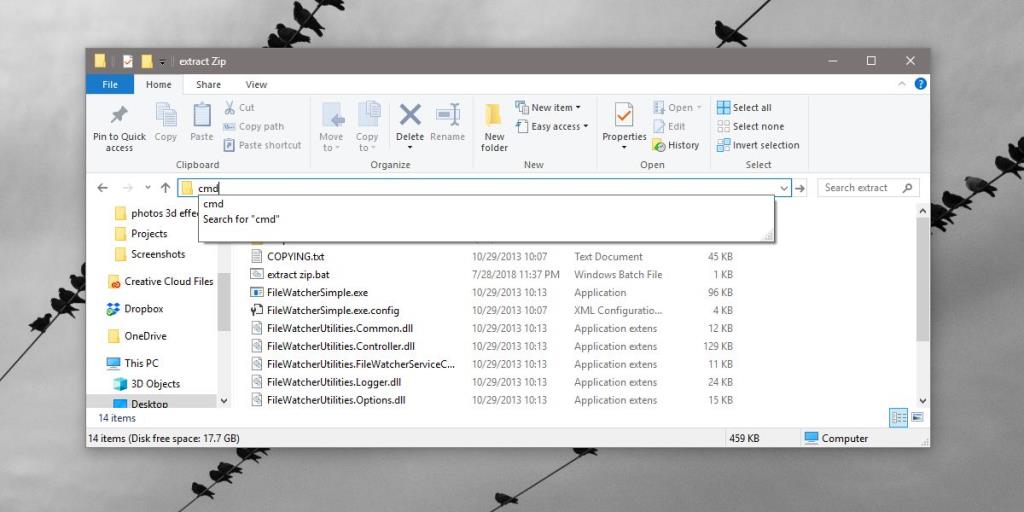
O Prompt de Comando será aberto com privilégios de usuário regulares, o que é uma desvantagem desse método.
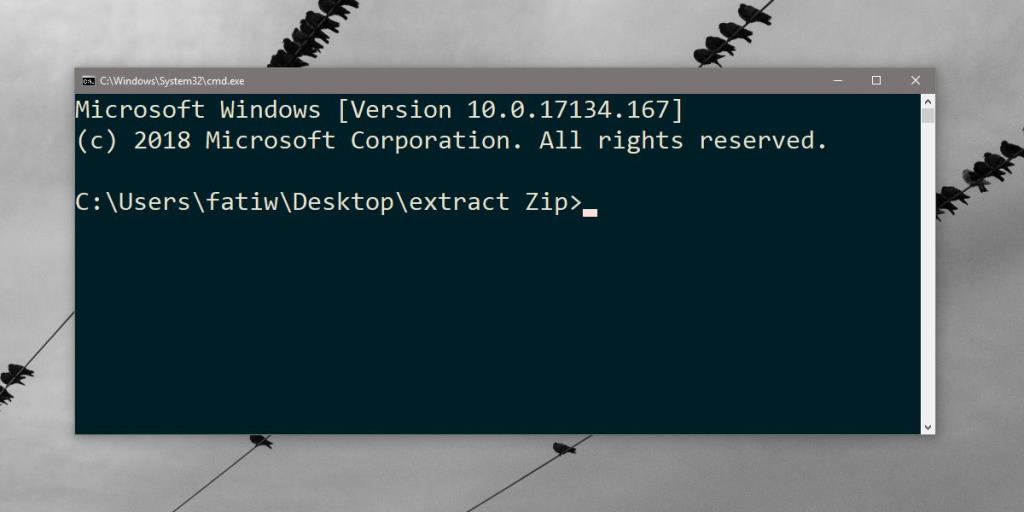
Como esse método não abre o prompt de comando com direitos de administrador, seu uso é limitado. Se precisar de prompt de comando com direitos de administrador, você deve seguir o caminho normal.
Você pode pesquisar Prompt de Comando na pesquisa do Windows, clicar com o botão direito e selecionar 'Executar como administrador'. Em seguida, você terá que usar o comando cd para mover para a pasta em que deseja executar os comandos.
A outra opção é usar a caixa Executar. Toque no atalho de teclado Win + R e digite cmd na caixa de execução. Em vez de tocar na tecla Enter, toque em Ctrl + Shift + Enter para executar o Prompt de Comando no modo de administrador. Você pode então usar o comando cdd para mover para a pasta que você precisa para executar os comandos.
Costumava haver uma opção no menu Arquivo que você poderia usar para abrir uma janela do Prompt de Comando com direitos de administrador, mas que também foi substituída pelo PowerShell. Se você usar o pequeno hack do registro mencionado anteriormente para obter a opção do menu de contexto do botão direito de volta, poderá abrir o PowerShell no menu Arquivo.
Você pode usar o PowerShell para a maioria das coisas para as quais usa o Prompt de Comando. O PowerShell está incluído por padrão no Windows 10. O PowerShell já existe há um bom tempo, mas teve que ser instalado separadamente. A Microsoft está lentamente empurrando o PowerShell para o primeiro plano, no entanto, é altamente improvável que o Prompt de Comando seja preterido em breve, ou nunca. Ele veio para ficar, mas também o PowerShell, portanto, é uma boa ideia aprender a usar os dois. Você encontrará muitos comandos que funcionam no Prompt de Comando e também no PowerShell.