O disco rígido ou SSD em seu sistema é dividido em várias unidades menores, chamadas de partições. O Explorador de Arquivos mostra apenas as unidades visíveis ao usuário, mas existem partições ocultas que contêm informações essenciais, como EFI e dados de recuperação. Utilizando o prompt de comando ou a ferramenta de Gerenciamento de Disco, você pode visualizar essas partições.
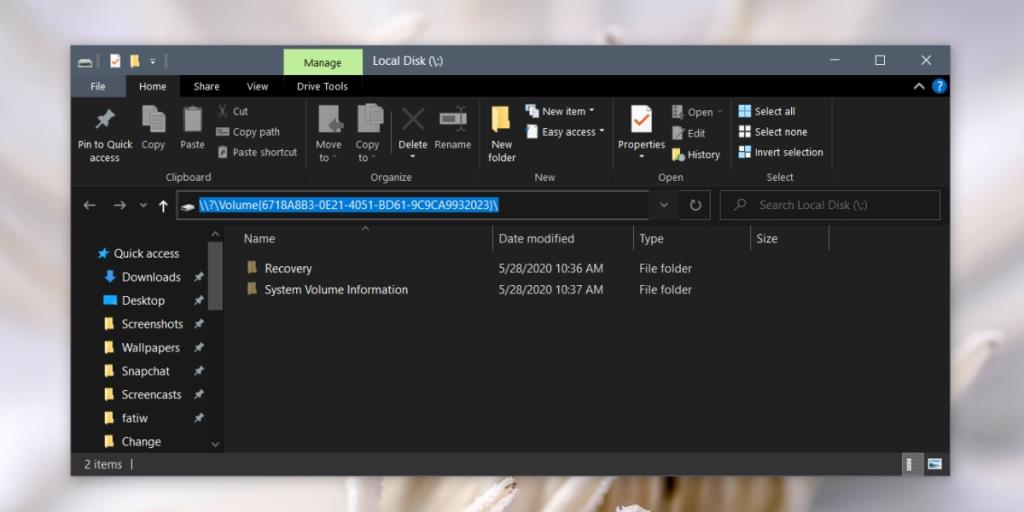
Acessando a Partição de Inicialização pelo Explorador de Arquivos
As partições de inicialização ou recuperação não aparecem no Explorador de Arquivos. Para acessá-las, você precisa seguir os passos abaixo utilizando o prompt de comando.
- Abra o prompt de comando com direitos de administrador.
- Execute o seguinte comando:
Mountvol
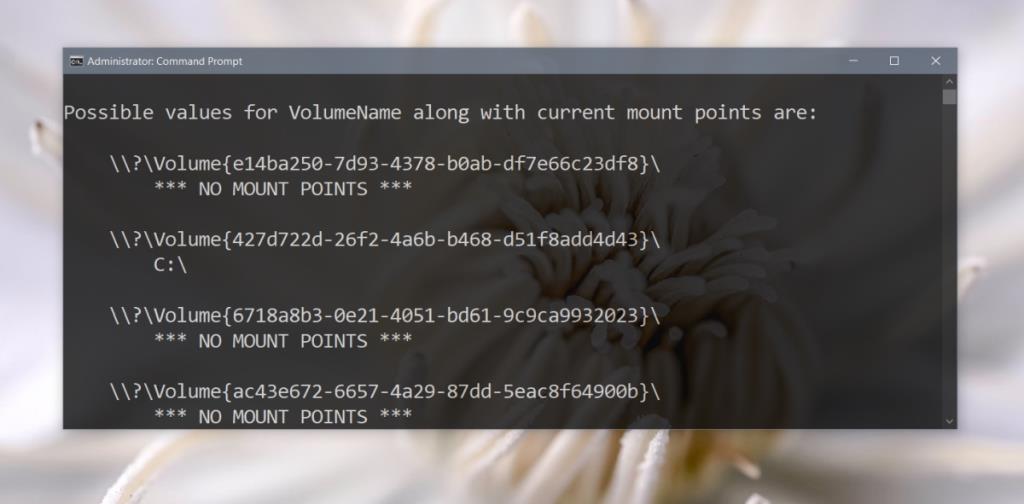
- O comando retornará uma lista de todos os volumes em que seu HDD ou SSD está dividido. Anote o GUID de cada volume e a mensagem *** SEM PONTOS DE MONTAGEM ***.
- Todos os volumes com *** SEM PONTOS DE MONTAGEM *** são unidades de inicialização ou recuperação.
- Copie o GUID do volume que deseja acessar.
- Execute o seguinte comando, substituindo 'GUID' pelo GUID copiado:
iniciar \\? \ Volume {GUID} \
Exemplo:
iniciar \\? \ Volume {6718a8b3-0e21-4051-bd61-9c9ca9932023}
- Pressione Enter.
- Uma nova janela do Explorador de Arquivos abrirá. Você pode ser solicitado a conceder acesso de administrador. Clique em Continuar para acessar a unidade.
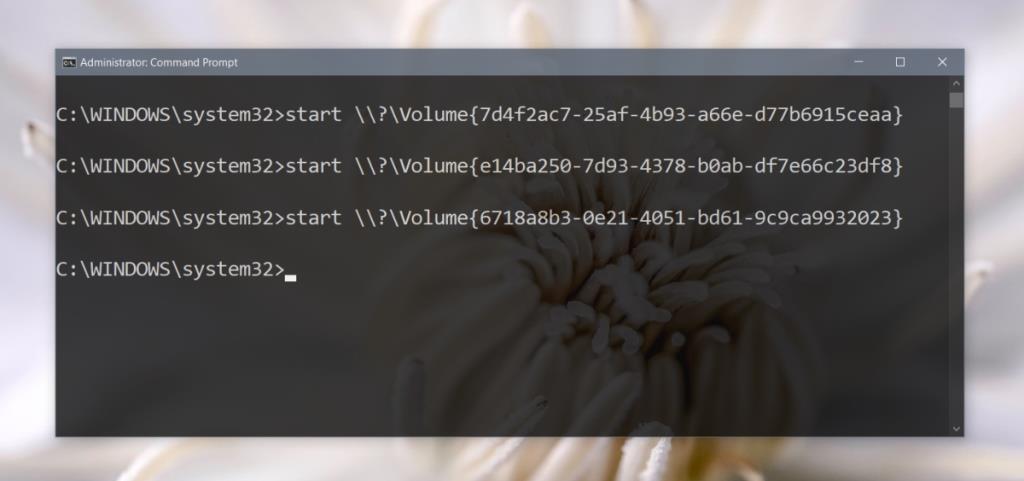
Mostrando a Partição de Recuperação
Embora não seja possível reexibir a partição de inicialização, você pode reexibir as partições de recuperação, tornando-as acessíveis diretamente pelo Explorador de Arquivos sem precisar executar comandos adicionais.
Passos para Reexibir uma Partição de Recuperação:
- Abra o prompt de comando com direitos de administrador.
- Acesse a ferramenta
diskpart com o seguinte comando:
- Liste todos os discos conectados:
list disk.
- Selecione o disco desejado:
select disk 0 (substitua o número conforme necessário).
- Liste todas as partições:
list partitions.
- Selecione a partição que deseja exibir:
select partition 1 (ajuste o número conforme necessário).
- Confirme se a partição está oculta:
detail partition.
- Finalmente, exiba a partição com o comando:
set id = 07 override.
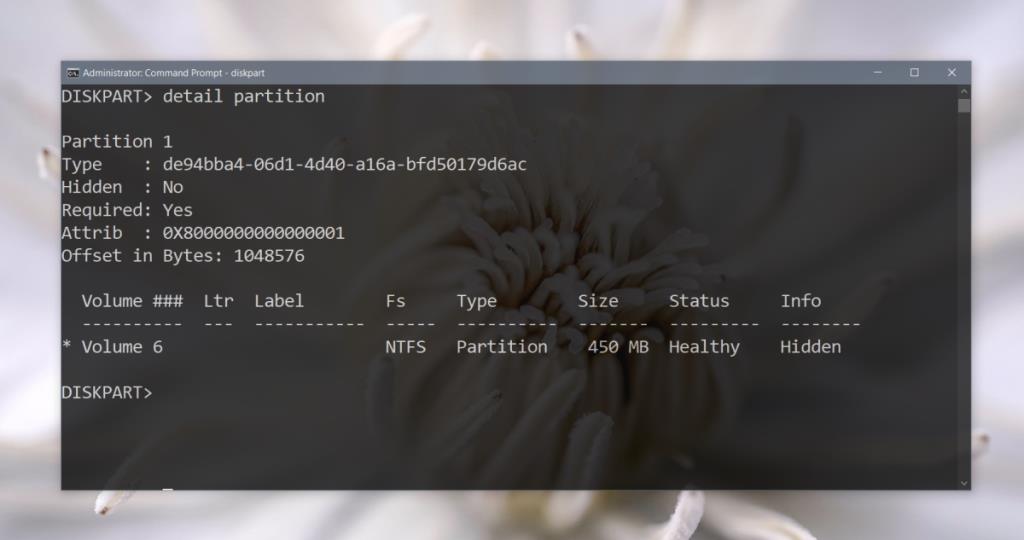
Precisa Ocultar a Unidade Novamente?
Siga este guia sobre como ocultar uma unidade de recuperação / reservada.
Conclusão
As partições de inicialização e recuperação são essenciais para o funcionamento do sistema. Elas geralmente não ocupam muito espaço, então é recomendado deixá-las intactas. A acessibilidade na Explorador de Arquivos é prática, permitindo criar backups facilmente, mas tenha cuidado ao manipular esses arquivos para não comprometer o sistema.

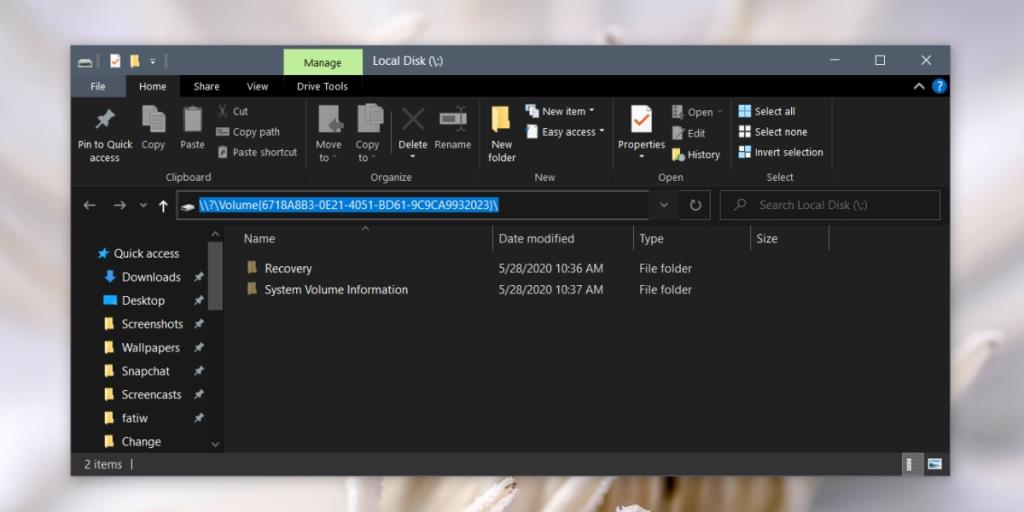
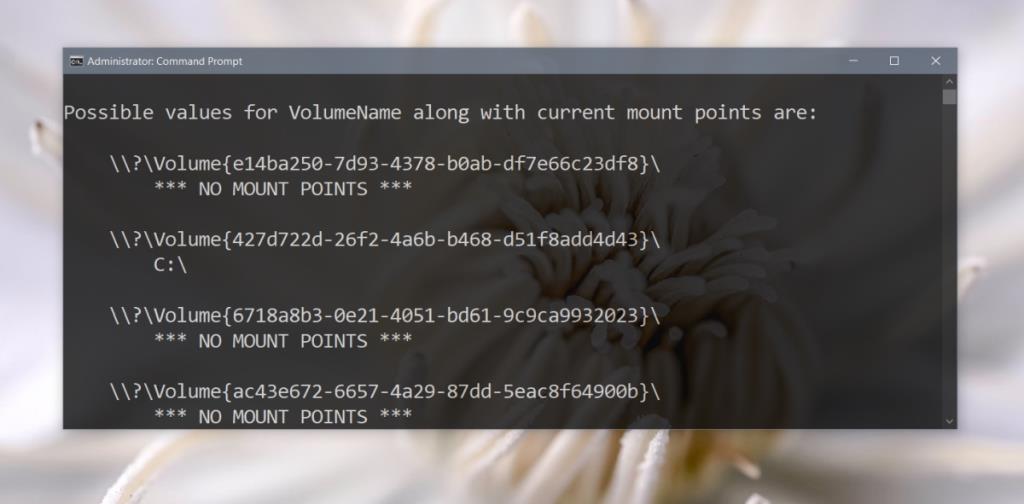
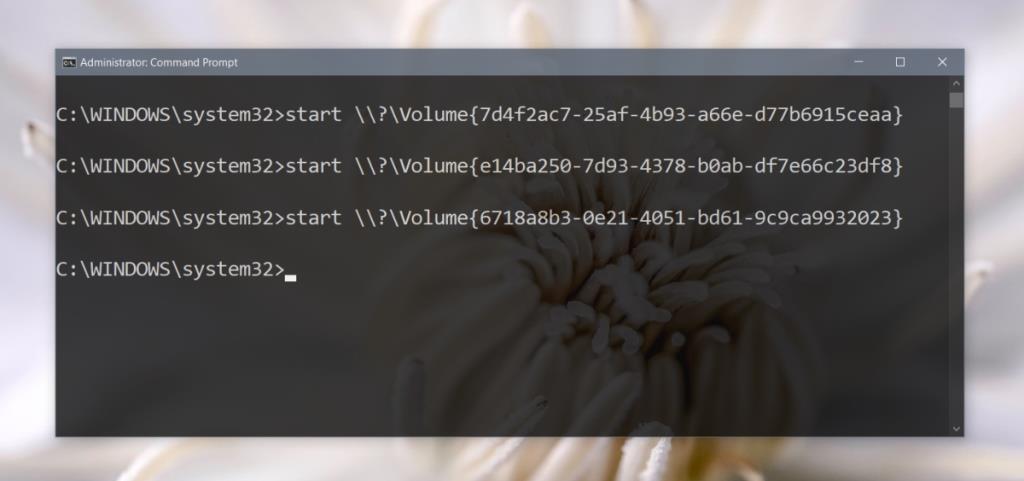
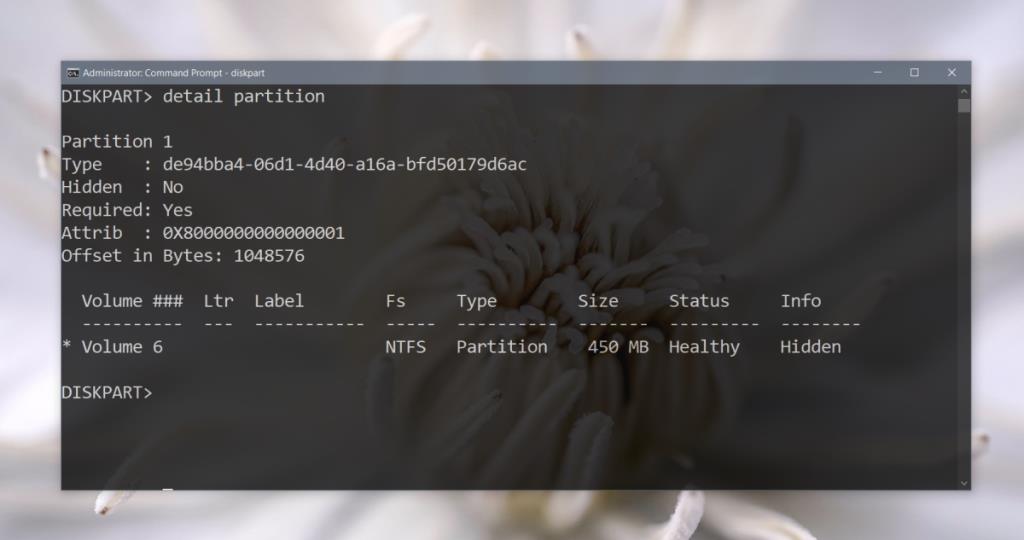









Quốc Bảo -
Realmente, essas dicas são preciosas. Eu perdi umas configurações uma vez e foi um pesadelo. Não deixa de salvar esse artigo!
Linh mèo -
Risada total! Comentei com meu amigo que o recover é quase um super-herói do Windows! Obrigado pelas dicas
Trâm Bibi -
Eu sempre esqueço como acessar a partição de recuperação. Esse artigo é como um lembrete que vou compartilhar
Kaori Yuki -
Só tenho a agradecer! Agora sei como acessar a partição de recuperação sem medo. Vocês são demais!
Nguyễn Văn Tâm -
Muito útil! Agora sei como acessar a partição de recuperação. Será que isso também funciona no Windows 11
Minh Kha -
Incrível como um texto pode ajudar tanto! Fiquei sabendo de várias opções e vou aplicar tudo bem direitinho
Mèo con -
Gente, alguém sabe se dá pra fazer um backup da partição de recuperação? Meu Windows tá dando erro e quero evitar problemas.
Quí Nhân -
Alguém também teve problemas com drivers depois de acessar a partição de recuperação? Estou curioso para saber se isso é comum.
Thắm Mkb -
Apartir de agora, vou compartilhar esse artigo com todos os meus amigos. Acesso à partição de recuperação é tão importante!
Vân Mây -
O que fazer se a partição de recuperação não estiver funcionando? Isso é muito frustrante! Agradeço se alguém puder me ajudar
Hương Đà Nẵng -
Esse post tem tudo o que eu preciso! Se não fosse por isso, nunca saberia como acessar a partição de recuperação.
Quang vn -
Eu sempre tive medo de mexer na partição de recuperação, mas depois de ler isso, fiquei mais confiante. Excelente artigo
Minh Hằng -
Valeu, amei as dicas! Estou sempre com problemas no meu PC e a partição de recuperação pode ser a salvação
Duy Sinh 6789 -
Parabéns pelo post! É muito esclarecedor. Os passos estão muito claros e visuais, facilitou bastante a minha vida
Thùy Linh -
Muito bom o conteúdo! Só não entendi uma parte: como faço pra acessar se o Windows não inicia
Huyền Lizzie -
Ótimo guia! Eu tinha muita dificuldade com a partição de recuperação e agora consegui acessar! Muito obrigado
Phúc IT -
Nunca soube que a partição de recuperação era tão crucial! Vou aplicar essas dicas e salvar meu sistema
Mai Anh -
Gostei muito das informações. Vou testar tudo isso e ver se ajuda a otimizar o meu Windows 10
Hương KT -
Eu sempre me confundo com essas partições. Esse artigo realmente me ajudou a entender melhor como funciona a estrutura do Windows 10
Ngọc Anh -
Esse tutorial salvou minha vida! ❤️ Nunca soube que era tão fácil acessar a partição de recuperação no Windows 10.