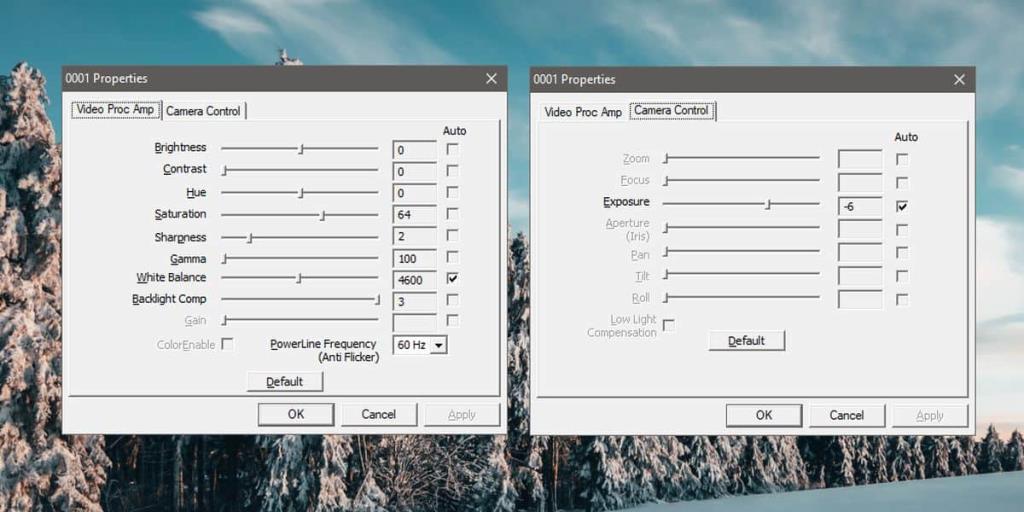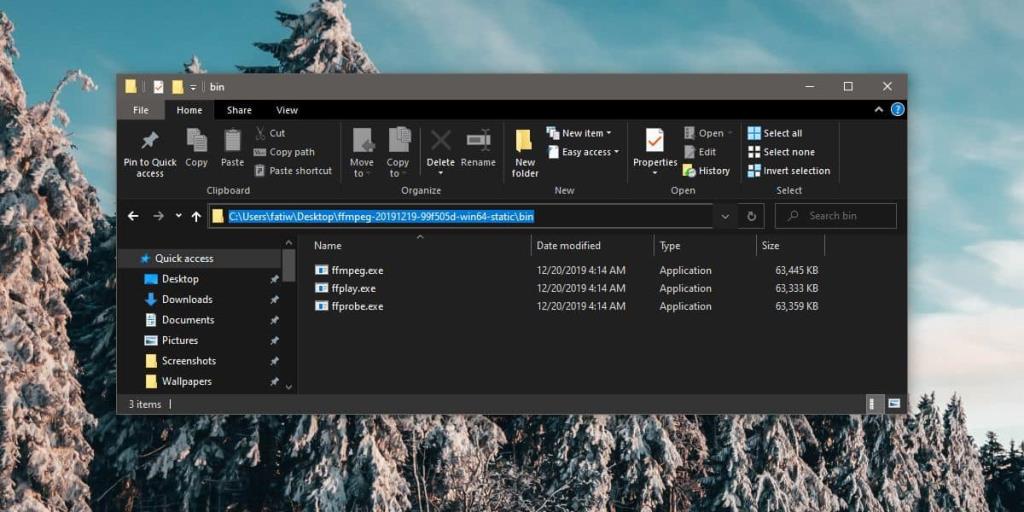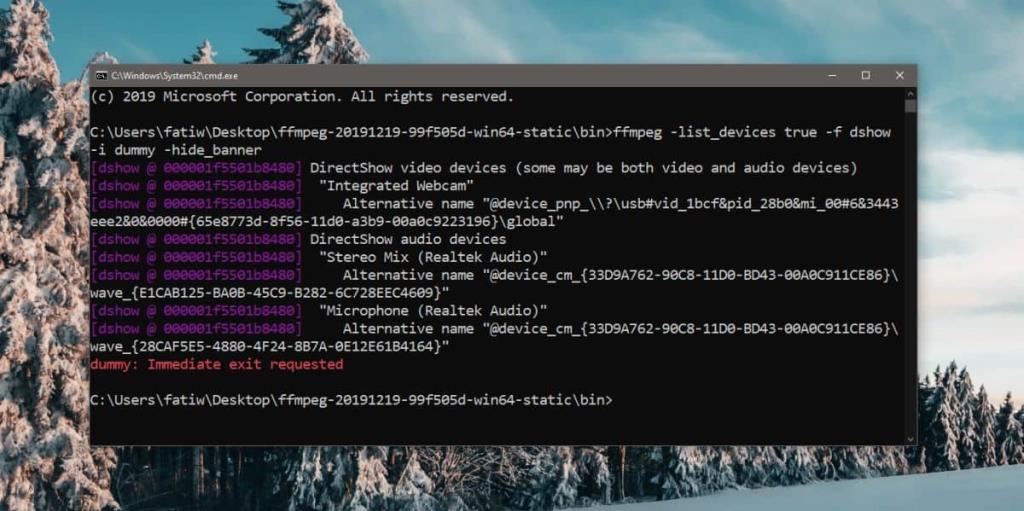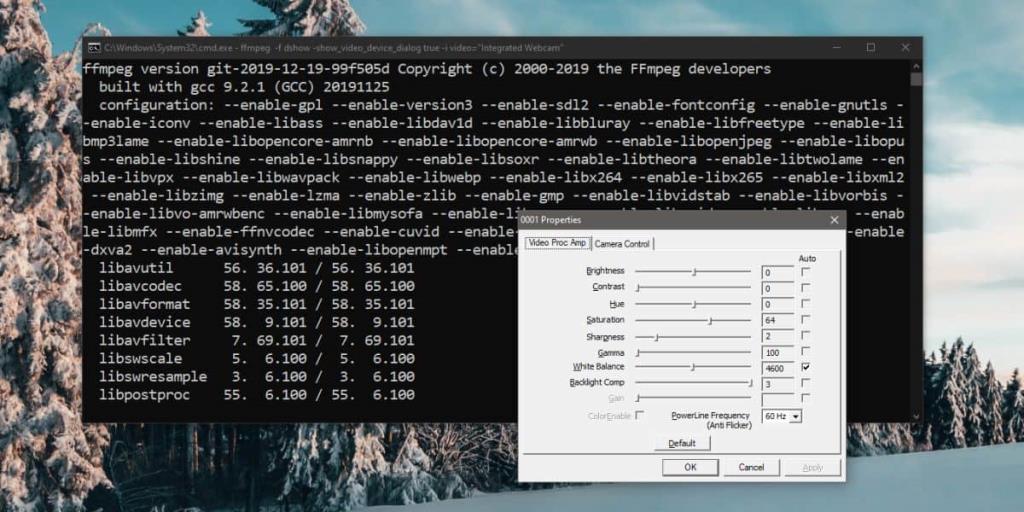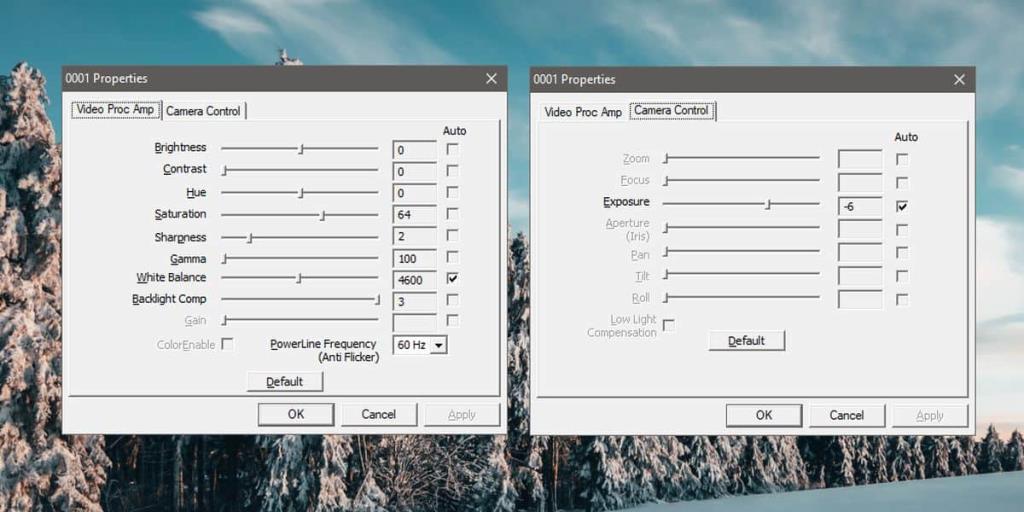As webcams integradas em laptops podem ou não vir com um aplicativo complementar especial instalado no laptop para controlá-lo. Você provavelmente encontrará um aplicativo para controlar a webcam integrada se tiver um dispositivo Dell ou HP, mas esses aplicativos não oferecem muito em termos de configurações para a câmera. Esses aplicativos são normalmente ferramentas para gravar vídeo ou tirar fotos. Você descobrirá que muitas ferramentas de terceiros oferecem muito mais controle sobre a câmera do que os aplicativos de câmera de estoque. Veja como você pode acessar as configurações avançadas da webcam integrada no Windows 10.
Instale FFMPEG
Para acessar as configurações avançadas da webcam integrada no Windows 10, você precisa do FFMPEG. É uma ferramenta de linha de comando para lidar com arquivos de mídia, streams e interagir com dispositivos de mídia, entre outras coisas. É excepcionalmente poderoso, tanto que muitos programas avançados de edição de mídia como o Audacity contam com ele. Vá em frente, baixe a ferramenta e extraia o arquivo zip.
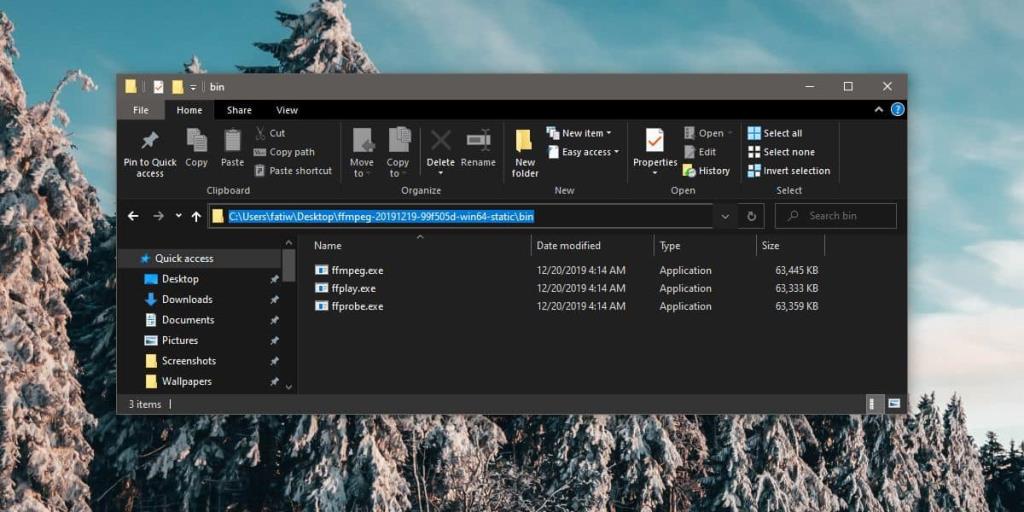
Encontre o nome da webcam
Depois de extrair o FFMPEG, você precisa abrir uma janela de prompt de comando na pasta bin onde o EXE está localizado. Para abrir a janela do prompt de comando, você pode usar o comando cd ou pode abrir a pasta bin no File Explorer e inserir 'cmd' na barra de localização e tocar em Enter.
Se você gostaria de usar o comando cd, use-o da seguinte maneira.
Sintaxe
cd "caminho completo para a pasta bin"
Exemplo
cd "C: \ Users \ fatiw \ Desktop \ ffmpeg-20191219-99f505d-win64-static \ bin"
Quando estiver na pasta bin, execute o seguinte comando para encontrar o nome da sua webcam.
ffmpeg -list_devices true -f dshow -i dummy -hide_banner
O comando retornará o nome de vários dispositivos e você precisará ler todos eles para determinar qual é a sua webcam.
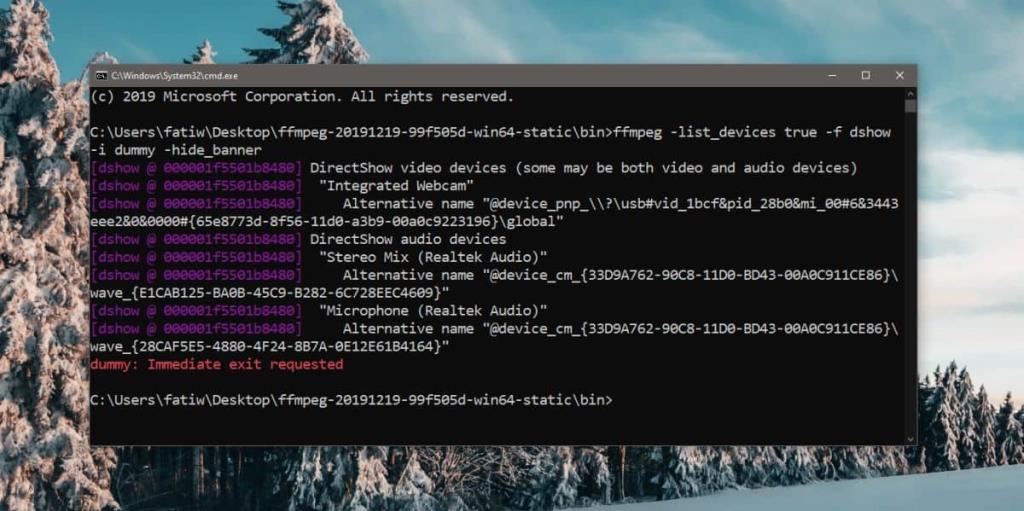
Abra as configurações avançadas
Na mesma janela do prompt de comando, execute o seguinte comando, mas substitua “Nome do dispositivo” pelo nome de sua webcam integrada.
Sintaxe
ffmpeg -f dshow -show_video_device_dialog true -i video = "Nome do dispositivo"
Exemplo
ffmpeg -f dshow -show_video_device_dialog true -i video = "Webcam integrada"
Toque em entrar e a janela de configurações avançadas da sua webcam será aberta.
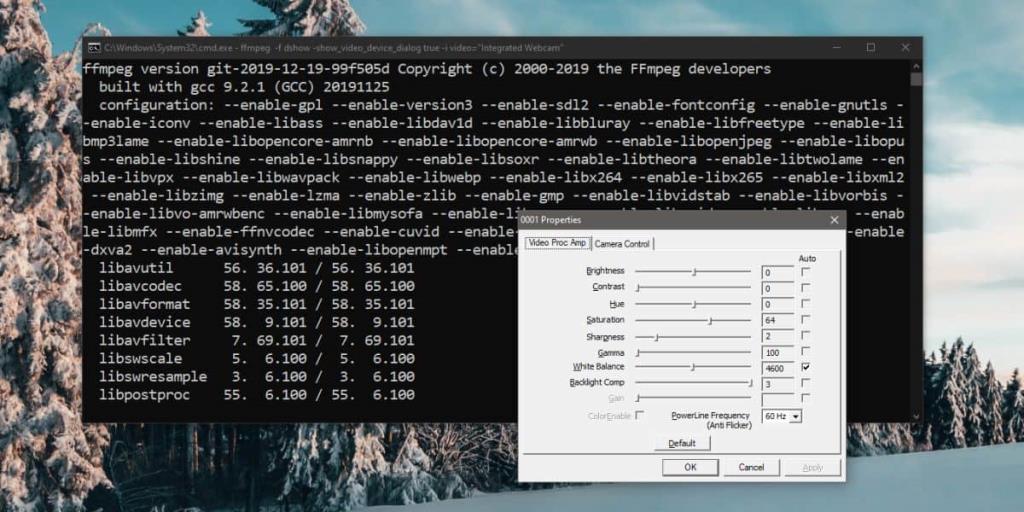
Alterar as configurações da webcam
As configurações que você vê na janela que se abre variam de acordo com a webcam do seu sistema. As opções esmaecidas ou inativas são configurações que você não pode alterar para a câmera do seu laptop. A maioria das configurações terá um valor padrão, mas você pode ter a opção de permitir que sejam alteradas automaticamente com base na entrada que a câmera está obtendo. Clique em 'Aplicar' depois de fazer alterações e a qualidade da imagem da câmera mudará em todos os aplicativos que a acessam em seu PC com Windows 10. Se você achar que suas novas configurações não são tão boas quanto as padrão, você pode clicar no botão 'Padrão' e redefini-las para seus valores padrão. Não se esqueça de clicar em Aplicar depois.