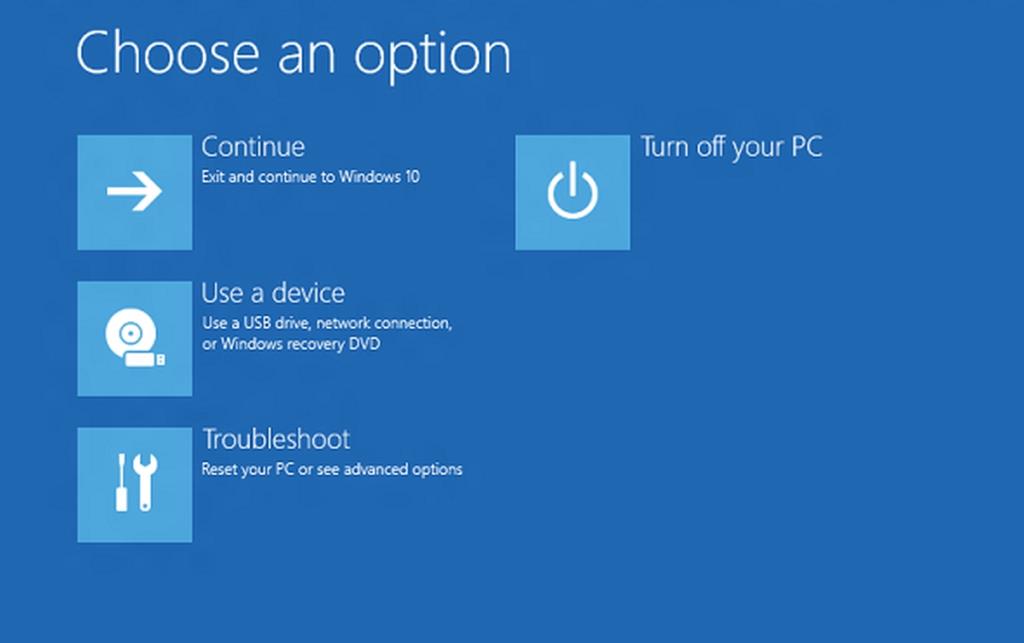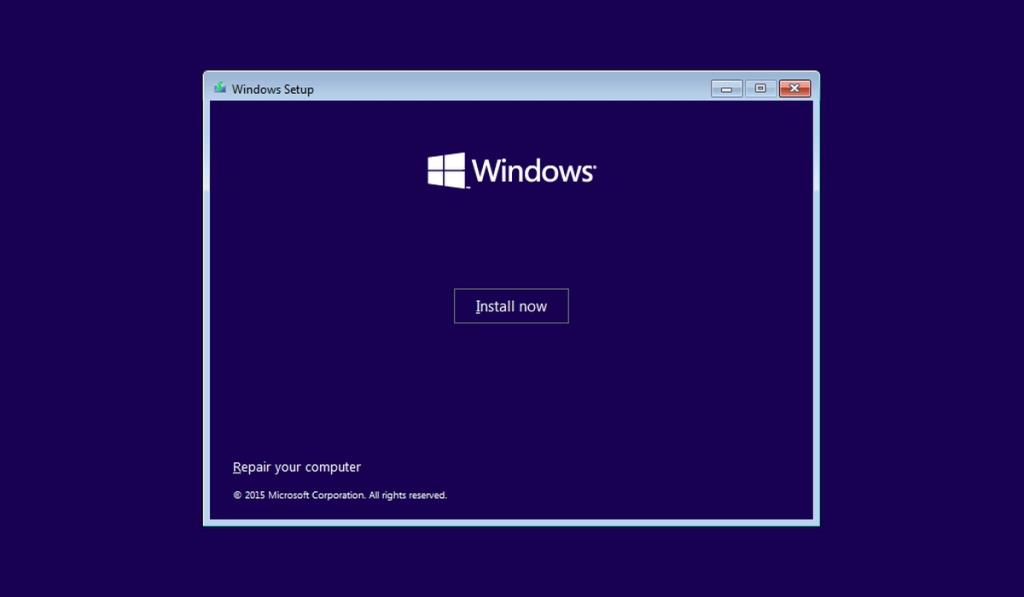O Windows 10 tem várias ferramentas de solução de problemas excelentes que podem consertar arquivos corrompidos, erros de disco e problemas de rede em um sistema. Muitas dessas ferramentas são executadas no prompt de comando. Para alguns, isso pode ser uma desvantagem, pois nem todos se sentem confortáveis usando uma ferramenta de linha de comando, mas a ferramenta pode ser acessada de fora do Windows 10, ou seja, mesmo quando você não consegue inicializar na área de trabalho, você ainda pode acessar o Prompt de Comando que pode ser útil quando você não pode executar ferramentas GUI na área de trabalho.
Acesse o prompt de comando quando o Windows 10 não inicializar
Existem duas maneiras de acessar o Prompt de Comando quando o Windows 10 não inicializa. Você pode acessá-lo no menu Solução de problemas ou pode acessá-lo na mídia de instalação / ambiente de recuperação. O método do ambiente de recuperação deve ser usado quando você não vê o carregador de inicialização do Windows 10 de forma alguma.
1. Menu de solução de problemas do Windows 10
Este método pressupõe que você veja o logotipo do Windows 10 e a animação de carregamento ao pressionar o botão liga / desliga na tela. Você está basicamente preso em um loop de inicialização onde o sistema continua reiniciando.
- Pressione o botão liga / desliga em seu sistema Windows 10 para ligá-lo .
- Aguarde até que o logotipo do Windows 10 apareça.
- Pressione e segure o botão liga / desliga para forçar o sistema a desligar.
- Ligue o computador novamente.
- Repita as etapas 1 a 4 até ver o menu Solução de problemas. Normalmente, são necessários 3 desligamentos forçados para fazer o trabalho.
- Depois de ver o menu Solução de problemas, vá para Opções avançadas> Prompt de comando.
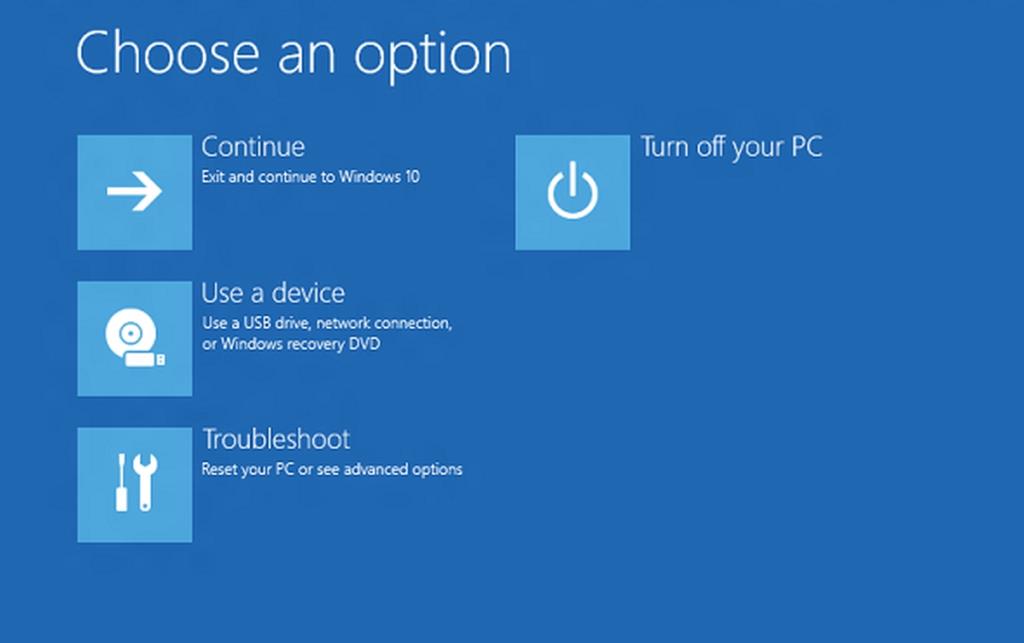
2. Mídia de instalação do Windows 10 / Ambiente de recuperação
Você deve ter a mídia de instalação do Windows 10 em mãos. Não importa qual versão a mídia instala, contanto que você a tenha.
- Desligue seu sistema Windows 10.
- Ligue o sistema e inicialize no BIOS.
- Defina o primeiro dispositivo de inicialização para ser o mesmo dispositivo em que a mídia de instalação está, por exemplo, USB.
- Desligue o sistema.
- Conecte a mídia de instalação (geralmente um USB) ao seu sistema.
- Ligue o sistema.
- Permita que a tela inicial de instalação do Windows 10 seja carregada.
- Clique na opção 'Reparar computador'.
- Vá para Opções de recuperação do sistema> Prompt de comando.
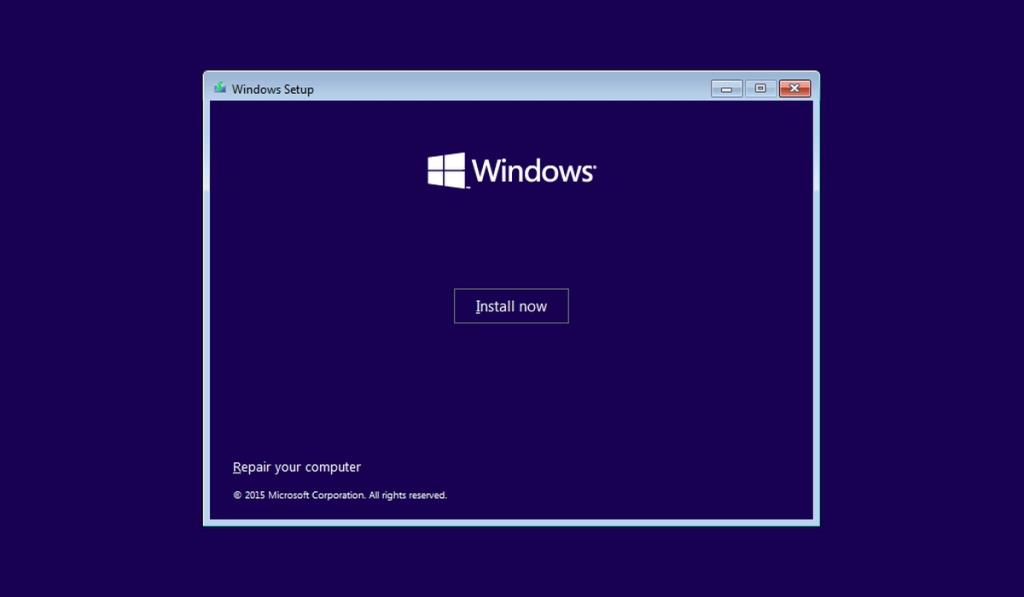
Conclusão
Depois de ter acesso ao Prompt de Comando, você pode executar quase todos os utilitários que ele suporta. Isso inclui a execução de uma verificação de disco, uma verificação de arquivo do sistema e muito mais. Se as coisas não estiverem ruins e você precisar executar uma nova instalação, use o Prompt de Comando para copiar / mover arquivos importantes da área de trabalho para um local ou unidade diferente. Vai demorar um pouco para descobrir, já que tudo será feito por meio de comandos, mas você usará principalmente comandos para alternar entre pastas e para copiar / colar arquivos.