Como reiniciar seu roteador: etapas rápidas e fáceis
Aprenda a reiniciar seu roteador rapidamente e corrigir problemas comuns de internet. Siga este guia simples para reconectar sua internet.
O Windows 10 permite que os usuários movam ou copiem arquivos com simples gestos de arrastar e soltar. Quando você precisa mover arquivos e pastas, usar atalhos de teclado ou arrastar e soltar são maneiras rápidas de fazer isso.
Se você estiver movendo itens em seu sistema e todos eles precisarem ir para locais diferentes, arraste e solte, e Ctrl + X, Ctrl + C e Ctrl + V podem não ser o método mais rápido de usar. Você também pode mover ou copiar arquivos do menu de contexto se adicionar as respectivas opções a ele. Veja como.
Para adicionar a opção 'Mover para' ao menu de contexto, você deve editar o registro e, para isso, deve ter direitos de administrador.
HKEY_CLASSES_ROOT \ AllFilesystemObjects \ shellex \ ContextMenuHandlers
{C2FBB631-2971-11D1-A18C-00C04FD75D13}
Siga estas etapas para adicionar uma opção Copiar para ao menu de contexto.
HKEY_CLASSES_ROOT \ AllFilesystemObjects \ shellex \ ContextMenuHandlers
{C2FBB630-2971-11D1-A18C-00C04FD75D13}
Para usar as novas opções que você adicionou ao menu de contexto, siga estas etapas;
Se você não precisar mais das opções Mover para e Copiar para no menu de contexto, poderá removê-las seguindo estas etapas.
HKEY_CLASSES_ROOT \ AllFilesystemObjects \ shellex \ ContextMenuHandlers
Essas opções do menu de contexto podem ser mais fáceis de usar, pois abrem uma caixa de seleção de pasta quando você as usa. Você não precisa abrir o Explorador de Arquivos e navegar até a pasta que deseja mover e copiar itens também.
Aprenda a reiniciar seu roteador rapidamente e corrigir problemas comuns de internet. Siga este guia simples para reconectar sua internet.
7zip é a forma mais recomendada de compactar arquivos em um arquivo. É uma ferramenta de código aberto que permite compactação e extração rápidas de arquivos 7zip.
Neste post, discutiremos o seguinte: O que são aplicativos do Windows? Aplicativos do Windows Vista vs. Aplicativos do Windows 7.
O Editor de Tela de Logon da Thoosje é um pequeno aplicativo que permite alterar a tela de logon padrão do Windows 7 em segundos. Ele também oferece algumas outras opções.
O AniPlayer X é um reprodutor de mídia portátil recém-desenvolvido, projetado para quem adora assistir a séries de vídeo (principalmente animes). Com este reprodutor de vídeo,
Em alguns casos de erro, o kernel ou o bug de memória aparecem, reiniciando automaticamente a sua máquina Windows. Esta reinicialização é necessária em caso de problemas importantes.
A tela do seu monitor está distorcida no Windows 10? Descubra as possíveis causas e soluções para corrigir o problema e fazer com que seu monitor volte ao normal.
Aprenda a encontrar o culpado pela lentidão da sua internet. Use o Gerenciador de Tarefas para identificar o aplicativo ou serviço que está usando mais largura de banda.
Neste tutorial do Photoshop, você aprenderá como adicionar o efeito de chuva à sua imagem. É um processo simples no qual demonstraremos o efeito de chuva.
Adicionar 3D ao seu design pode adicionar elegância extra ao visual geral. Essa técnica básica é uma das ótimas dicas encontradas no Photoshop e se torna muito útil.
![Crack 7zip Arquivo Protegido por Senha [Hack] Crack 7zip Arquivo Protegido por Senha [Hack]](https://tips.webtech360.com/resources8/r252/image-9868-0829093344476.jpg)


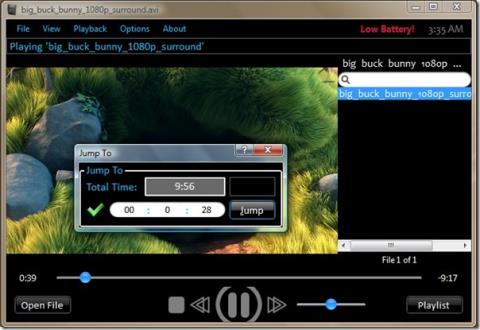
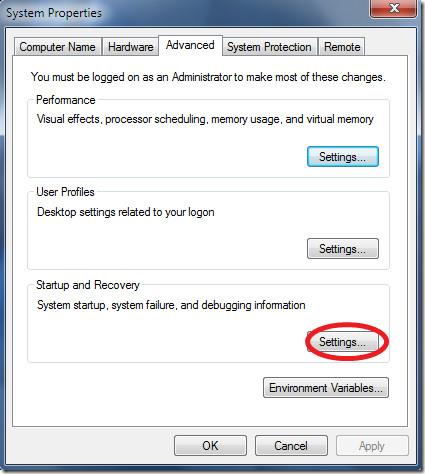
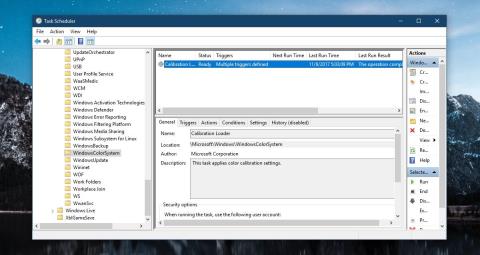
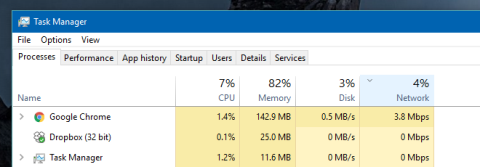
![Como adicionar efeito de chuva à sua imagem [Tutorial] Como adicionar efeito de chuva à sua imagem [Tutorial]](https://tips.webtech360.com/resources8/r252/image-3424-0829093854324.jpg)
![Como criar um efeito de listras 3D no Photoshop [Tutorial] Como criar um efeito de listras 3D no Photoshop [Tutorial]](https://tips.webtech360.com/resources8/r252/image-9159-0829093913469.jpg)