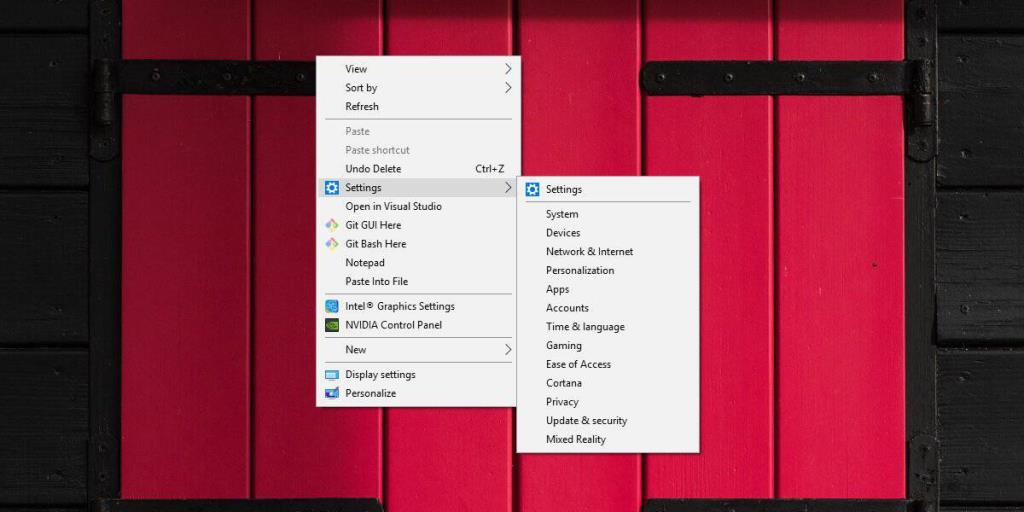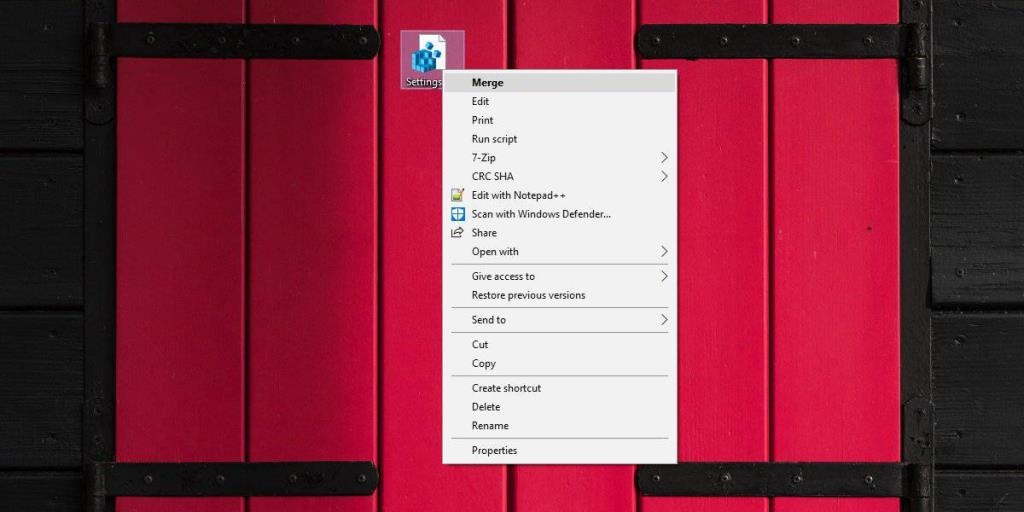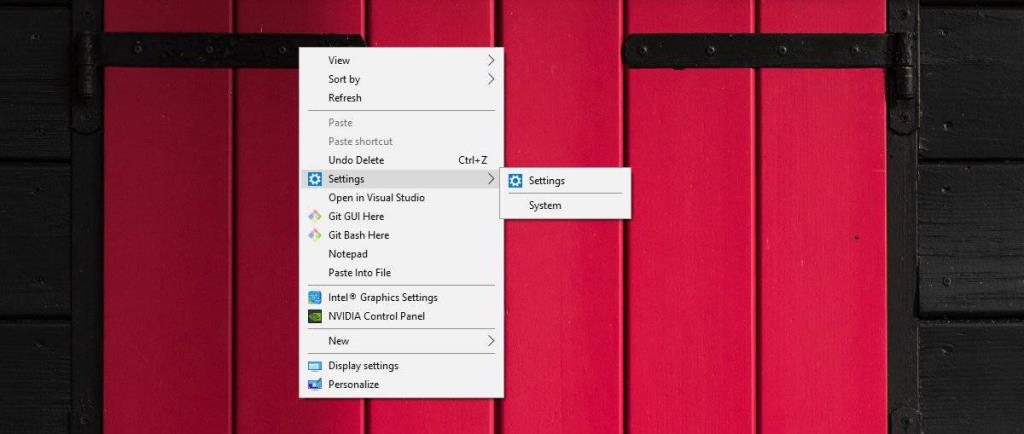Você pode fixar configurações individuais do aplicativo Configurações no menu Iniciar e essa é uma das maneiras mais fáceis de acessar uma configuração que você altera com frequência. Mais importante, você pode acessar o menu Iniciar de qualquer lugar, mesmo se estiver usando um aplicativo em tela inteira, ele ainda abrirá. Se precisar acessar as configurações da área de trabalho, você pode fazer uma pequena edição no registro do Windows e adicionar configurações ao menu de contexto da área de trabalho.
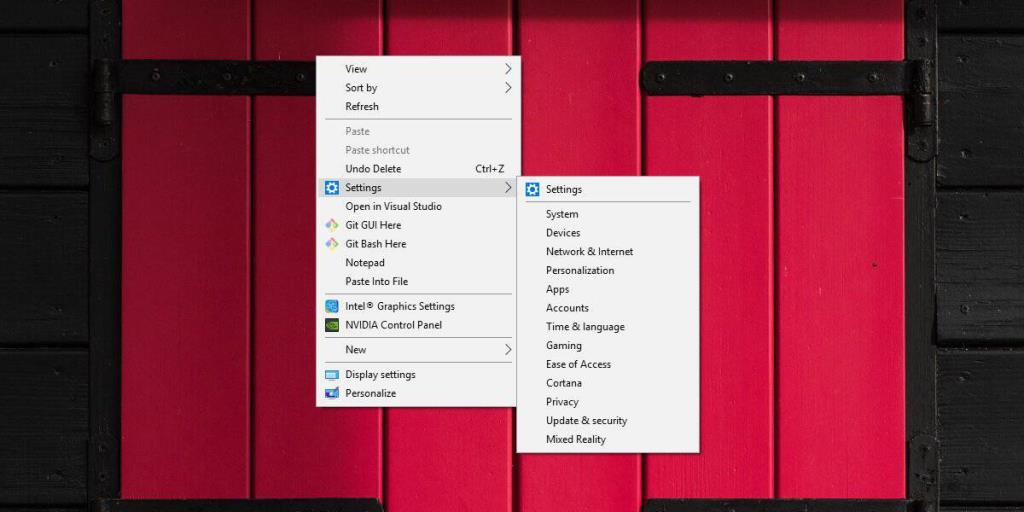
Este truque mostra como você pode adicionar cada grupo principal de configurações do aplicativo Configurações ao menu de contexto da área de trabalho, no entanto, ele pode ser modificado para que apenas o grupo de configurações que você precisa acessar com frequência seja adicionado a ele. Isso manterá o seu menu de contexto desordenado.
Configurações para o menu de contexto da área de trabalho
Abra um arquivo do bloco de notas e cole o seguinte nele se desejar adicionar todos os grupos de configurações do aplicativo Configurações ao menu de contexto da área de trabalho. Salve-o com o nome Configurações e a extensão de arquivo REG.
Editor de registro do Windows versão 5.00 [HKEY_CURRENT_USER \ SOFTWARE \ Classes \ DesktopBackground \ Shell \ Settings] "Position" = "Middle" "Icon" = "SystemSettingsBroker.exe" "SubCommands" = ""; Página inicial de configurações [HKEY_CURRENT_USER \ SOFTWARE \ Classes \ DesktopBackground \ Shell \ Settings \ shell \ 01subcmd] "Icon" = "SystemSettingsBroker.exe" "MUIVerb" = "Configurações" [HKEY_CURRENT_USER \ SOFTWARE \ Classes \ DesktopBackground \ Shell \ Settings \ shell \ 01subcmd \ command] @ = "explorer ms-settings:"; Sistema [HKEY_CURRENT_USER \ SOFTWARE \ Classes \ DesktopBackground \ Shell \ Settings \ shell \ 02subcmd] "CommandFlags" = dword: 00000020 "MUIVerb" = "Sistema" [HKEY_CURRENT_USER \ SOFTWARE \ Classes \ Comando DesktopBackground \ Shell \ Settings \ shell \ 02subd ] @ = "explorer ms-settings:
Depois de salvar o arquivo, clique com o botão direito nele e selecione Mesclar no menu de contexto (você precisará de direitos de administrador para fazer isso). Assim que o arquivo for mesclado, clique com o botão direito em qualquer lugar da área de trabalho e você verá a opção Configurações no menu de contexto. O submenu listará todos os grupos de configurações que possui.
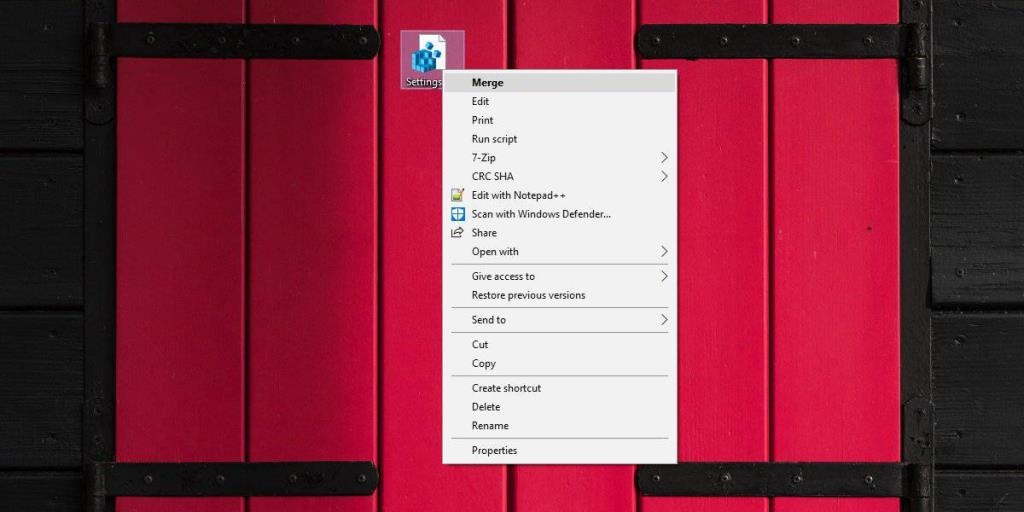
Para adicionar grupos selecionados de configurações ao menu de contexto, você precisa editar o arquivo de registro acima. Você precisa manter tudo entre o “Windows Registry Editor Version 5.00” e “@ =” explorer ms-settings: ”” independentemente do grupo que deseja adicionar.
Depois de adicionar isso, é hora de escolher o grupo de configurações que aparecerá no menu de contexto. Se você olhar o arquivo de registro, notará que cada nome de grupo é listado e precedido por um ponto-e-vírgula.
Exemplo
;Privacidade
As linhas que seguem até o próximo grupo ser nomeado são o que você precisa para adicionar aquela configuração específica ao menu de contexto. Por exemplo, se você quiser adicionar o grupo de configurações Privacidade ao menu de contexto, deverá inserir o seguinte;
; Privacidade [HKEY_CURRENT_USER \ SOFTWARE \ Classes \ DesktopBackground \ Shell \ Settings \ shell \ 12subcmd] "MUIVerb" = "Privacidade" [HKEY_CURRENT_USER \ SOFTWARE \ Classes \ DesktopBackground \ Shell \ Settings \ shell \ 12subcmd \ command] @ = "explorer ms- configurações: privacidade "
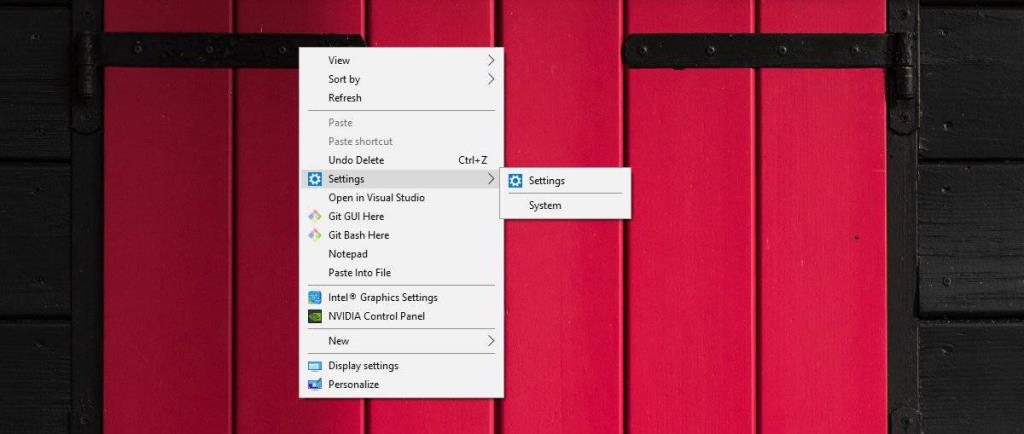
Se quiser remover as opções do menu de contexto, você precisa ir ao seguinte local e excluir a tecla Configurações. A chave terá o mesmo nome que você deu ao arquivo de registro ao criá-lo, portanto, se você nomeou-a de outra forma, a chave terá esse nome.
![CORRIGIR o sinal WiFi fraco do Windows 10 [Tutorial rápido] CORRIGIR o sinal WiFi fraco do Windows 10 [Tutorial rápido]](https://tips.webtech360.com/resources8/images2m/image-7119-1221165725614.jpg)