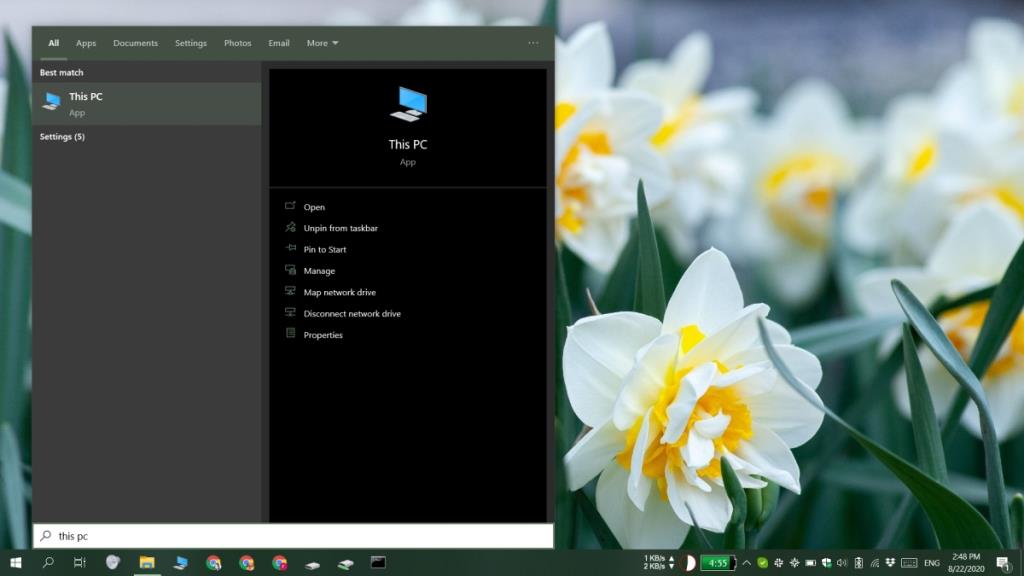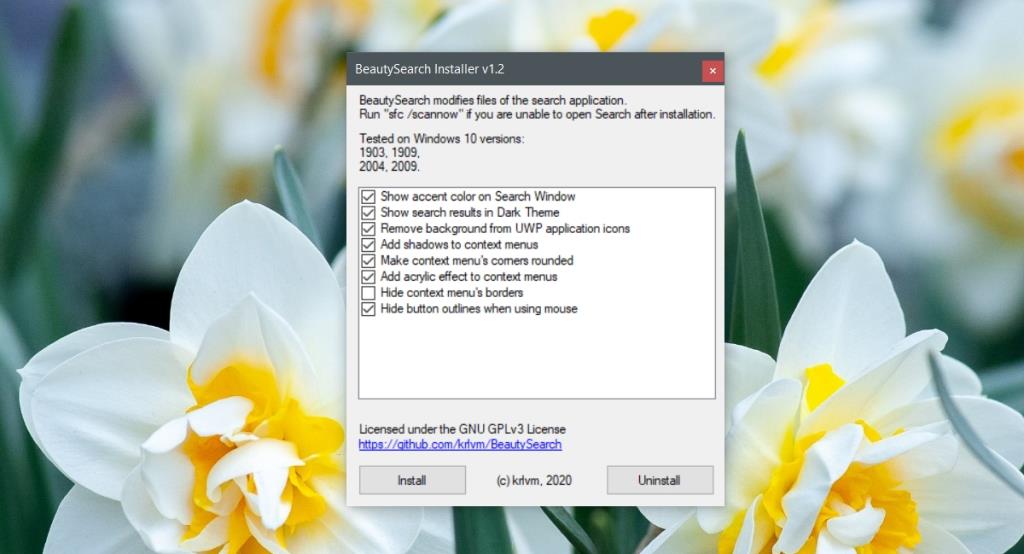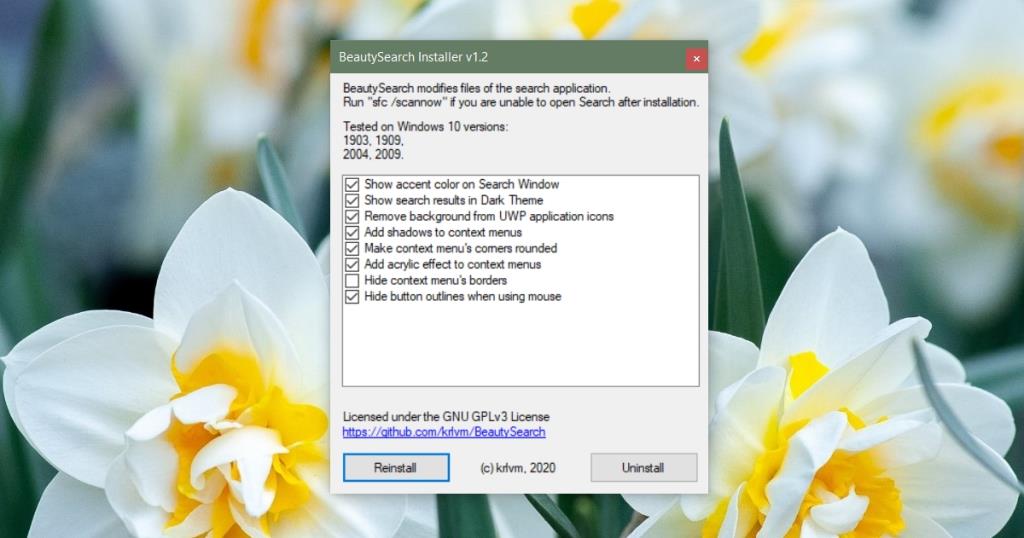O Windows 10 adicionou um tema escuro para sua interface do usuário e vários aplicativos UWP. O tema está parcialmente implementado, o que significa que nem todos os elementos da IU possuem o tema escuro. A Pesquisa do Windows, quando aberta, mostrará o tema escuro, mas assim que você entrar em uma pesquisa, todos os resultados aparecerão com um fundo branco ofuscante.
Pesquisa em cores de destaque e tema escuro do Windows
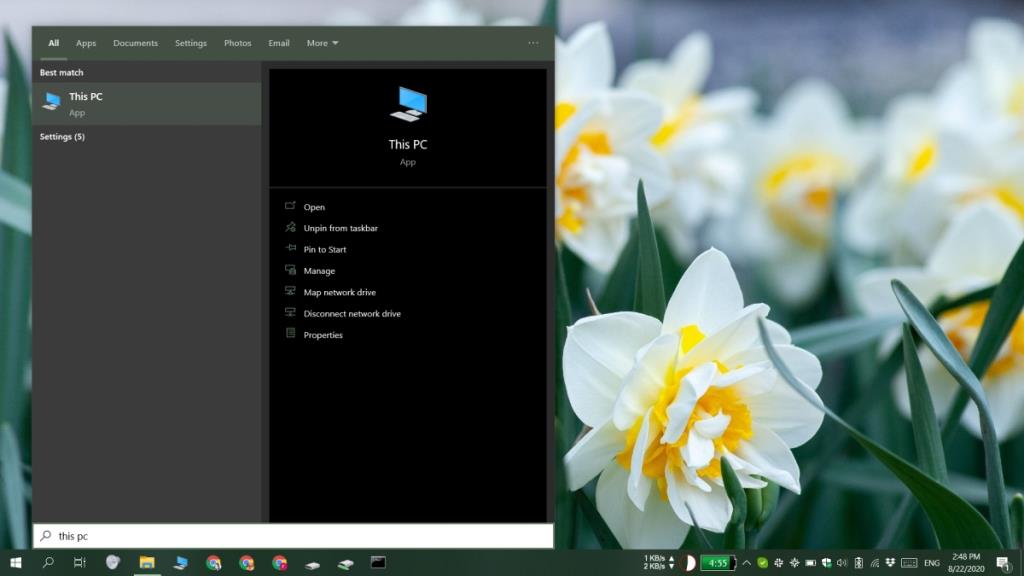 Para obter resultados de pesquisa na pesquisa do Windows no tema escuro e adicionar a cor de destaque a ele, você precisa fazer o seguinte.
Para obter resultados de pesquisa na pesquisa do Windows no tema escuro e adicionar a cor de destaque a ele, você precisa fazer o seguinte.
- Abra o aplicativo Configurações.
- Vá para Personalização.
- Selecione cores.
- Certifique-se de que o menu suspenso ' Escolha sua cor' esteja definido como Escuro.
- Baixe BeautySearch do Github .
- Execute o aplicativo com direitos de administrador.
- Percorra as várias opções; certifique-se de que 'Mostrar cor de destaque na janela de pesquisa' e 'Mostrar resultados de pesquisa no tema escuro' estejam selecionados. Altere as outras seleções de acordo com suas preferências.
- Clique em 'Instalar'.
- A pesquisa do Windows mostrará resultados no tema escuro e a cor de destaque será mostrada na barra de navegação superior.
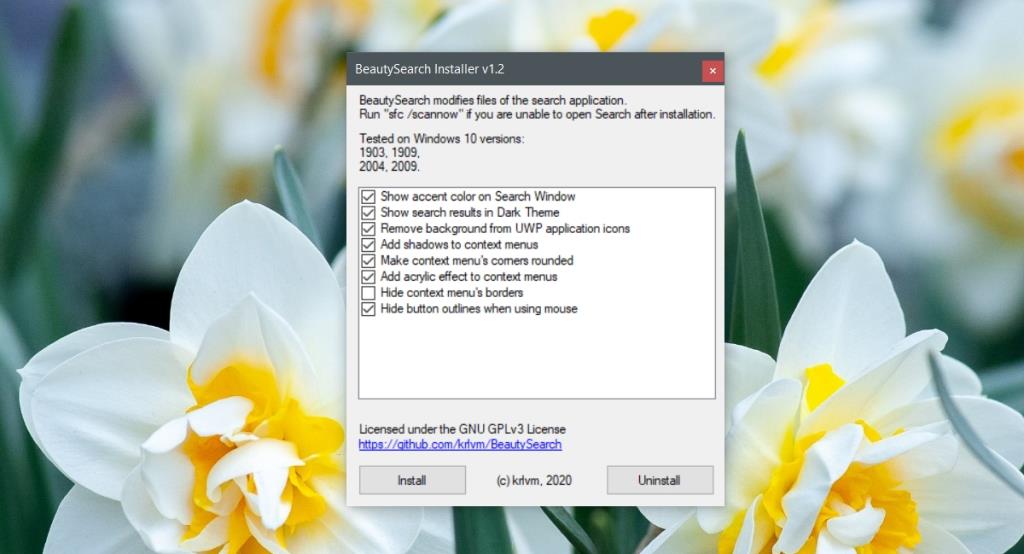
Se a execução do aplicativo for bloqueada pela segurança do Windows, basta clicar na opção 'Ver mais' e clicar em Executar assim mesmo. Você precisará autenticar com direitos de administrador.
Instalação de solução de problemas
Se o aplicativo não funcionar ou funcionar apenas parcialmente, reinstale-o. Execute o executável com direitos de administrador, certifique-se de que todos os recursos que deseja usar estejam marcados e clique em Reintsall. Reinicie o sistema após reinstalar o aplicativo.
Se isso não funcionar, desinstale o aplicativo e reinstale-o.
- Execute o BeautySearch com direitos de administrador.
- Certifique-se de que tudo está verificado.
- Clique em Desinstalar.
- Assim que o aplicativo for desinstalado, reinicie o sistema.
- Execute o BeautySearch novamente (com direitos de administrador) e instale-o.
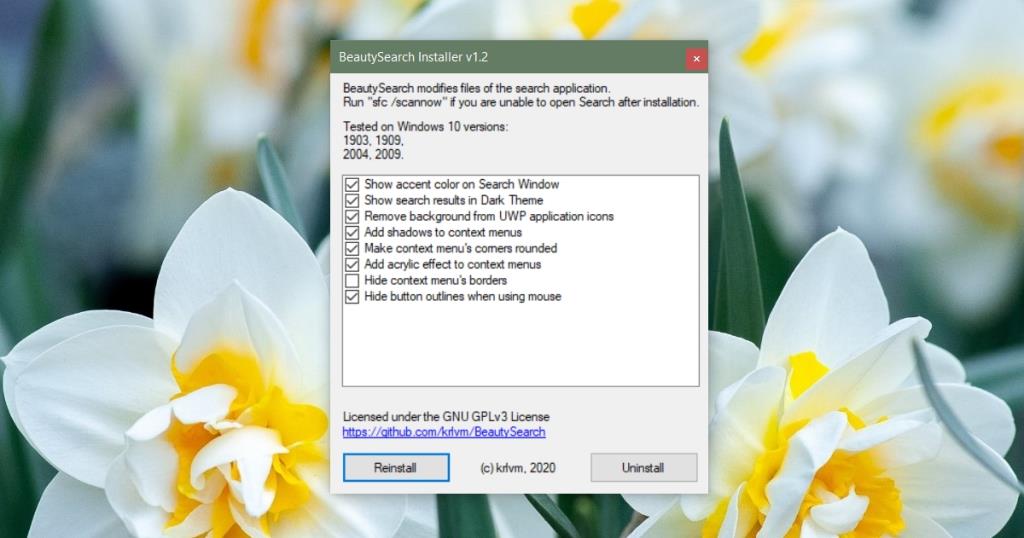
Como funciona
A BeautySearch provavelmente está modificando os valores do registro, o que significa que todas as alterações da interface do usuário que está fazendo poderiam ter sido implementadas pela Microsoft e um aplicativo não deveria ter sido necessário em primeiro lugar. Uma atualização do Windows 10 pode desfazer essas alterações e talvez seja necessário instalar o aplicativo novamente. O aplicativo não precisa ser executado em segundo plano para funcionar. Você pode encerrá-lo depois de instalado.
Conclusão
O BeautySearch não modifica apenas a aparência do Windows Search e os resultados da pesquisa que ele mostra. Ele também pode ocultar o plano de fundo de cor sólida que os blocos do menu Iniciar para aplicativos UWP têm. Isso pode não ser mais necessário, pois eles serão removidos no novo menu Iniciar . Também é capaz de adicionar o efeito acrílico a menus de contexto que não funcionaram em nossa máquina de teste, mas podem funcionar para você. O aplicativo funcionará no Windows 10 1909 e 2004. Também se espera que funcione na próxima grande atualização do Windows 10.
![CORRIGIR o sinal WiFi fraco do Windows 10 [Tutorial rápido] CORRIGIR o sinal WiFi fraco do Windows 10 [Tutorial rápido]](https://tips.webtech360.com/resources8/images2m/image-7119-1221165725614.jpg)