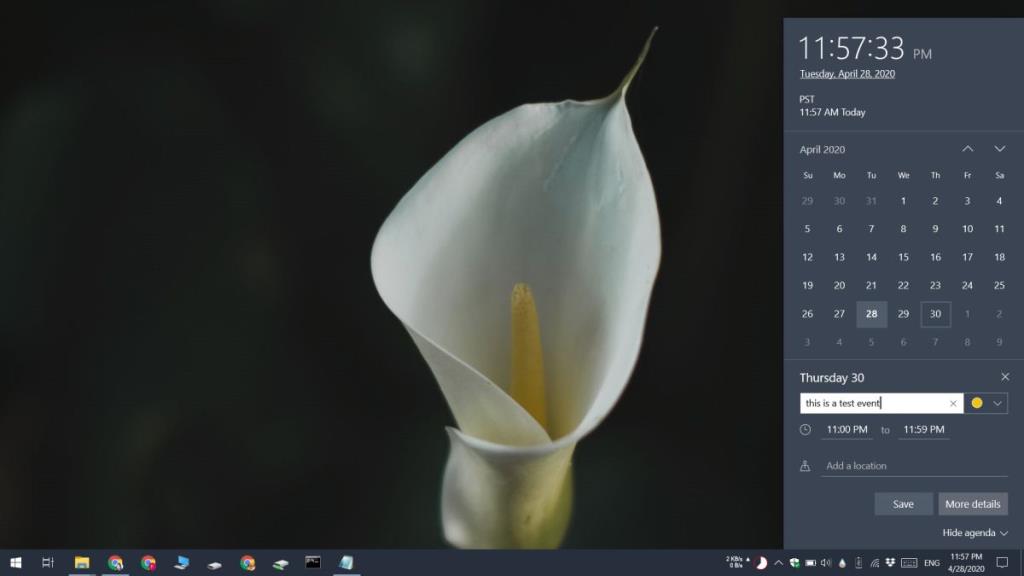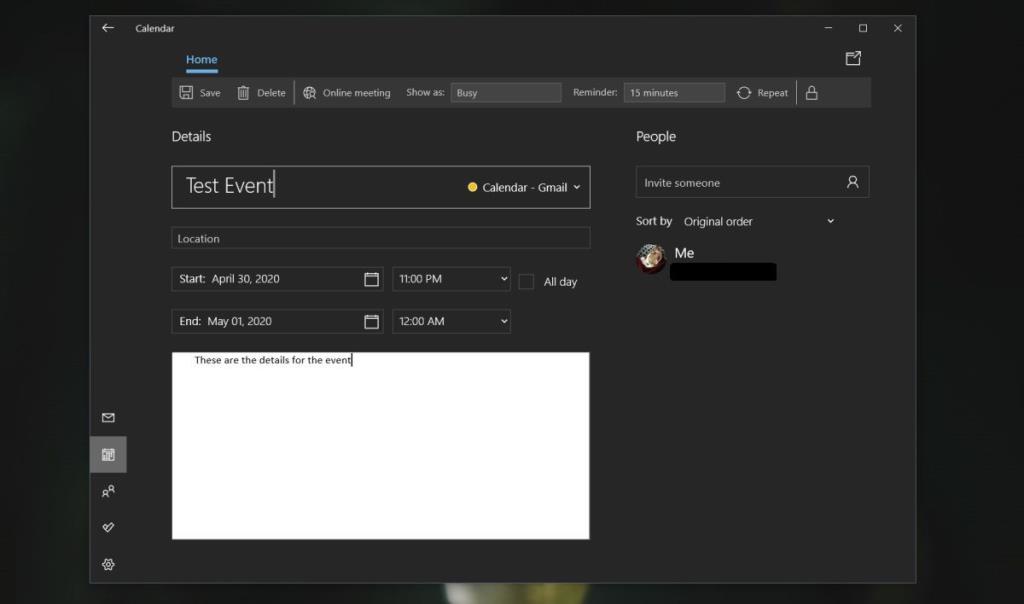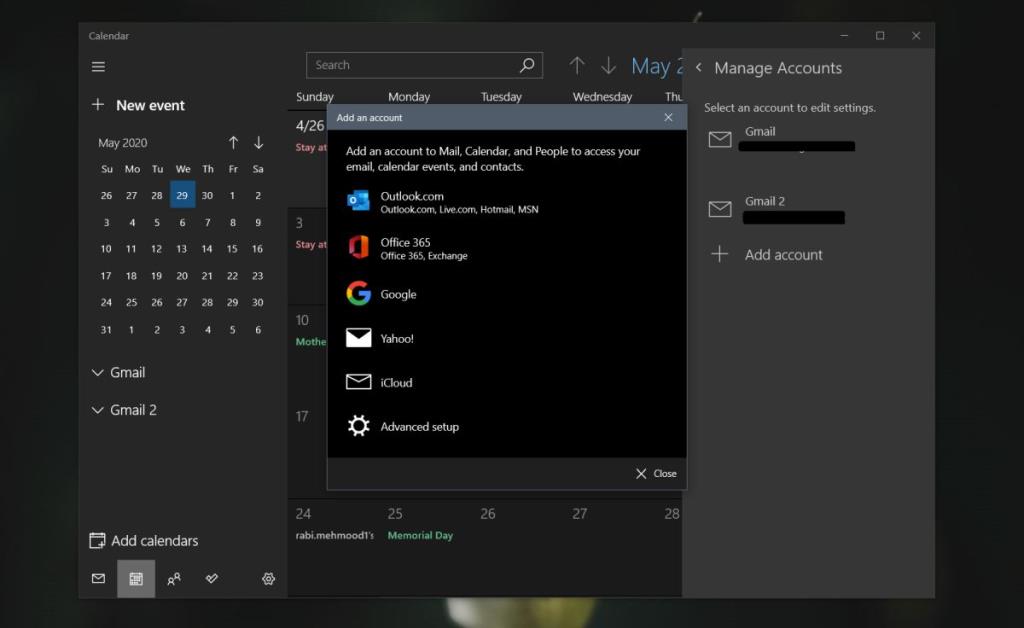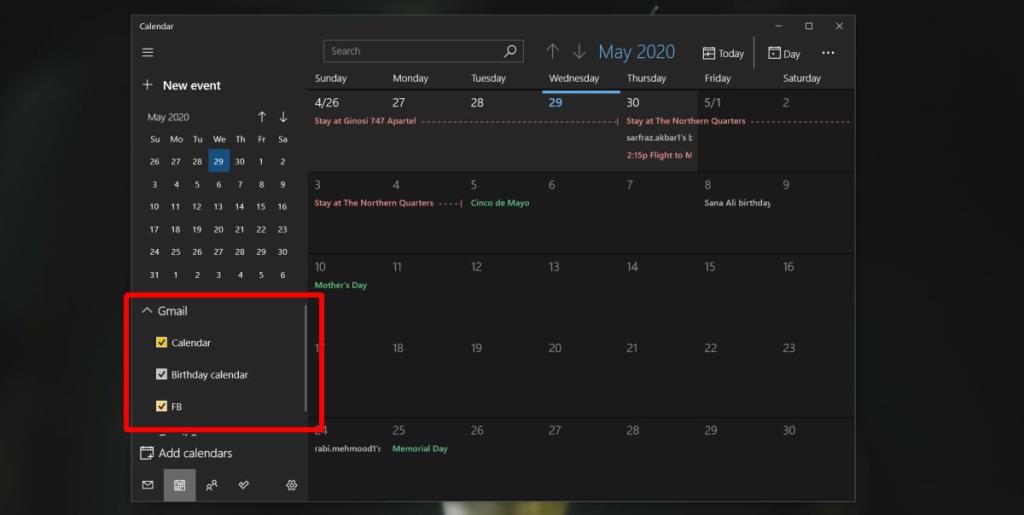O aplicativo Calendário no Windows 10 pode fornecer alertas quando um evento está começando ou prestes a começar. Existem muitos aplicativos que fazem isso, mas ter um integrado ao sistema operacional melhora a experiência do usuário. O aplicativo Calendário melhorou bastante ao longo dos anos, ele faz parte do Windows 10 e, se você quiser usá-lo, verá que é bastante simples.
Adicionar eventos ao calendário do Windows 10
Se você deseja adicionar novos eventos diretamente ao aplicativo Calendário do Windows 10, existem dois métodos que você pode usar.
Painel de calendário da bandeja do sistema - Windows 10 1909 e posterior apenas
No Windows 10 1909, a Microsoft adicionou um método mais rápido e conveniente para a criação de novos eventos.
- Clique na data / hora na bandeja do sistema e um painel será aberto mostrando o calendário do mês atual, os relógios que você adicionou e os eventos do dia.
- Use o calendário e selecione uma data para adicionar um novo evento.
- Assim que a data for selecionada, insira o nome do evento no campo ' Adicionar um evento ou lembrete '.
- Insira uma hora e um local e escolha o calendário ao qual deseja adicioná-lo, se tiver vários Calendários configurados no aplicativo.
- Clique em Salvar e o evento será criado.
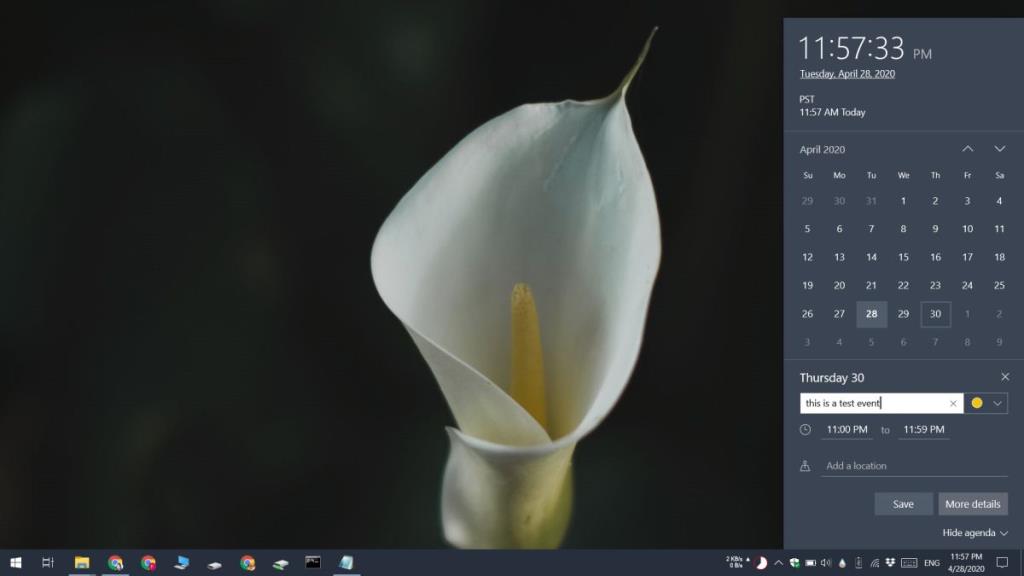
Aplicativo Agenda - Windows 10 todas as versões
Este método funcionará independentemente da versão do Windows 10 em que você estiver.
- Toque na tecla Windows para abrir o menu Iniciar.
- Digite Calendário e abra o aplicativo com o nome correspondente.
- Clique em 'Novo Evento' à esquerda.
- Digite um nome para o evento, defina um horário, lembretes, convide outras pessoas, selecione um Calendário e digite os detalhes que desejar.
- Clique em Salvar e o evento será criado.
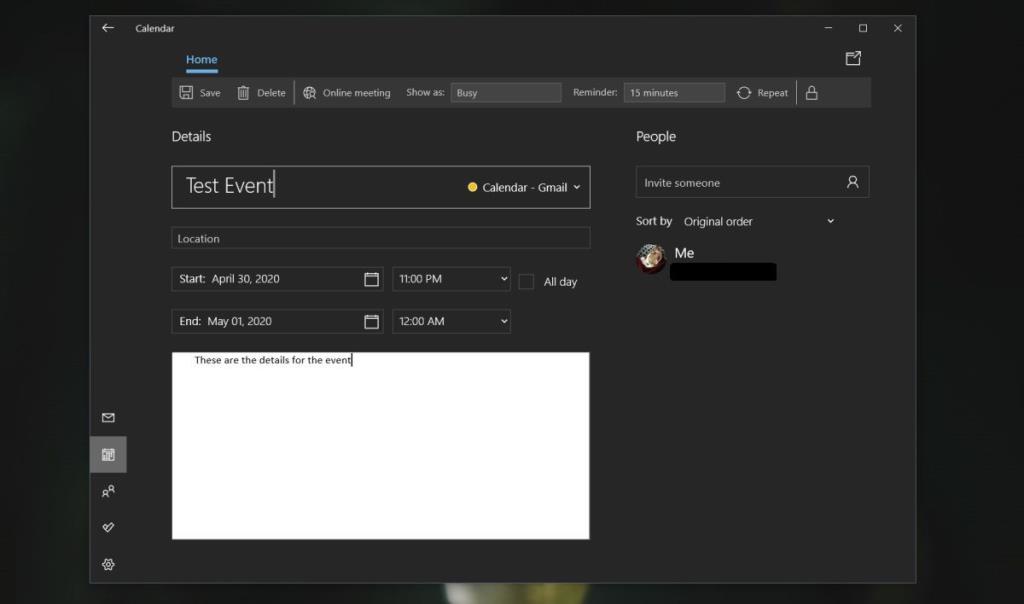
Importando eventos de outros calendários
O aplicativo Calendário no Windows 10 não é um organizador off-line no qual você precisa inserir eventos manualmente. É perfeitamente capaz de adicionar eventos de outros serviços de calendário como Google / Gmail , Outlook, iCloud , Yahoo e muito mais.
- Abra o aplicativo Agenda no Windows 10.
- Na coluna à esquerda, clique no botão da engrenagem na parte inferior.
- Um painel será aberto no lado direito. Clique em Gerenciar contas.
- Uma nova janela será aberta listando os tipos de contas que você pode adicionar. Escolha um tipo ou, se o tipo de conta não estiver listado, selecione Configuração avançada.
- Digite o nome de usuário / e-mail e a senha do tipo de conta que deseja adicionar. Se você estiver usando a Configuração avançada, provavelmente terá que inserir informações adicionais. Isso será diferente com base no serviço que você usa.
- Faça login e o aplicativo Agenda irá buscar todos os eventos da conta.
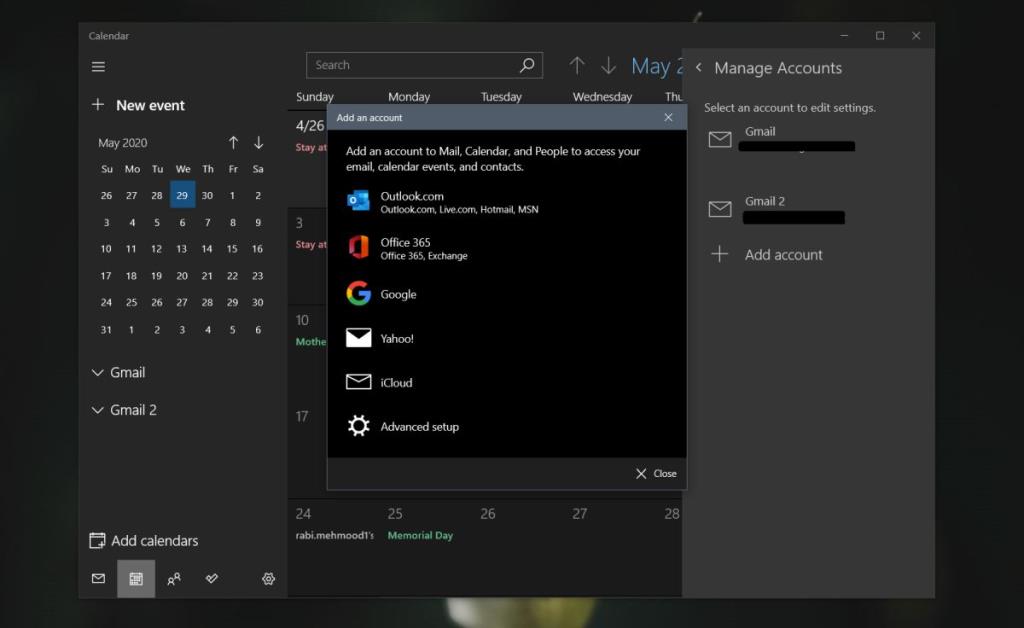
Excluindo um evento
Para excluir um evento de qualquer tipo de calendário, abra o aplicativo Calendário.
- Selecione o calendário no qual o evento foi salvo.
- Selecione o evento no Calendário e vá para a página de detalhes .
- Clique no botão Excluir na barra na parte superior.
- Selecione Excluir evento no menu.
Gerenciando Calendários no Windows 10
Para cada conta adicionada ao aplicativo Agenda, você cria uma agenda separada. Isso significa que seus eventos do i Cloud serão mantidos separados dos eventos do Google Agenda. Mais importante, isso significa que você pode escolher a qual agenda adicionar um evento em vez de sincronizar um evento com todas as suas agendas.
Para alternar entre calendários;
- Abra o aplicativo Agenda.
- Na visualização do mês, na barra lateral esquerda, você verá os nomes das várias contas que adicionou.
- Expanda uma conta e você verá todos os calendários que foram criados nessa conta.
- Escolha um calendário para ver os eventos salvos nele.
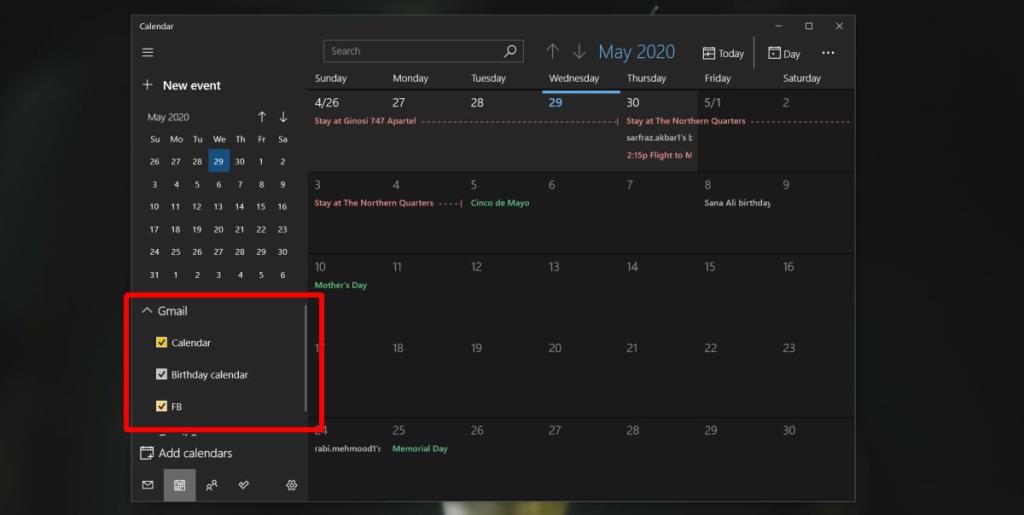
Conclusão
Quando um evento é devido, o Windows 10 mostrará um alerta na área de trabalho para ele. Você pode ignorar o alerta, adiá-lo ou avisar o organizador que você vai se atrasar. O aplicativo também permite que você responda a convites de eventos e envie e RSVP.
![CORRIGIR o sinal WiFi fraco do Windows 10 [Tutorial rápido] CORRIGIR o sinal WiFi fraco do Windows 10 [Tutorial rápido]](https://tips.webtech360.com/resources8/images2m/image-7119-1221165725614.jpg)