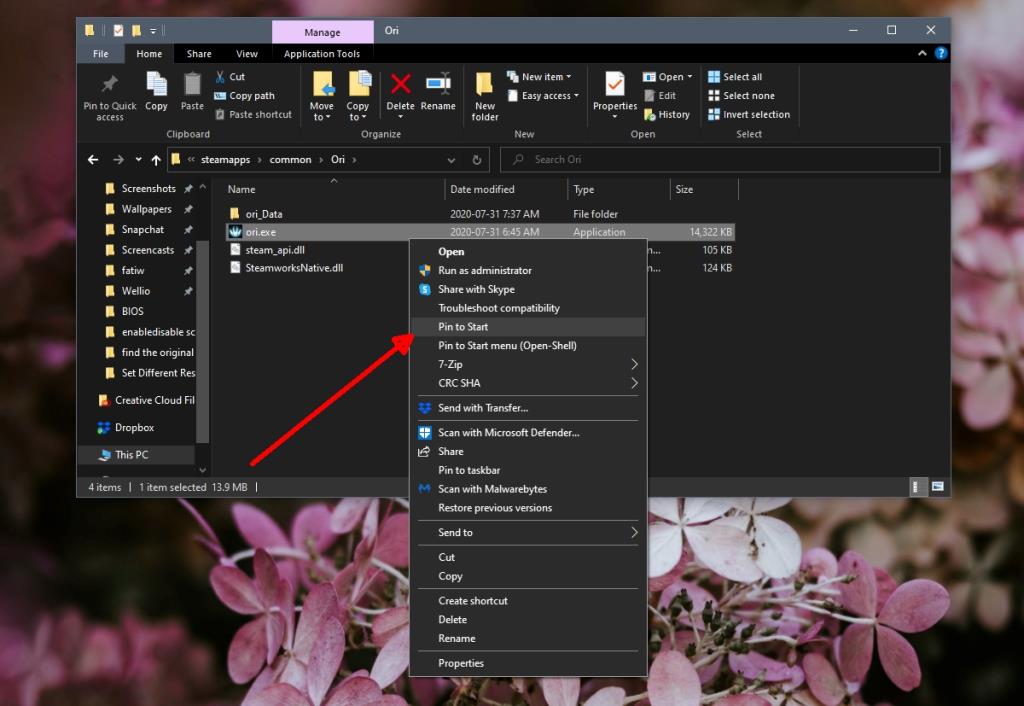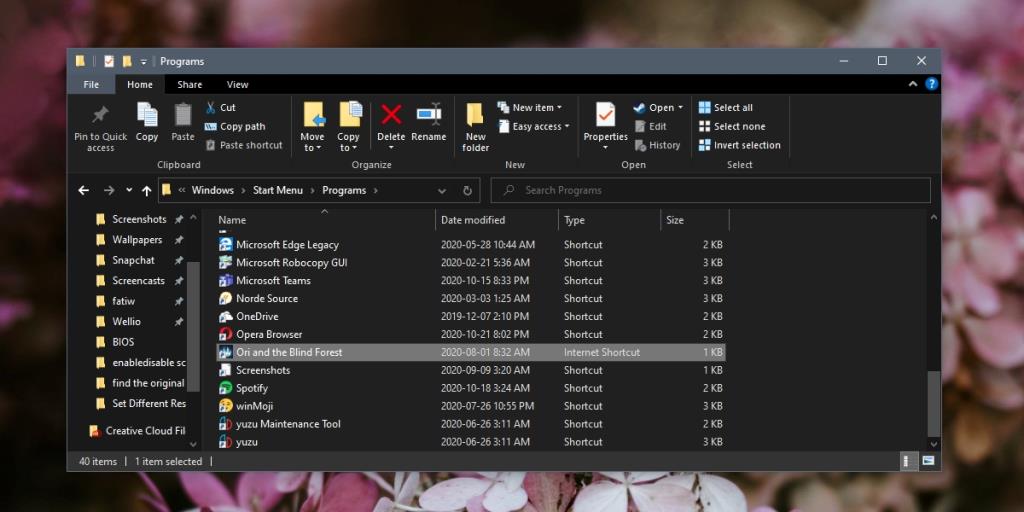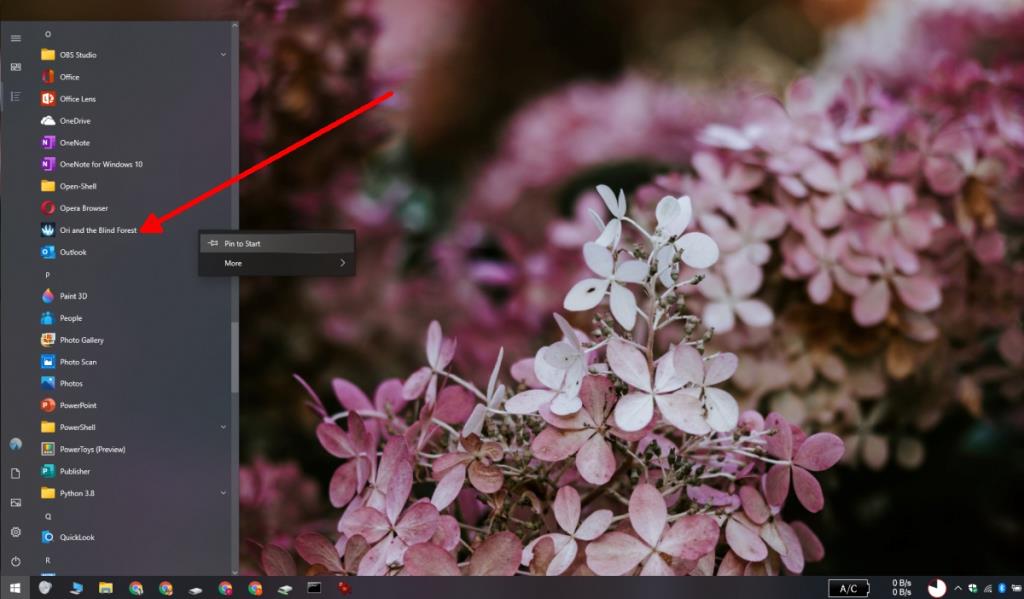O Steam pode ser instalado em qualquer unidade. Ele não precisa necessariamente ser instalado na unidade C ou em qualquer unidade em que o Windows 10 esteja instalado. Independentemente de em qual unidade o Steam está instalado, ele aparece no menu Iniciar e alguns jogos aparecerão em sua respectiva pasta na lista de aplicativos.
Alguns jogos Steam vão se adicionar automaticamente à Lista de Aplicativos no Menu Iniciar e você pode fixá-los no próprio Menu Iniciar. Obviamente, nem todos os jogos são adicionados à lista de aplicativos, o que significa que fixá-los no menu Iniciar envolverá um processo diferente.
Adicionar jogos Steam ao menu inicial
Existem duas maneiras de adicionar um jogo Steam ao menu Iniciar. Você pode fixá-lo da mesma forma que pode fixar um arquivo ou pasta e pode adicioná-lo como um item à lista de aplicativos e, em seguida, fixá-lo no menu Iniciar.
Fixar o jogo no menu Iniciar
Para fixar um jogo diretamente no menu Iniciar sem adicioná-lo à lista de Aplicativos, siga estas etapas.
- Navegue até a pasta SteamLibrary.
- Dentro da
\steamapps\commonpasta, encontre a pasta do jogo.
- Procure o arquivo executável do jogo em sua pasta.
- Clique com o botão direito no arquivo executável e selecione P in to Start.
- O jogo será fixado no menu Iniciar como uma peça.
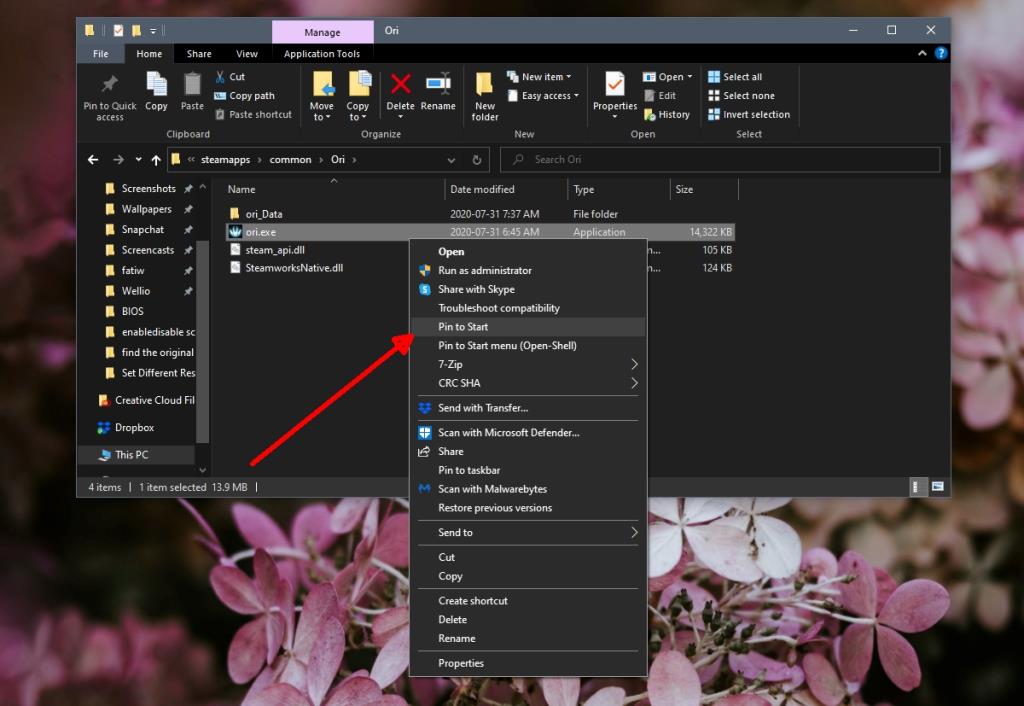
Adicionar à lista de aplicativos e menu Iniciar
Você pode adicionar um jogo à lista de aplicativos e fixá-lo no menu Iniciar. Adicionar um jogo à lista de aplicativos permite abri-lo a partir daí e não é necessário fixá-lo como uma peça. É útil se você quiser manter o bloco do Menu Iniciar livre.
- Abra o File Explorer e vá para a pasta SteamLibrary.
- Localize a pasta do jogo
\steamapps\common e abra-a.
- Clique com o botão direito do mouse no arquivo executável do jogo e selecione Enviar para> Área de trabalho.
- Abra o Explorador de Arquivos e navegue até este local:
C: \ Users \ YourUserName \ AppData \ Roaming \ Microsoft \ Windows \ Menu Iniciar \ Programas \ Steam
- Recorte e cole o atalho da área de trabalho para esta pasta.
- O jogo aparecerá na pasta Steam na lista de aplicativos.
- Para adicionar o jogo como uma entrada independente na lista de aplicativos, cole o atalho para este local:
C: \ Users \ YourUserName \ AppData \ Roaming \ Microsoft \ Windows \ Menu Iniciar \ Programas
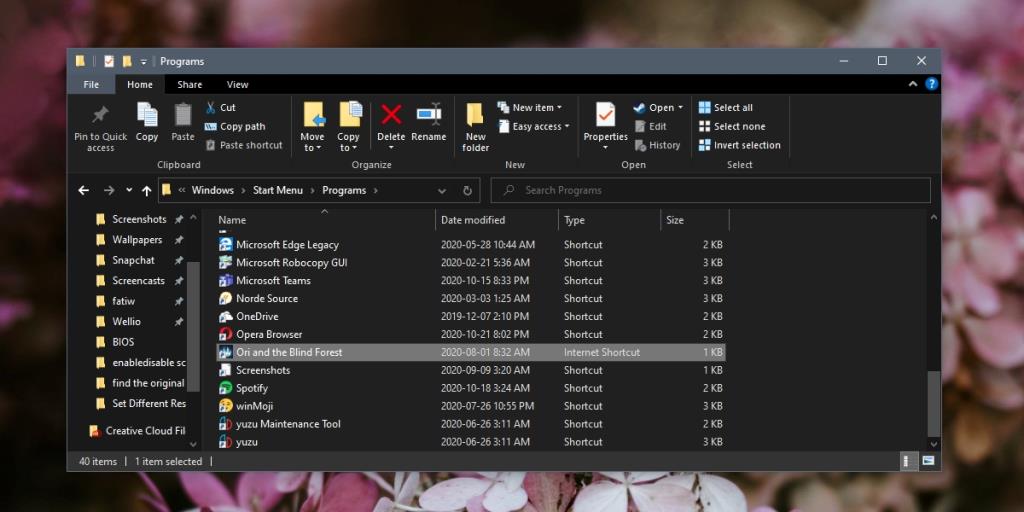
- Assim que o jogo aparecer na lista de aplicativos, clique com o botão direito e selecione Fixar no início.
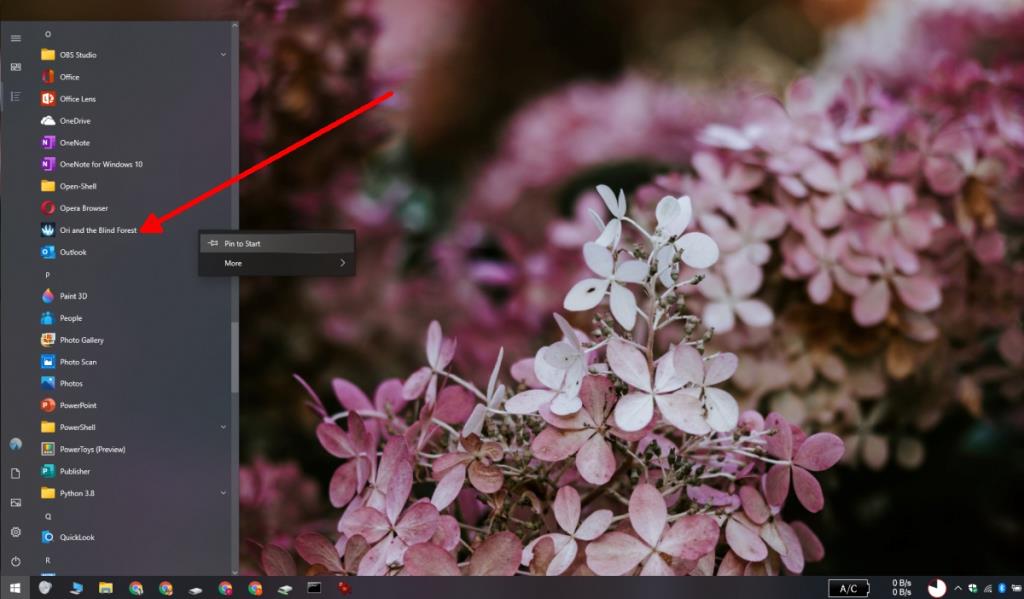
Nota: Se você mover o jogo para uma unidade diferente posteriormente, o atalho será interrompido. Nesse caso, siga estas mesmas etapas para adicionar um link de aplicativo funcional à lista de aplicativos.
Conclusão
Os jogos Steam podem ser pesquisados e iniciados a partir da Pesquisa do Windows, mas a lista de Aplicativos e o Menu Iniciar são maneiras convenientes de abri-los sem ter que passar pelo cliente Steam. O cliente Steam é iniciado automaticamente quando um jogo Steam é aberto e um bloco permite que você reduza o número de cliques em todo o processo.