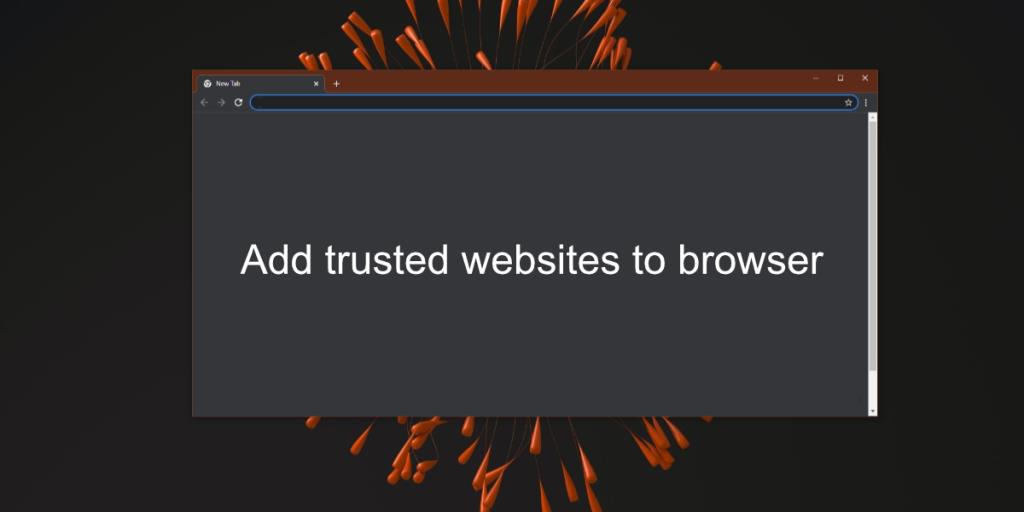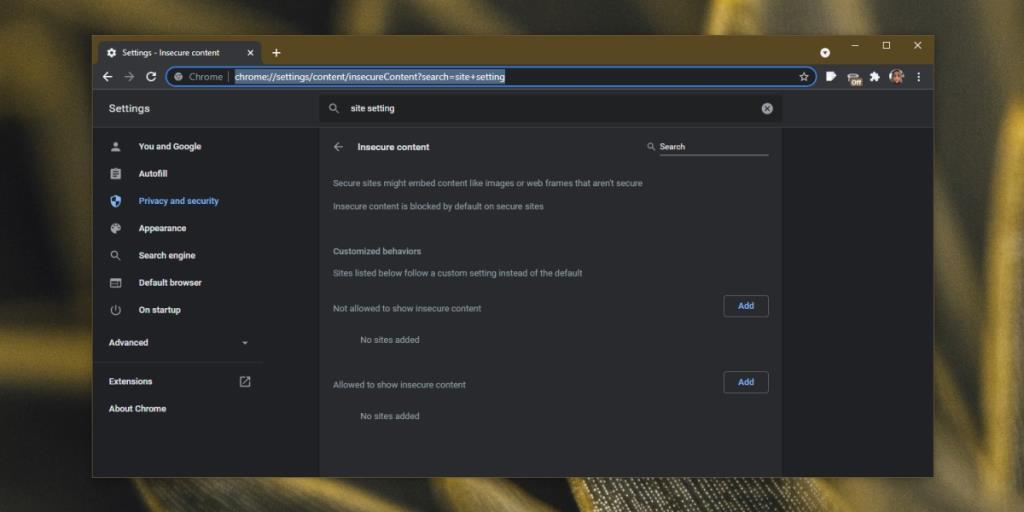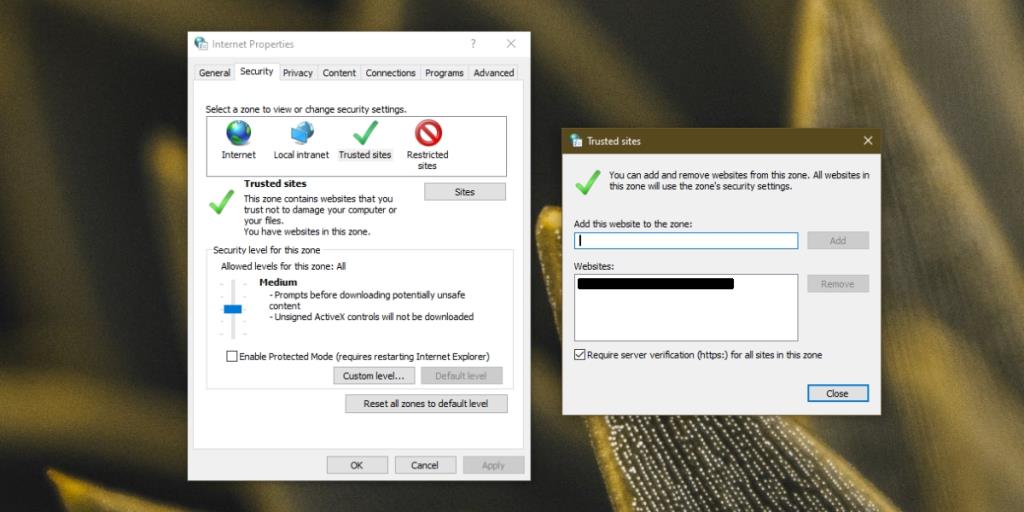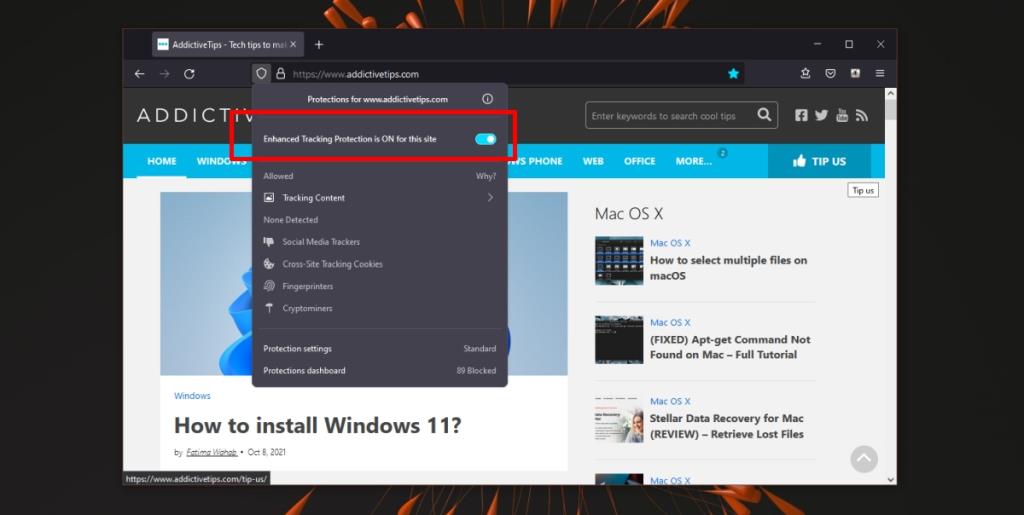Os navegadores modernos são excelentes e ricos em recursos. De seus muitos recursos, eles têm proteção integrada que impede os usuários de acessar um site inseguro ou potencialmente perigoso. As verificações são baseadas nas configurações do servidor em que um site está hospedado, entre outras coisas.
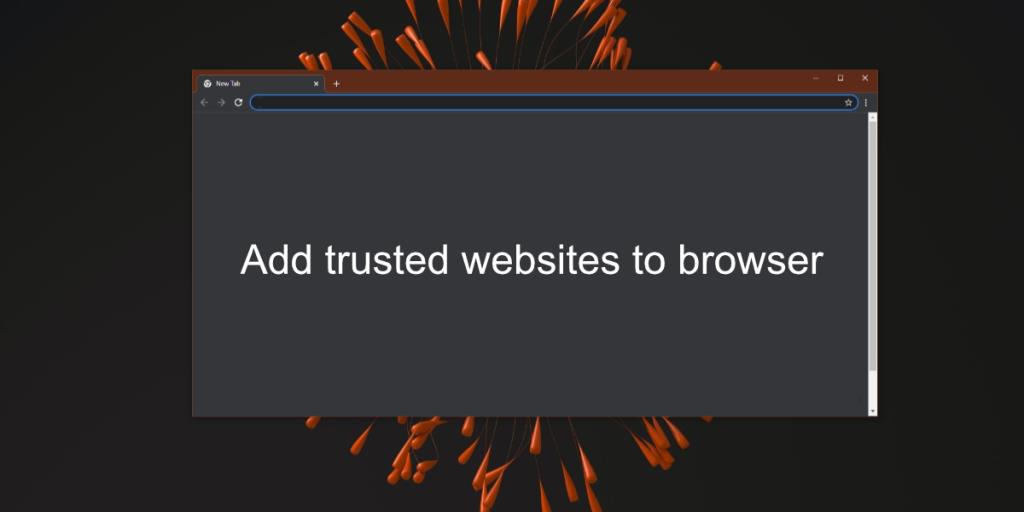
Sites confiáveis em navegadores
Os navegadores normalmente não obtêm falsos positivos quando sinalizam um site como perigoso ou com possível risco de segurança. Normalmente, há algo errado, por exemplo, um certificado de segurança expirado que levanta uma bandeira vermelha. Dito isso, se você confia em um site da Web e deseja acessá-lo sem que um navegador o bloqueie, poderá adicioná-lo como um site confiável.
Adicionar sites confiáveis no Chrome
Para adicionar um site confiável no Chrome , você precisa colocá-lo na lista de permissões no Chrome e, como uma etapa extra, colocá-lo na lista de permissões no Windows 10. Para adicionar um site confiável no Chrome, siga estas etapas.
- Abra o Chrome.
- Visite o site que o Chrome está bloqueando.
- Copie o URL do site.
- Clique no botão de mais opções no canto superior direito e selecione Configurações.
- Selecione Privacidade e segurança na coluna à esquerda.
- Selecione Configurações do site.
- Role até a parte inferior da página e selecione Conteúdo inseguro.
- Clique no botão Adicionar em Permitido para mostrar conteúdo não seguro.
- Insira o domínio do site.
- Clique em Adicionar.
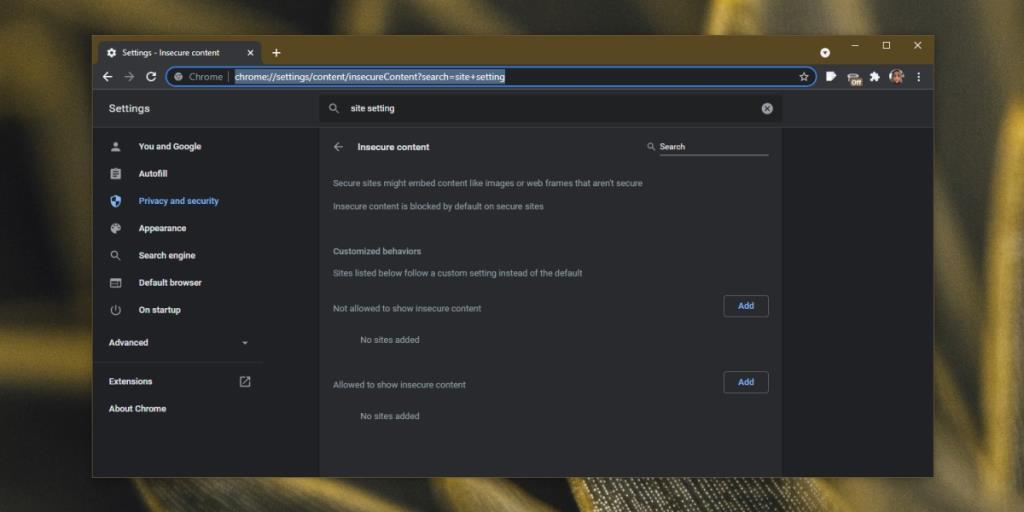
Adicionar site confiável no Edge e Internet Explorer
Para adicionar um site confiável no Edge, Internet Explorer e para colocar o site na lista de permissões do Windows 10, siga estas etapas.
- Abra o painel de controle.
- Vá para Rede e internet.
- Clique em Opções da Internet.
- Vá para a guia Segurança.
- Clique em sites confiáveis.
- Clique no botão Sites.
- Insira o URL do site.
- Clique em Adicionar.
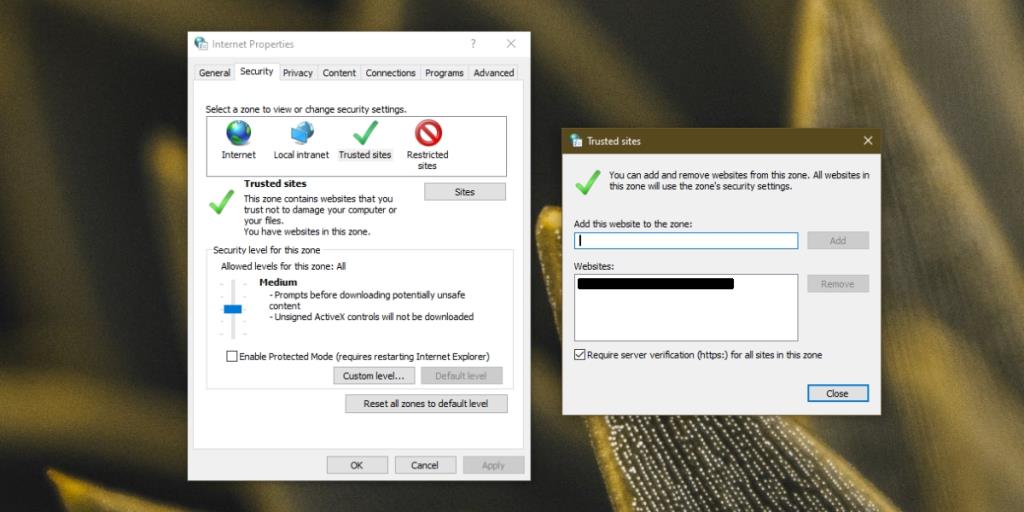
Adicionar site confiável no Firefox
Para adicionar um site confiável no Firefox, siga estas etapas.
- Abra o Firefox.
- Visite o site que deseja adicionar como um site confiável.
- Clique no ícone de escudo na barra de URL.
- Desligue o interruptor 'Proteção de rastreamento aprimorada'.
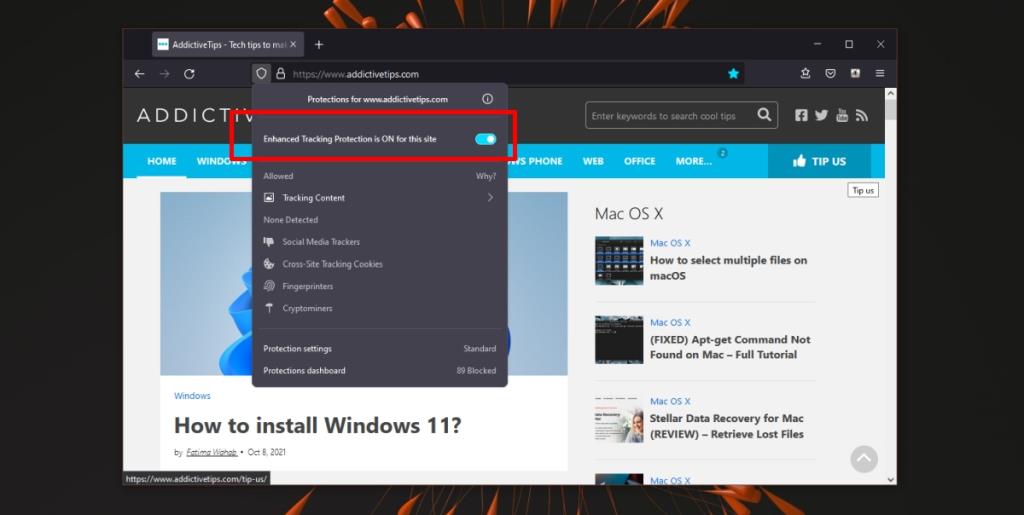
Uma palavra de cautela
Embora seja possível acessar um site que o Chrome está bloqueando, você deve ter cuidado. O conteúdo do site pode ter mudado, tornando-o uma ameaça. Esteja absolutamente certo de que o site é seguro antes de optar por contornar a segurança do Chrome. Acesse o site em um ambiente de área restrita, por exemplo, uma máquina virtual, se puder, para testar se é seguro.
Conclusão
Os sites que não são seguros podem infectar seu sistema. Se eles não forem mal-intencionados, eles podem ser sequestrados se sua segurança não estiver atualizada. Um site não seguro também pode vazar dados, por exemplo, informações de login. Tenha cuidado ao decidir permitir que seu navegador carregue um site não confiável.
![CORRIGIR o sinal WiFi fraco do Windows 10 [Tutorial rápido] CORRIGIR o sinal WiFi fraco do Windows 10 [Tutorial rápido]](https://tips.webtech360.com/resources8/images2m/image-7119-1221165725614.jpg)