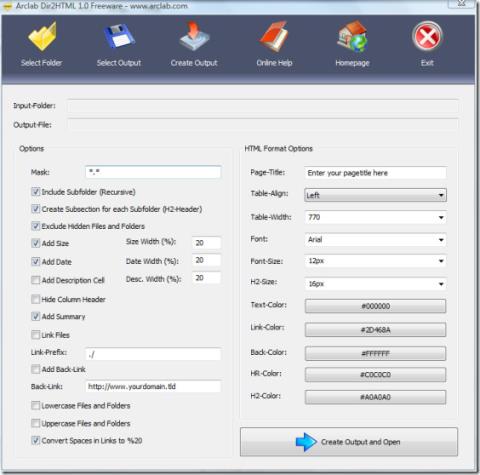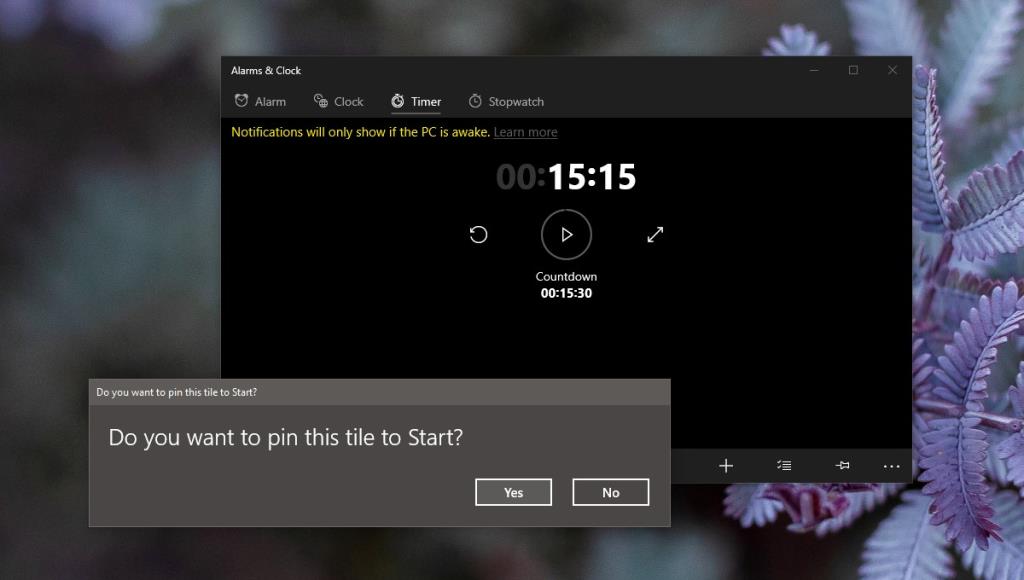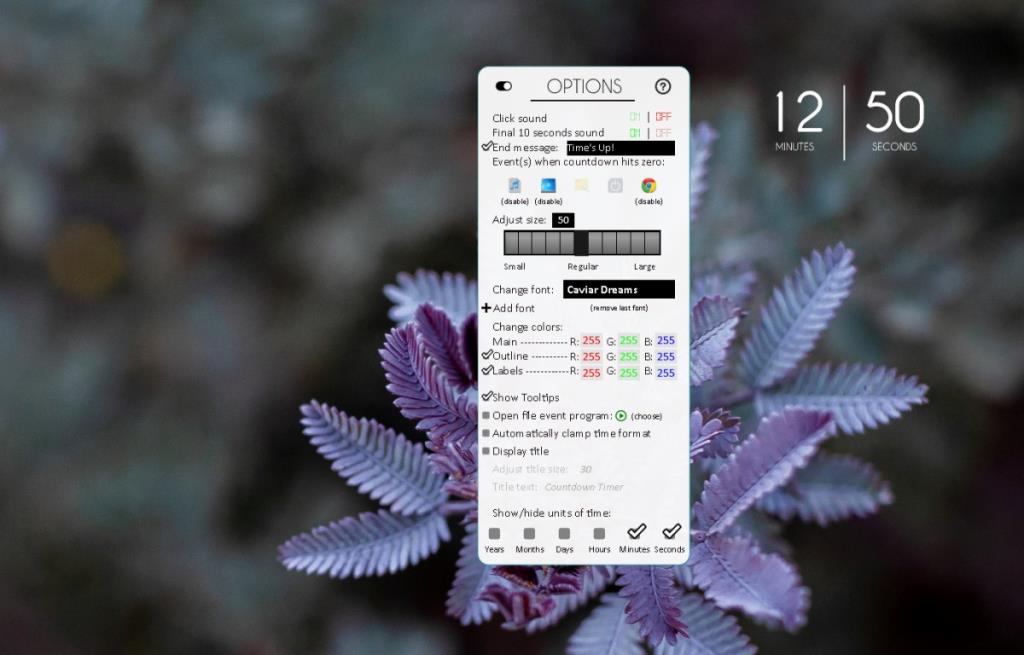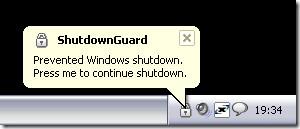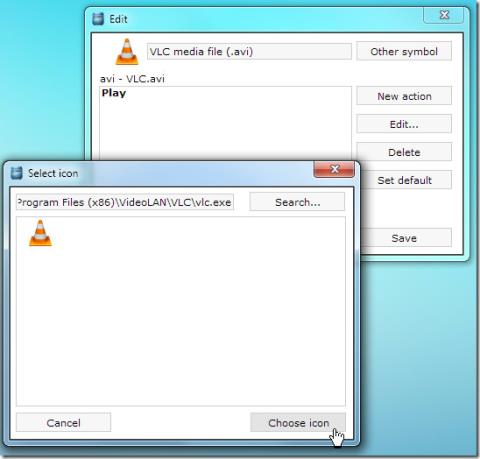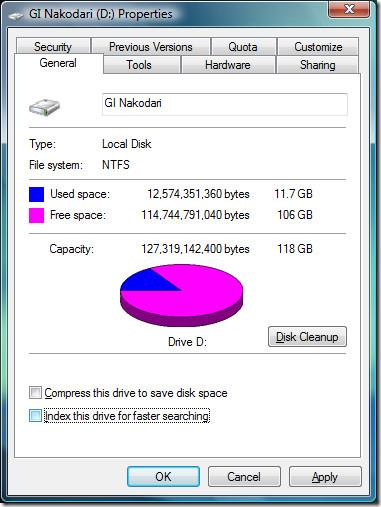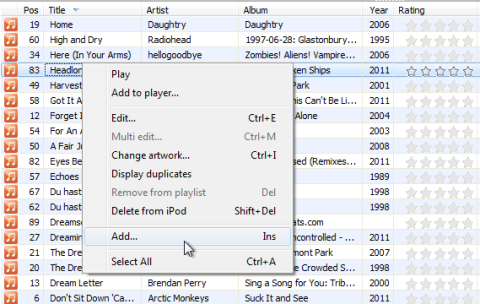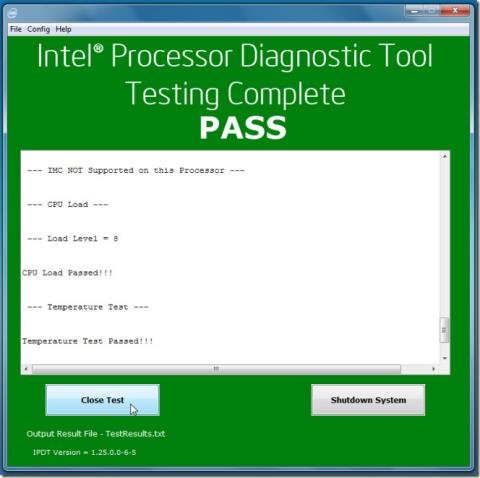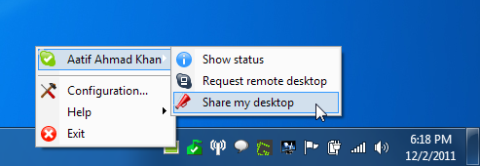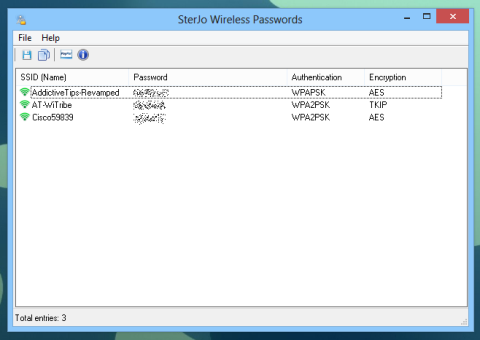O Windows 10 exibe a hora atual na bandeja do sistema. Se você clicar nele, o relógio digital também mostrará os segundos conforme eles passam. Você pode adicionar mais relógios à bandeja do sistema, embora eles só apareçam se você abrir o painel de data / hora. Embora o Windows 10 tenha todas as ferramentas básicas para gerenciar o tempo, ele não oferece muitas maneiras de exibi-lo na área de trabalho.
Adicionar um cronômetro no Windows 10
O Windows 10 tem um aplicativo de Alarmes e Relógio de estoque que pode definir alarmes, acomodar relógios de vários fusos horários e executar temporizadores, bem como um cronômetro. Todos eles funcionam dentro do aplicativo, o que significa que se você precisar de um tempo na área de trabalho, terá que olhar para fora do aplicativo. Veja como você pode definir um cronômetro e definir um cronômetro para ser executado na área de trabalho.
1. Defina o cronômetro em Alarmes e Relógio
Definir um cronômetro em Alarmes e Relógio é tão simples quanto você esperava;
- Abra o aplicativo Alarmes e relógio .
- Vá para a guia Cronômetro .
- Defina a duração do cronômetro e clique no botão reproduzir para iniciá-lo.
- Se você deseja fixar o cronômetro no menu Iniciar, clique no botão fixar no canto inferior direito.
- Selecione Sim no prompt que aparece e a hora aparecerá, ao vivo, no Menu Iniciar.
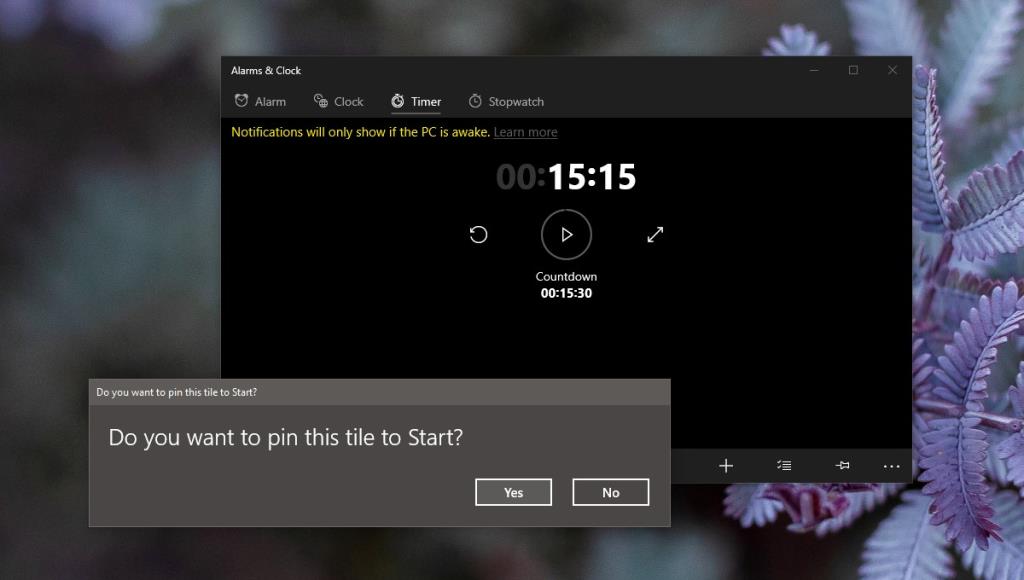
2. Defina o cronômetro para funcionar na área de trabalho
Se quiser que o cronômetro seja executado na área de trabalho para que você possa assistir a contagem regressiva, você precisa de um terceiro. Infelizmente, aplicativos como este parecem raros, então temos que usar uma solução alternativa, por exemplo, uma pele Rainmeter.
- Baixe e instale o Rainmeter.
- Desmonte todas as skins padrão (a menos que você precise delas). Clique com o botão direito em um skin e selecione 'Unload skin' no menu de contexto.
- Baixe a skin do Timer de contagem regressiva do Magnumizer no Github .
- Instale o skin (clique duas vezes nele e selecione Instalar).
- Abra as configurações do Rainmeter.
- Vá para a guia Skins e expanda a pasta de skins 'Temporizador de contagem regressiva do Magnumizer'.
- Selecione o arquivo CountDownTimer.ini e clique em Carregar.
- Vá para a sua área de trabalho e clique duas vezes na nova capa (ela aparecerá como um grande número na área de trabalho).
- As configurações do skin serão abertas. Clique no botão 'Simples' para alterar a visualização das configurações do cronômetro.
- Insira a duração do cronômetro em cada campo e toque na tecla Enter para salvá-lo.
- Clique em Iniciar.
- O tema mostrará a contagem regressiva em sua área de trabalho.
- Você pode personalizar o tema e o cronômetro abrindo as preferências do Rainmeter e carregando o Options.ini na pasta de temas 'Temporizador de contagem regressiva do Magnumizer'.
- Você também pode fixar o cronômetro na parte superior.
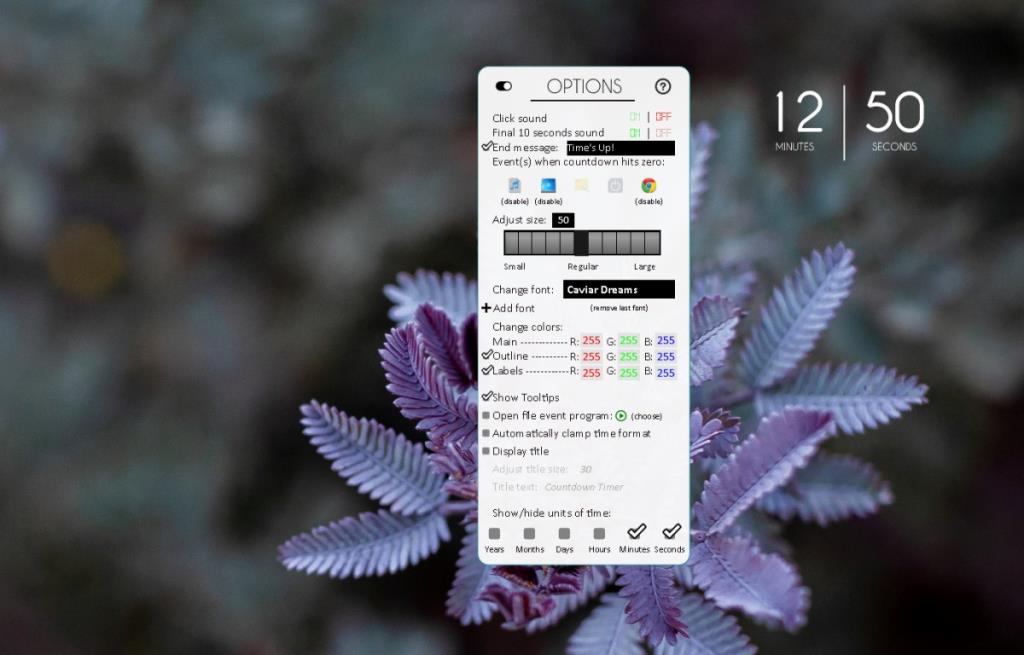
Conclusão
Aplicativos de cronômetro normalmente tendem a ficar fora do caminho. Você pode experimentar os aplicativos Pomodoro se a skin que recomendamos não funcionar, mas explorar suas configurações primeiro. Você pode descobrir que ele faz tudo o que você precisa se investir tempo para configurá-lo.