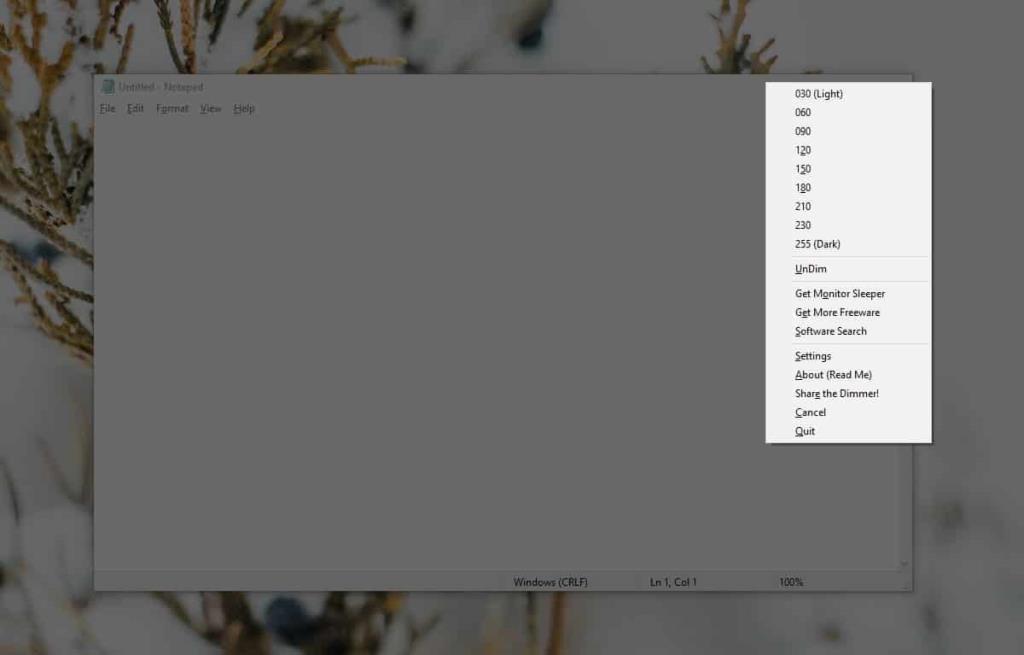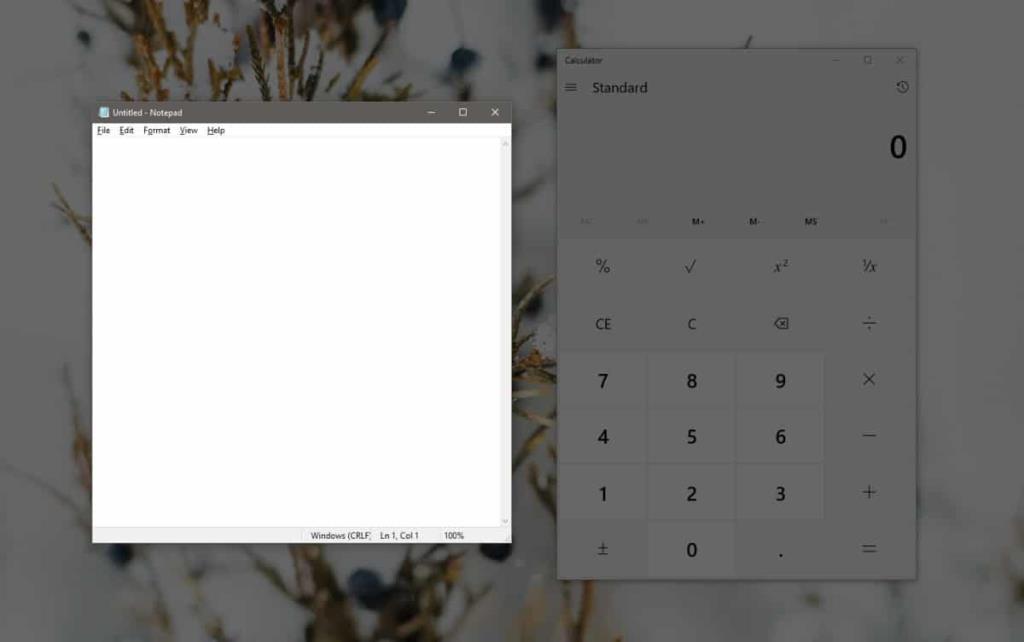Os sites que reproduzem principalmente vídeo costumam ter um modo bacana chamado 'Modo de teatro' . Quando ativado, este modo focalizará o player de vídeo e escurecerá todo o resto da página. Se você preferir assistir a vídeos fora do modo de tela inteira, o modo de teatro é algo que você deve tentar. Se desejar usar este recurso específico para todos os aplicativos em sua área de trabalho, você pode usar o DimmerPro para adicionar um modo de teatro amplo do sistema no Windows 10.
Modo de teatro amplo do sistema
Baixe , instale e execute o DimmerPro. Não consegui encontrar o link para download na página do editor, então o link leva você para a Softpedia, que é um repositório de software confiável. O aplicativo também é limpo por uma verificação do VirusTotal.
Depois de instalar o DimmerPro, você pode ativá-lo com o atalho de teclado Alt + Shift + G. Caso contrário, ele será executado na bandeja do sistema. Na primeira vez que você executá-lo, você terá que definir o nível 'dim'. O nível de escurecimento é o quão escuro tudo no fundo ficará quando você ativar o aplicativo.
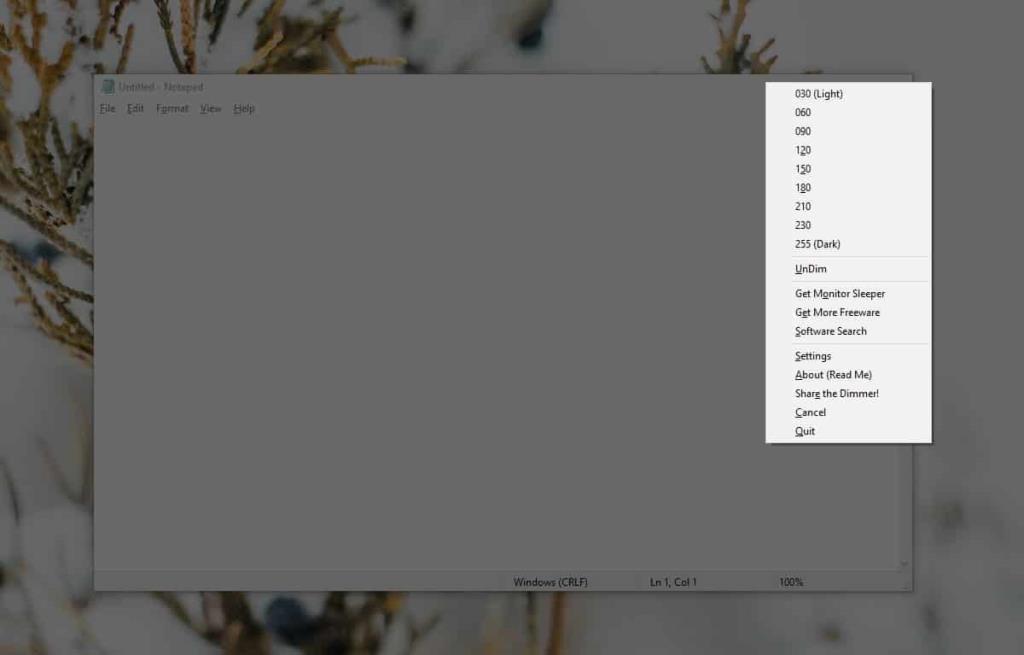
Depois de selecionar o nível de escurecimento, a janela atual será focada e todo o resto será escurecido. O aplicativo funciona de forma proativa para que, quando você alternar para um aplicativo ou janela diferente, seu foco também seja alterado. O aplicativo recém-selecionado estará em foco e todo o resto ficará esmaecido.
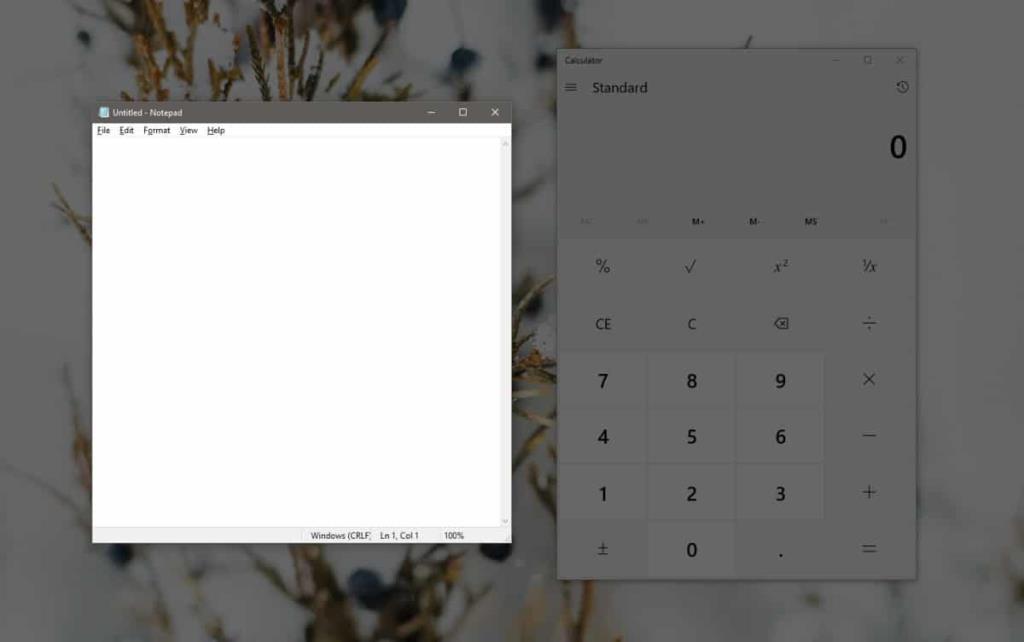
O aplicativo não tem muitas configurações. Você pode alterar o nível de escurecimento a qualquer momento e, se quiser, pode defini-lo para ficar totalmente preto, embora possa dificultar a troca para outros aplicativos.
Se a tecla de atalho padrão do aplicativo não for adequada para você, é possível alterá-la nas configurações do aplicativo. Você deve ter cuidado para não usar uma tecla de atalho que já seja usada por outro aplicativo ou que seja usada globalmente pelo Windows 10.
O aplicativo é ótimo se você está tentando se concentrar em algo, mas sabe que precisará alternar entre vários aplicativos ou arquivos durante o curso de um dia normal. Se o aplicativo que você está usando não oferece um modo de tela inteira que permite que você se concentre, este aplicativo pode ser uma boa alternativa. Você pode combiná-lo com o Focus Assist no Windows 10 . O aplicativo é limitado a se concentrar em apenas um aplicativo / janela por vez, então, mesmo que você precise usar dois aplicativos lado a lado, isso não permitirá. Você pode chamá-lo de limitação do aplicativo ou apenas algo que está fora de sua funcionalidade principal, mas, mesmo assim, faz o que afirma fazer, na perfeição.
Testei este aplicativo com um multi-monitor configurado e deixou cerca de um terço da minha segunda tela sem escurecimento. Isso pode ter a ver com o dimensionamento que apliquei, então, se você tiver a mesma coisa, tente definir o dimensionamento para 100% para todas as suas telas.
![CORRIGIR o sinal WiFi fraco do Windows 10 [Tutorial rápido] CORRIGIR o sinal WiFi fraco do Windows 10 [Tutorial rápido]](https://tips.webtech360.com/resources8/images2m/image-7119-1221165725614.jpg)