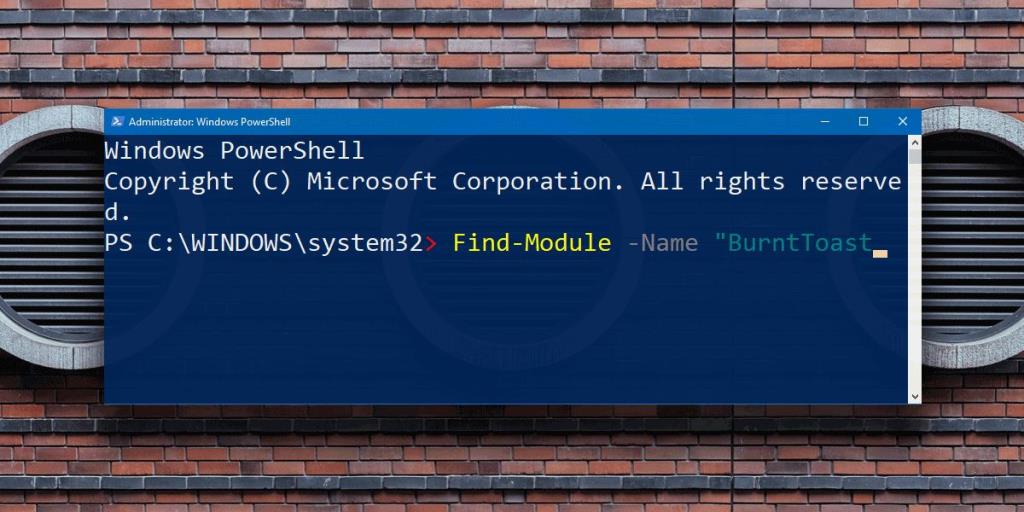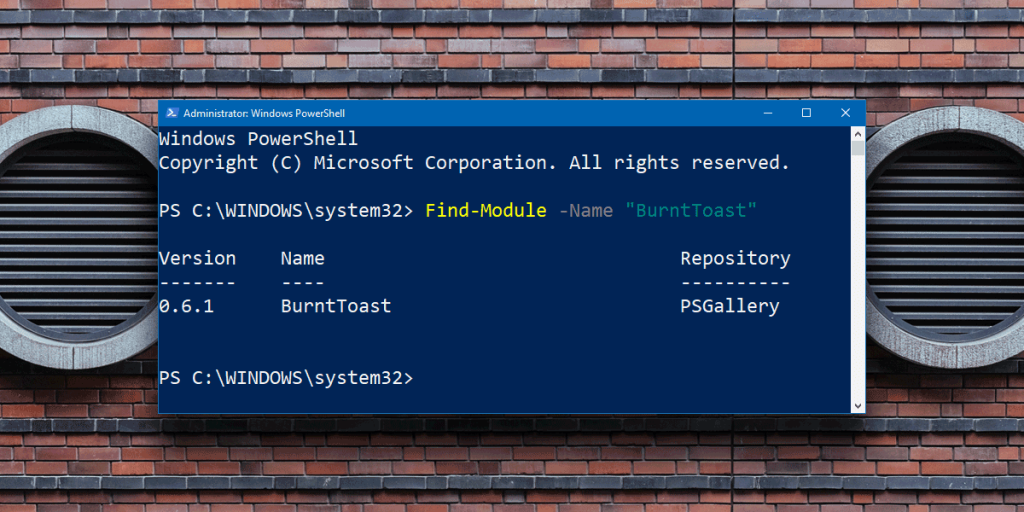Se você não sabe como usar o PowerShell ou deseja simplificar tudo o que está tentando realizar com um script ou comando, um módulo do PowerShell é uma boa maneira de fazer isso. Você pode instalar praticamente qualquer módulo no PowerShell, no entanto, como uma camada de segurança adicional, ele o avisará contra isso se o módulo for de um repositório não confiável. Isso não é um grande problema. Você pode descartar o aviso ou pode apenas adicionar o repositório como um repositório confiável no PowerShell. É muito simples. Tudo que você precisa é o nome de um repositório que deseja adicionar.
Nome do Repositório
Se você já sabe o nome do repositório do qual deseja instalar os módulos, pode pular para a próxima seção. Se você sabe apenas o nome do módulo que deseja instalar, mas não o nome do repositório de onde ele vem, você precisa encontrar o nome. Isso também é simples.
Abra o PowerShell e digite o seguinte comando;
Sintaxe:
Find-Module -Name "Nome do Módulo"
Substitua o Nome do Módulo pelo nome do módulo que deseja instalar.
Exemplo:
Find-Module -Name "BurntToast"
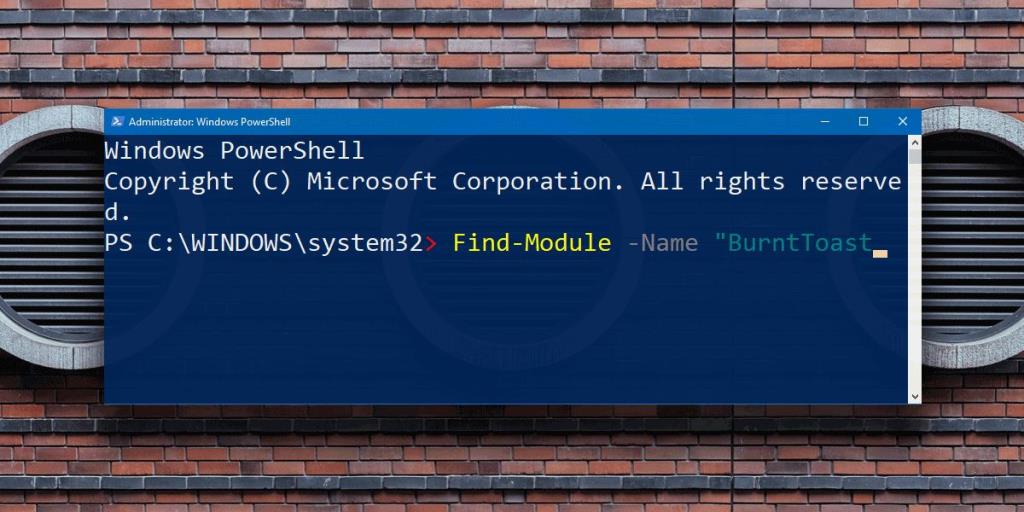
Pode levar alguns segundos para que o PowerShell encontre o nome do repositório, mas assim que o fizer, ele retornará o número da versão, o nome do módulo e, claro, o nome do repositório.
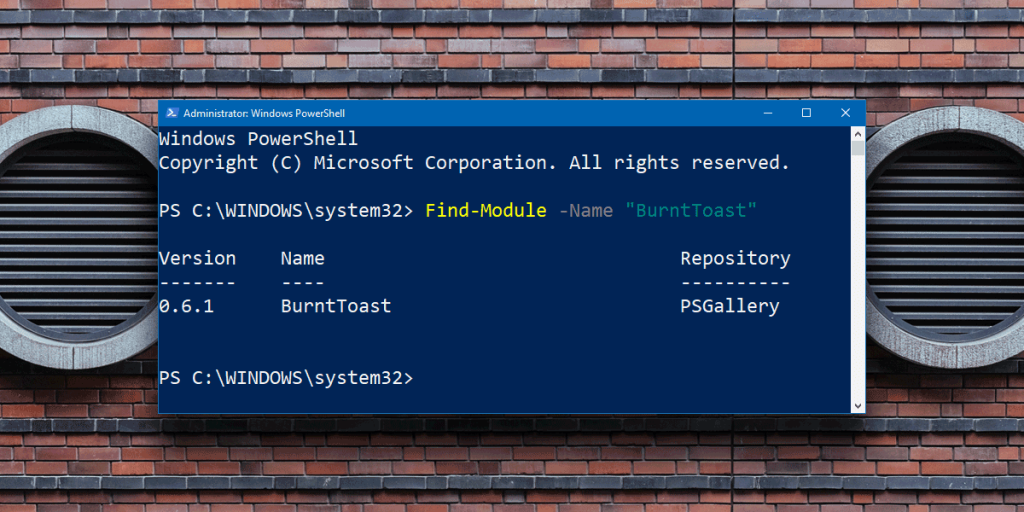
Agora que você sabe o nome do repositório, pode adicioná-lo como um repositório confiável no PowerShell.
Repositório confiável em PowerShell
Para adicionar um repositório confiável no PowerShell, execute o seguinte comando;
Sintaxe:
Set-PSRepository -Name "Nome do repositório" -InstallationPolicy Trusted
Exemplo:
Set-PSRepository -Name "PSGallery" -InstallationPolicy Trusted
Remover repositório confiável
Use o seguinte comando para remover um repositório confiável no PowerShell;
Sintaxe:
Unregister-PSRepository -Name "Nome do repositório"
Exemplo:
Cancelar registro-PSRepository -Nome "PSGallery"
Por que adicionar um repositório?
Você não deve adicionar todos os repositórios dos quais instala um módulo como um repositório confiável. O único bom motivo para adicionar um repositório confiável ao PowerShell é se você planeja instalar itens a partir dele regularmente. Se você apenas baixa itens ocasionalmente, basta responder ao prompt de confirmação que você vê ao instalar o item.
Também é uma boa ideia editar os repositórios que você adicionou. Eles podem somar e, por um ponto de segurança, você não deve ter aqueles de que não precisa. Para obter uma lista de todos os repositórios confiáveis no PowerShell, execute o seguinte comando;
Get-PSRepository
Um módulo, uma vez instalado, funcionará sem problemas. Ele não solicitará uma confirmação toda vez que você usá-lo, portanto, o repositório ao qual pertence não precisa necessariamente ser adicionado como confiável.