O Paint.net é um editor de imagens mais avançado do que o aplicativo Paint no Windows 10 , mas menos complicado e rico em recursos do que o Photoshop ou GIMP. É a ferramenta perfeita para qualquer pessoa com necessidades de edição de imagem um pouco avançadas que o Paint certamente não pode atender. Paint.net costumava ter um recurso de estoque para adicionar uma sombra projetada, mas esse recurso parece ter sido removido em uma de suas atualizações. Se você deseja adicionar uma sombra projetada no Paint.net, terá que escolher um efeito de terceiros.
Sombra projetada no Paint.net
Se você estiver com o Paint.net aberto, feche-o. Acesse Efeitos do Paint.net e baixe o arquivo ZIP EFFECTS . Este é um site de terceiros e não é afiliado ao Paint.net de forma alguma. Extraia o arquivo e dentro dele você encontrará muitos arquivos DLL.
Abra o File Explorer e navegue até o seguinte local.
C: \ Arquivos de programas \ paint.net \ Effects
Cole os arquivos DLL do arquivo ZIP extraído nesta pasta. Você precisará de direitos de administrador para adicionar itens a esta pasta.
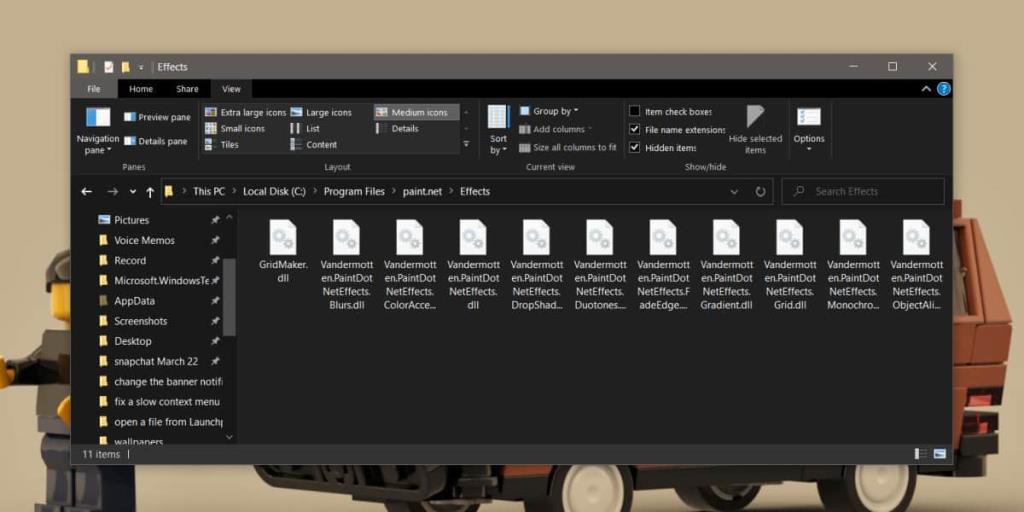
Abra um novo arquivo no Paint.net. Certifique-se de que o tamanho da tela tenha espaço ao redor das bordas para adicionar a sombra projetada a um objeto. Um objeto aqui é qualquer coisa que você adiciona como uma camada. Se você tiver uma imagem à qual gostaria de adicionar uma sombra projetada, adicione-a como uma camada ao arquivo. Se a imagem for muito grande, aumente o tamanho da tela ou redimensione a imagem.
Em seguida, vá para Effects> Object> Drop shadow. Na janela que é aberta, personalize a sombra projetada. Você pode alterar o quão longe ele é espalhado, a cor da sombra projetada, o quanto ele está deslocado do objeto real e o quão transparente / opaco ele é. Você também pode adicionar um efeito de desfoque à sombra.
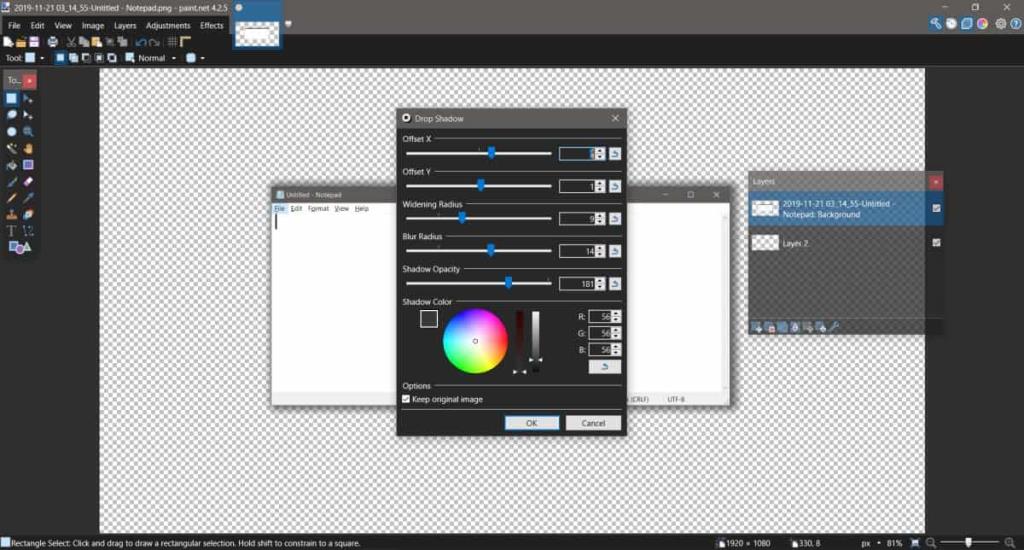
Ao salvar uma imagem após adicionar a sombra projetada, considere sua aparência como um todo. Se você precisa que a sombra ainda se pareça com uma sombra, ou seja, tenha uma aparência semitransparente, você deve salvar a imagem como um arquivo PNG. Se o item / objeto ao qual você adicionou a sombra ficará bem com uma sombra um pouco mais plana, você pode usar o formato JPEG. Tente salvar em ambos antes de fechar o arquivo e ver qual fica melhor. Recomendamos o uso de PNG, mas os arquivos PNG tendem a ser muito mais pesados / maiores do que um JPEG.
É um mistério por que o Paint.net decidiu remover esse pequeno efeito útil do aplicativo. Será difícil encontrar qualquer outro editor de imagens que permita adicionar esse efeito com as mesmas opções de personalização com a mesma facilidade do Paint.net.

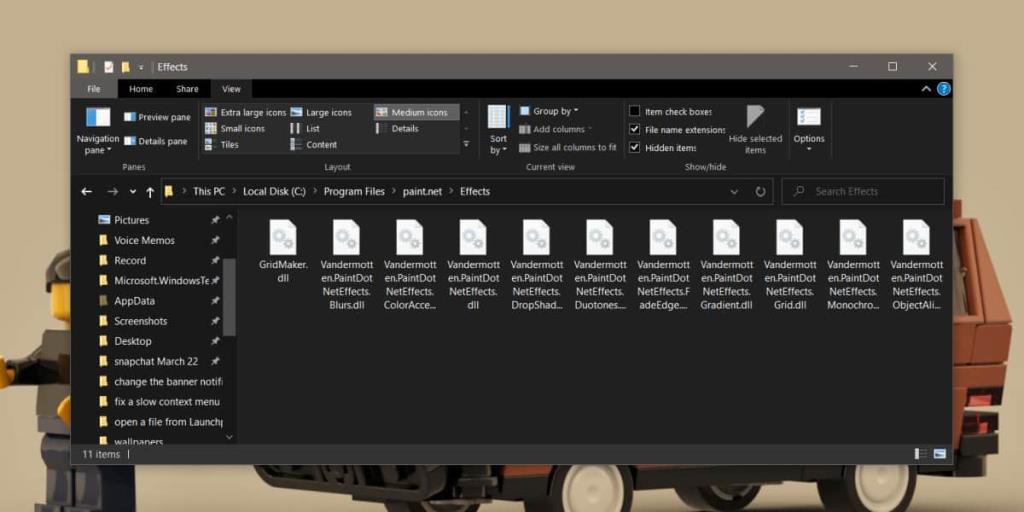
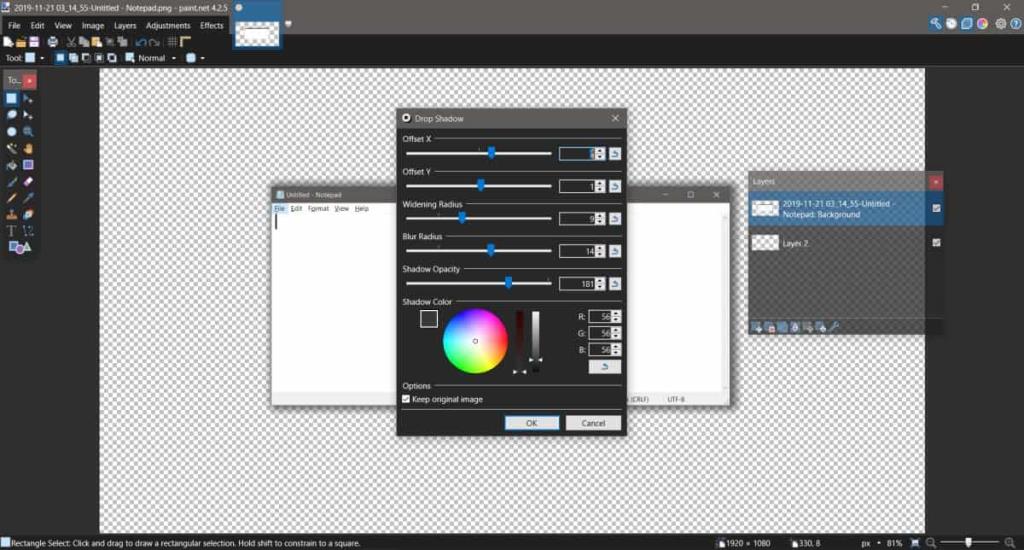







![Como instalar o Windows 8 em um tablet com Windows 7 [Guia] Como instalar o Windows 8 em um tablet com Windows 7 [Guia]](https://tips.webtech360.com/resources8/r252/image-7849-0829094739932.png)
