Uma ferramenta que pode fazer screenshots é básica hoje em dia. O Windows 10 tem duas ferramentas de captura de tela diferentes prontas para o uso e há várias ferramentas de captura de tela excelentes e gratuitas que competem com ele. Um recurso que está ausente na maioria dos aplicativos de captura de tela é um recurso de agendamento. As ferramentas de captura de tela têm como objetivo, principalmente, trabalhar com a interação do usuário. Se você precisar agendar capturas de tela no Windows 10, a Captura de tela automática é a ferramenta certa. Ele não agenda capturas de tela apenas alguns minutos ou algumas horas antes. Em vez disso, ele pode programar e fazer capturas de tela regulares por meses a fio.
Agendar capturas de tela
Baixe e execute a captura automática de tela. Sua interface vai revelar o quão incrível o aplicativo é. Ele pode agendar capturas de tela para várias telas e / ou uma janela ativa.
Execute o aplicativo e espere que ele carregue suas telas. Demora um pouco para mostrar uma prévia da tela, então espere até que isso aconteça ou todas as capturas de tela ficarão pretas. Depois de fazer isso, use o calendário à esquerda para selecionar o (s) dia (s) do mês em que deseja fazer as capturas de tela e, em seguida, role para baixo até as guias que acionam as capturas de tela.
Você pode definir as capturas de tela para serem tiradas em um momento específico ou após intervalos regulares, ou pode ir para os Gatilhos e definir uma captura de tela quando, por exemplo, um aplicativo é iniciado.
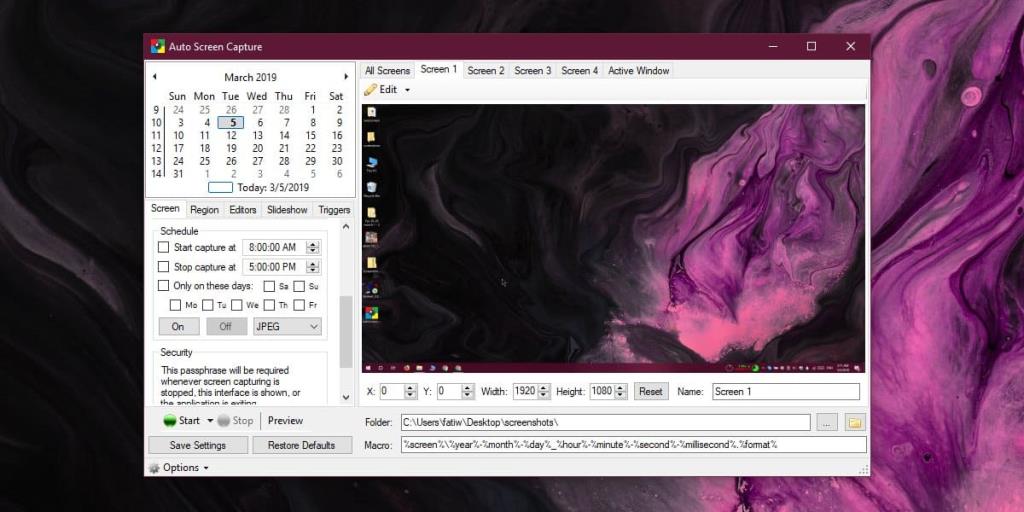
Para definir o formato da captura de tela, vá até a guia Tela e role para baixo. Você pode escolher JPEG, BMP, GIF, PNG, TIFF e muito mais.
Quando estiver pronto para começar a fazer capturas de tela, clique em Iniciar e feche o aplicativo. Ele será minimizado na bandeja do sistema.
Se você precisar fazer essas capturas de tela e certificar-se de que ninguém as interrompa ou desligue o aplicativo, você pode protegê-lo com senha. Para proteger o aplicativo com senha, role mais para baixo na guia Tela e você verá uma seção Segurança, onde pode definir uma senha que será necessária para parar o aplicativo.
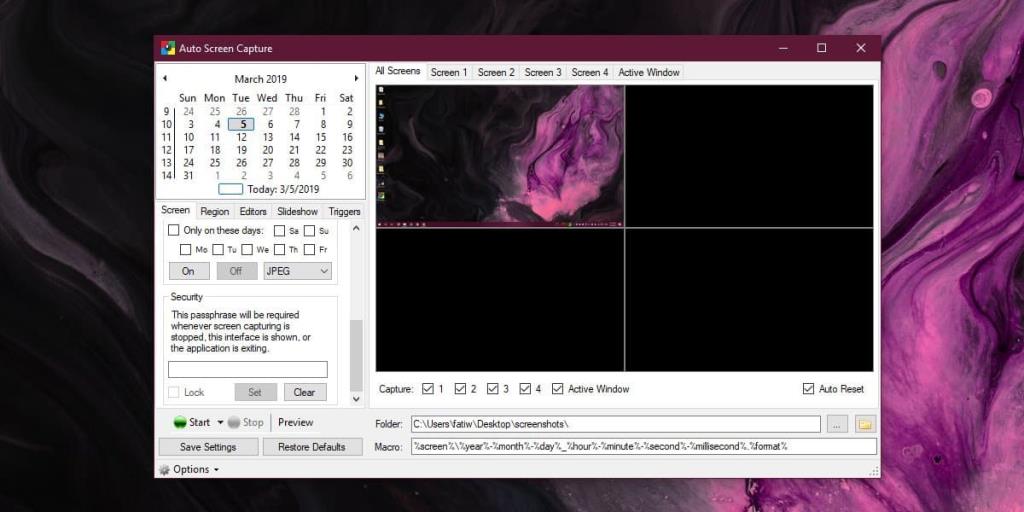
Nem é preciso dizer que este aplicativo, além de ser uma boa ferramenta de captura de tela, também é uma espécie de ferramenta de vigilância. Se você precisa ficar de olho no que alguém está fazendo em seu sistema, por exemplo, no computador de uma criança, mas não quer arrastar o sistema para baixo com uma ferramenta de gravação de tela, vale a pena tentar este aplicativo. Se você deseja ocultar o aplicativo da bandeja do sistema, clique no botão Opções e desmarque a opção de mostrar o ícone na bandeja do sistema.
Precisa desativar as capturas de tela no Windows 10? É possível .
![Editar tipo de arquivo, reprodução automática, configurações de programas padrão [Windows 7/Vista] Editar tipo de arquivo, reprodução automática, configurações de programas padrão [Windows 7/Vista]](https://tips.webtech360.com/resources8/r252/image-5457-0829093416584.jpg)
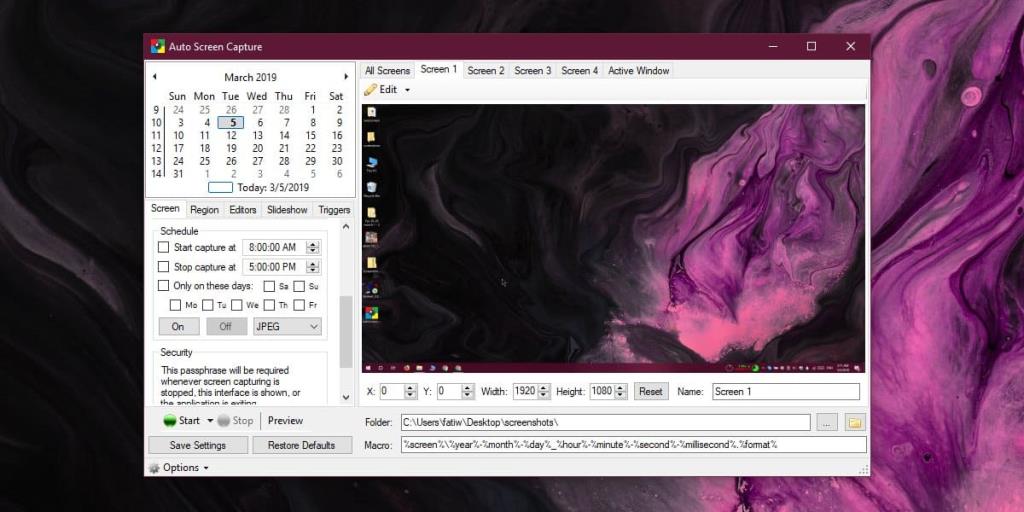
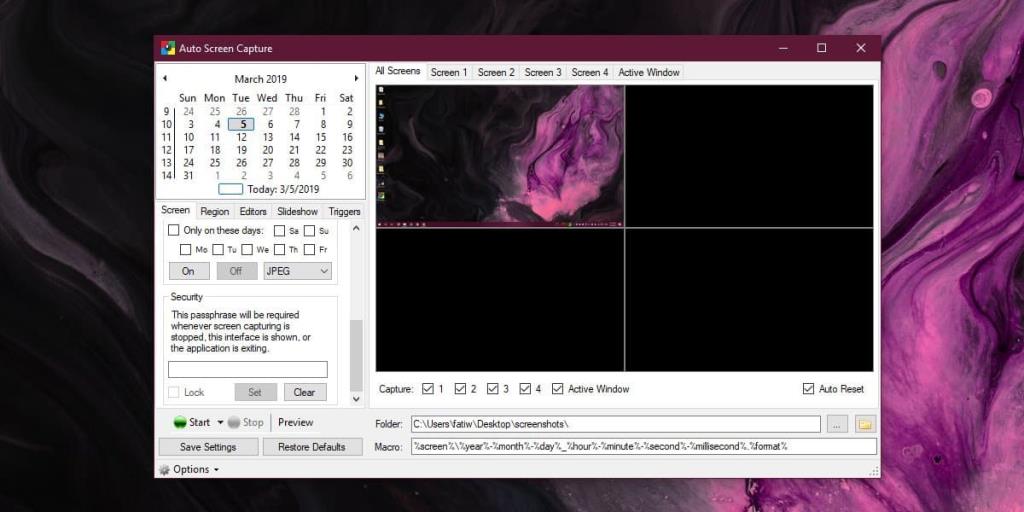

![Ajuste para otimizar a unidade SSD [Windows] Ajuste para otimizar a unidade SSD [Windows]](https://tips.webtech360.com/resources8/r252/image-2143-0829093415212.jpg)




