Como fazer Python e Pip funcionarem no Windows
Precisa que um interpretador Python funcione em seu PC com Windows 10 ou 11? Aprenda como fazer o Python funcionar no Windows com este tutorial fácil.
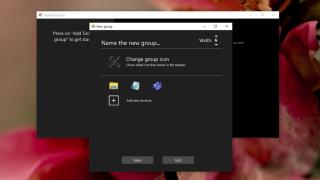
A barra de tarefas permaneceu inalterada em termos de funcionalidade ao longo dos anos. O Windows 10 tem cinco anos, mas ainda não fez nenhuma alteração perceptível neste componente específico do sistema operacional, exceto para adicionar uma barra de pesquisa a ele.
A barra de tarefas mostra aplicativos ativos ou em execução, permite que os usuários alternem entre os aplicativos clicando em seu ícone e é onde os usuários podem fixar seus aplicativos usados com frequência. A barra de tarefas tem espaço limitado, portanto, os usuários precisam escolher quais aplicativos fixar ou os aplicativos que estão abertos ficarão ocultos em um menu flutuante.
Aplicativos de grupo na barra de tarefas
Um recurso que tem faltado, e muito necessário, é o agrupamento de aplicativos na barra de tarefas. Isso se aplica aos aplicativos fixados, pois eles ocuparão espaço, estejam abertos ou não.
Para agrupar aplicativos na barra de tarefas, você precisa de um aplicativo chamado Grupos da barra de tarefas.
Limitações
Grupos da barra de tarefas é um aplicativo desenvolvido recentemente. Funciona muito bem, mas tem algumas limitações. Por um lado, se você usá-lo para criar um grupo de perfis do Chrome, todos os quais podem ser fixados individualmente na barra de tarefas, todos eles aparecem como instâncias do Chrome.
O aplicativo aceita um EXE de um arquivo ou um atalho. Em alguns casos, um atalho não funciona e você deve selecionar o executável. O aplicativo ainda não oferece suporte a aplicativos UWP.
Conclusão
Os grupos da barra de tarefas têm suas limitações, mas ainda é um excelente aplicativo que fornece um recurso muito necessário. Configurar um grupo da barra de tarefas não poderia ser mais fácil e há muitas opções de personalização que o aplicativo oferece. Os usuários podem selecionar um arquivo PNG como ícone e não precisam criar um arquivo ICO para ele . É uma pena que esse recurso não seja fornecido pelo Windows 10 como um recurso padrão.
Precisa que um interpretador Python funcione em seu PC com Windows 10 ou 11? Aprenda como fazer o Python funcionar no Windows com este tutorial fácil.
O Google está mudando o navegador Chrome para dificultar o bloqueio de anúncios no Windows. Com Adguard, você pode contornar essas mudanças.
Quando você começa a jogar Minecraft ou inicia um novo mundo no Minecraft, uma das primeiras coisas que você fará é construir uma pequena casa. não vai ser
Quer uma maneira fácil de se conectar ao seu Windows Server pela Internet ou pela sua rede doméstica? Saiba como se conectar com o Anydesk.
Precisa de ajuda para acessar o BIOS do seu PC com Windows 11? Você encontrará aqui três métodos diferentes para fazer isso no seu PC
Você pode conectar seus Airpods ao seu PC com Windows, especialmente um executando o Windows 11. Clique aqui para obter um breve tutorial sobre como fazer isso
Aprenda dois métodos de trabalho para fechar seu laptop e usar o monitor no Windows para aumentar sua produtividade e economizar tempo.
Precisa configurar um servidor FTP em seu sistema Windows Server para transferências rápidas de arquivos? FileZilla Server é o caminho certo.
A Apple acaba de lançar uma versão atualizada do iOS - e está repleta de novos recursos interessantes! Conheça alguns dos mais destacados.
Quer seu próprio Spotify ou Apple Music privado? Instale o servidor de música Subsonic hoje para transmitir suas próprias músicas pela rede.



