As opções de relógio do sistema no Windows 10 podem ser configuradas inicialmente durante a instalação, onde o sistema operacional ajusta automaticamente a data e a hora com base no seu fuso horário.
Se você deseja saber como alterar a hora no Windows 10 posteriormente, siga as instruções fáceis abaixo. Não é necessário instalar nenhum software de terceiros para isso e, além disso, é possível adicionar vários relógios.
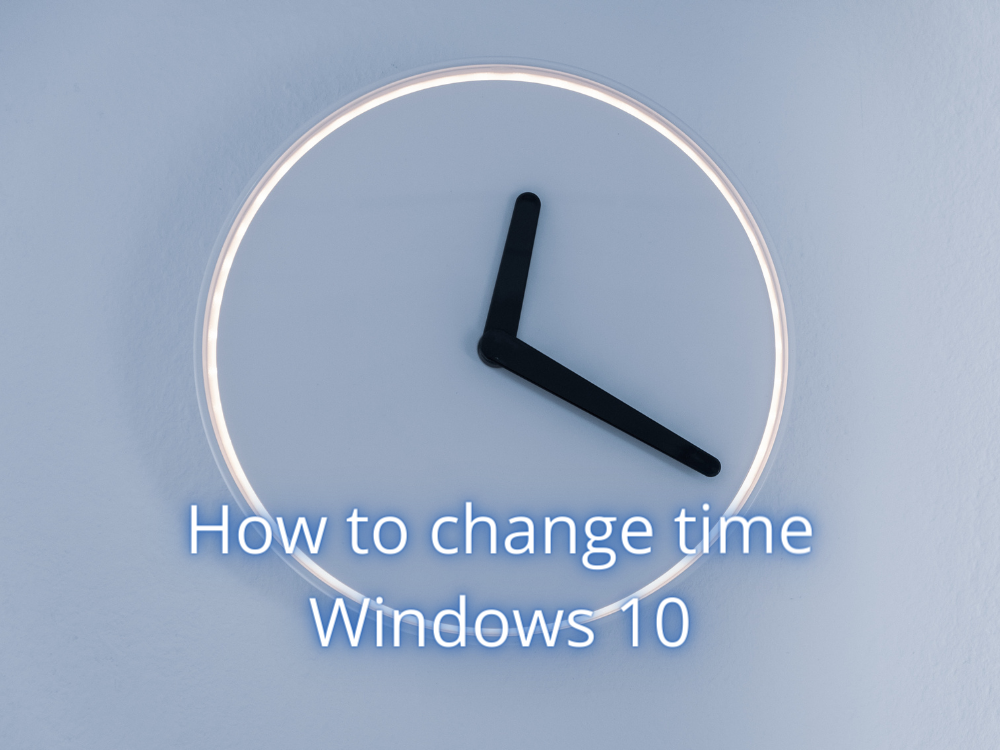
Como Mudar a Hora no Windows 10
- Clique com o botão direito no botão Iniciar do Windows 10 e vá para Configurações

- Selecione Hora e Idioma

- Desative Definir hora automaticamente
- Ao lado de Definir data e hora manualmente, clique em Alterar. Se o botão estiver desabilitado, verifique se o modo automático está desativado
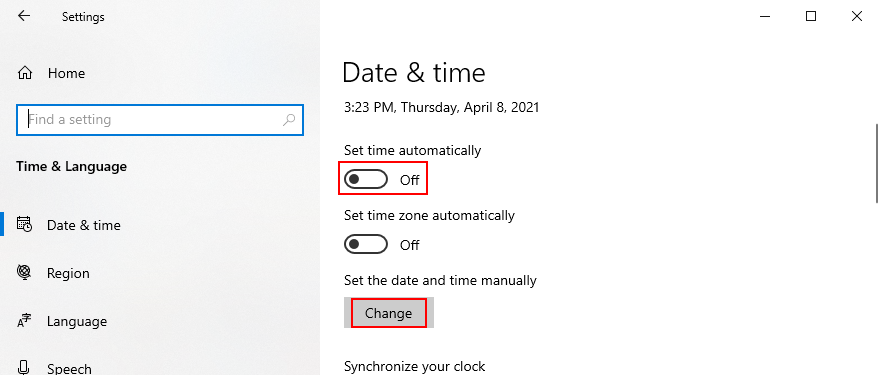
- Especifique a nova data e hora e clique em Alterar para confirmar. E pronto!
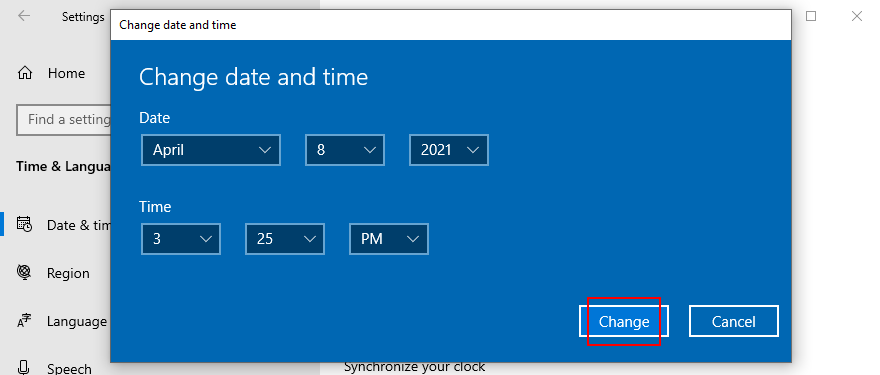
Além disso, você pode alterar o fuso horário, sincronizar o relógio, ativar o horário de verão e adicionar mais calendários a partir desta seção.
Outra maneira rápida de acessar as configurações de data e hora é clicando com o botão direito do mouse no relógio na área de notificações do sistema e selecionando Ajustar data/hora. Você também pode personalizar o relógio da bandeja do sistema.
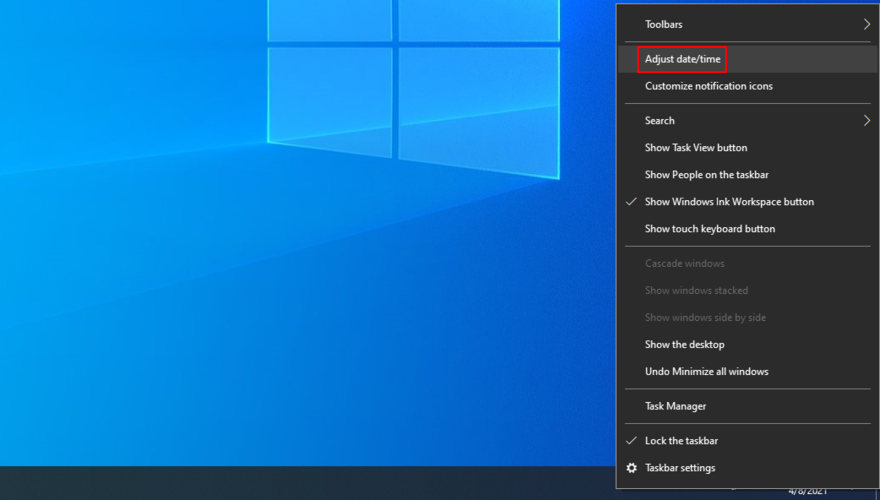
Se você está acostumado com o layout do Windows 7, saiba que ainda pode alterar a hora usando o método tradicional do Painel de Controle.
Como Alterar o Horário no Painel de Controle
- Faça login no Windows 10 como administrador.
- Pressione a tecla Win + R, digite painel de controle e pressione Enter

- Selecione Data e Hora

- Clique em Alterar data e hora
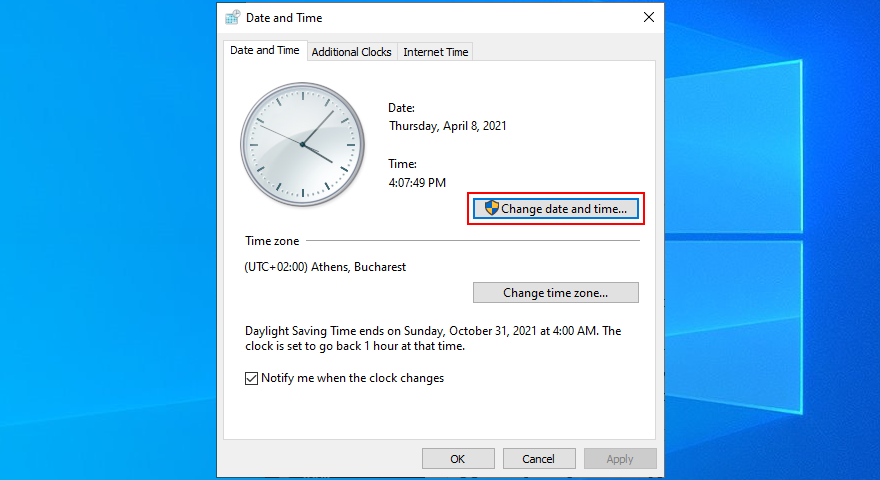
- Defina a nova data e hora e clique em OK. Tudo pronto!
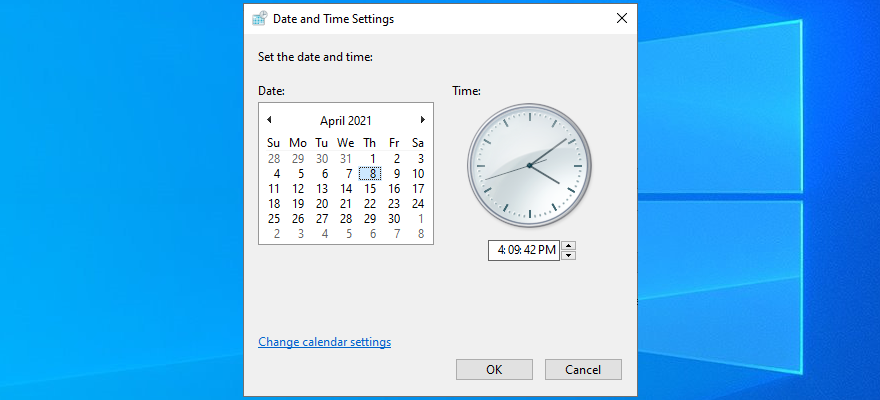
Você também pode alterar as configurações do calendário, formatos de data e hora nesta área. Por exemplo, pode definir um formato de data personalizado.
Como Alterar o Fuso Horário no Windows 10
Para modificar o fuso horário no Windows 10, siga os passos abaixo:
- Clique com o botão direito no botão Iniciar do Windows 10 e selecione Configurações

- Vá para Hora e Idioma

- Desative Definir fuso horário automaticamente
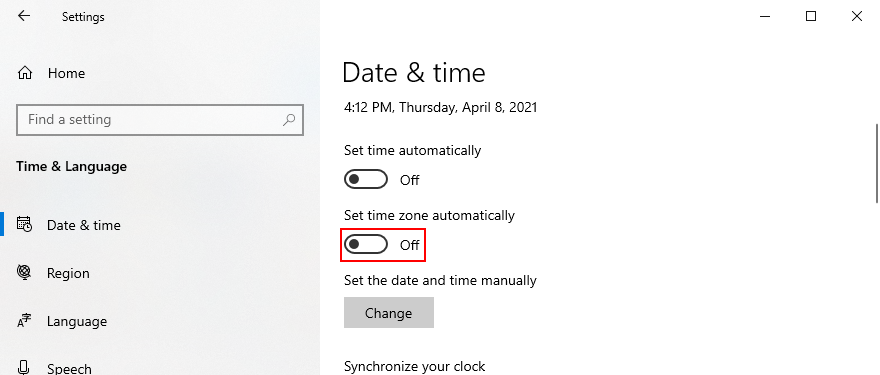
- Clique no menu em Fuso horário e escolha um novo fuso horário
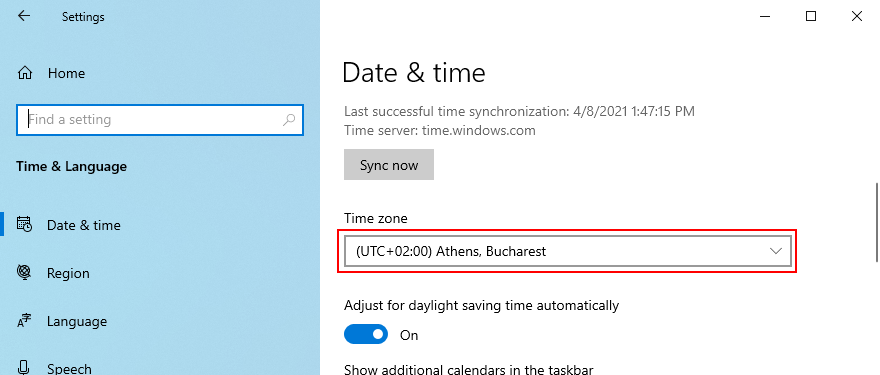
- Ative ou desative Ajustar para horário de verão automaticamente, conforme sua preferência. Pronto!
Se você tiver amigos e familiares em diferentes partes do mundo, role até Configurações Relacionadas e clique em Adicionar relógios para fusos horários diferentes.
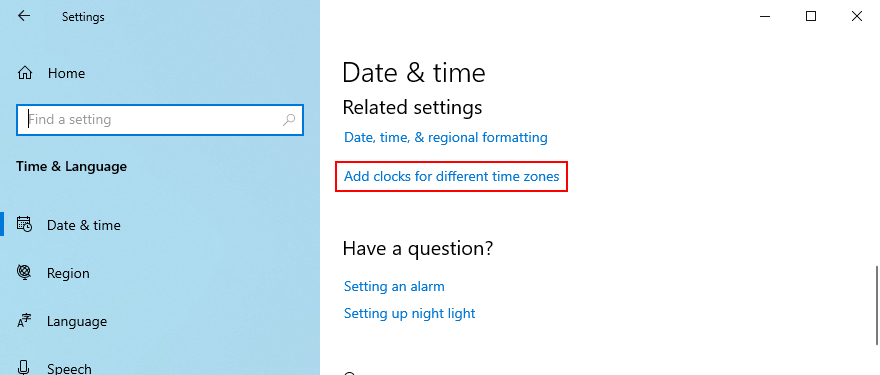
Como Alterar o Fuso Horário no Painel de Controle
Você também pode escolher um novo fuso horário no Painel de Controle, mas a configuração será menos acessível do que na solução anterior.
- Pressione a tecla Win + R, digite painel de controle e pressione Enter

- Vá para Data e Hora

- Clique em Alterar fuso horário…
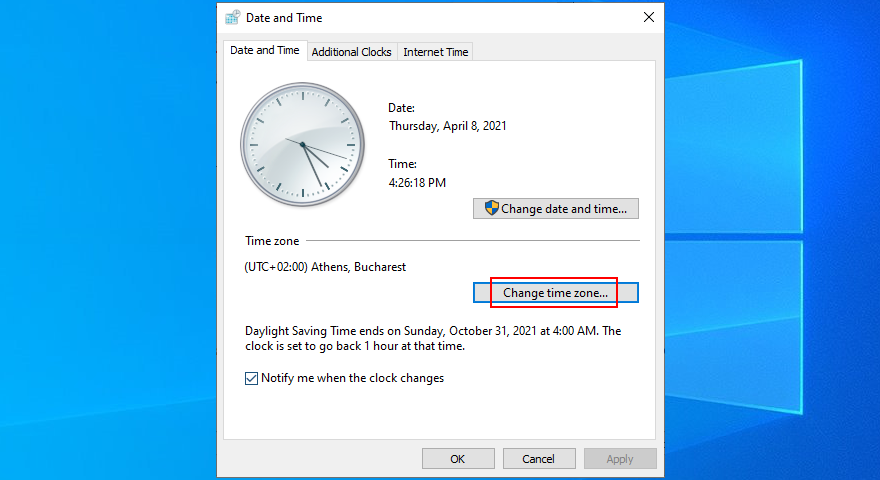
- Defina o novo fuso horário
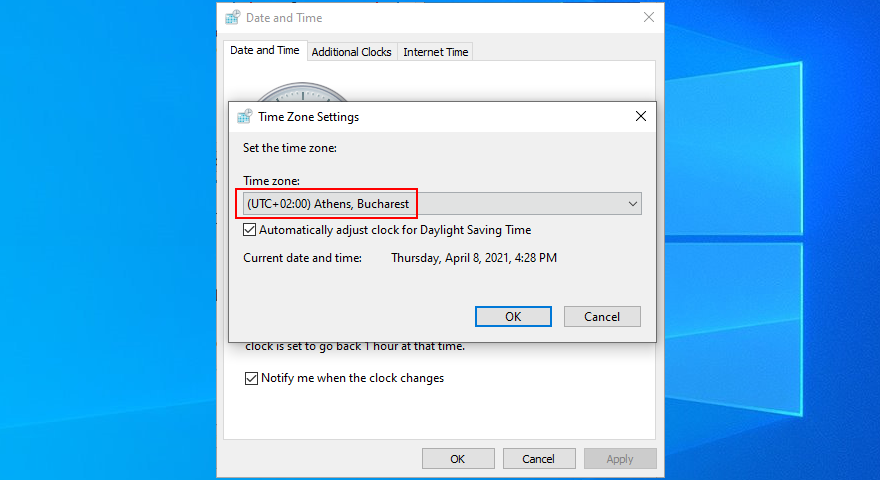
- Ative ou desative Ajustar automaticamente o relógio para o horário de verão, conforme desejado.
- Clique em OK. Tudo pronto!
Você Pode Definir a Hora e a Data Fácil no Windows 10
Para recapitular, não é necessário utilizar aplicativos de terceiros para alterar as configurações de data e hora no Windows 10. Você pode facilmente fazer isso a partir do relógio do sistema ou do Painel de Controle, se preferir o método tradicional. Além disso, é simples escolher um novo fuso horário, tornando suas configurações mais práticas e personalizadas.

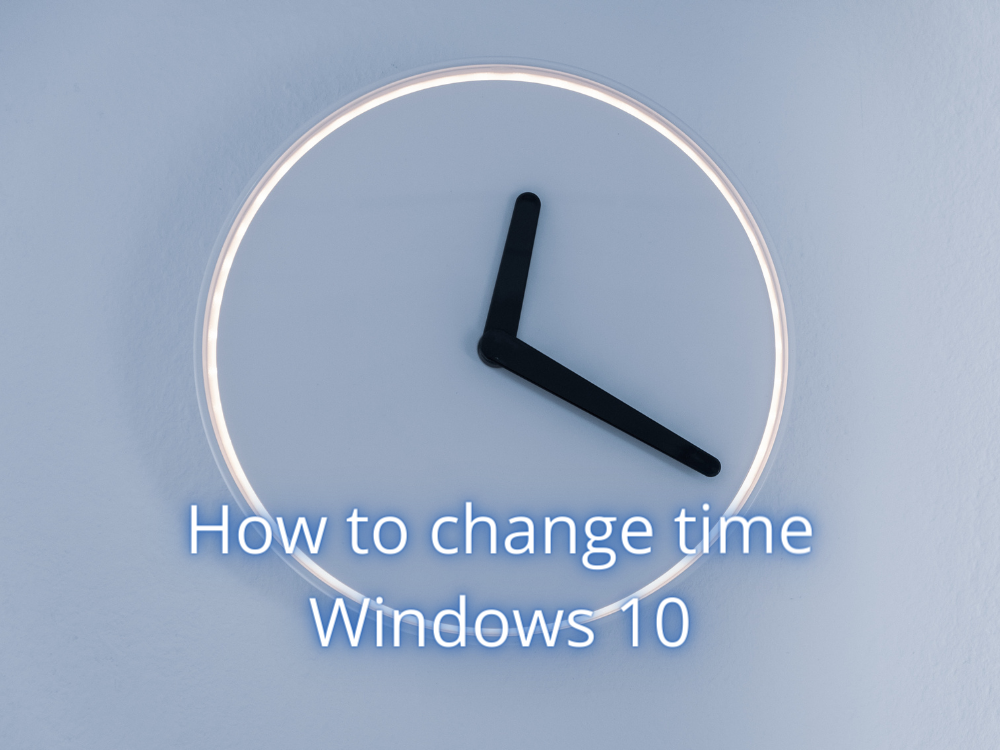


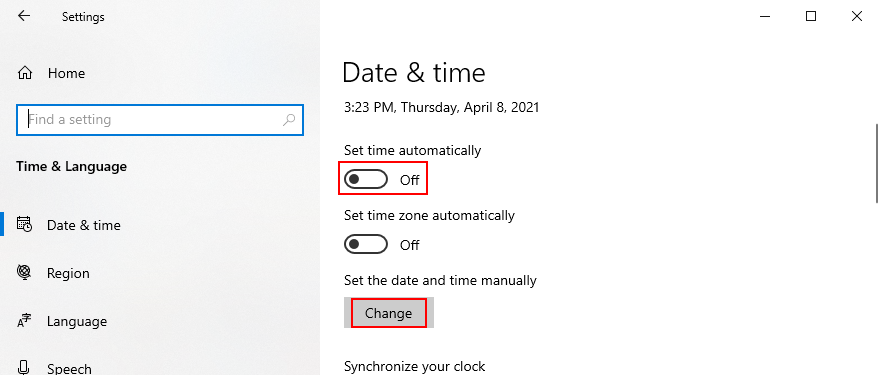
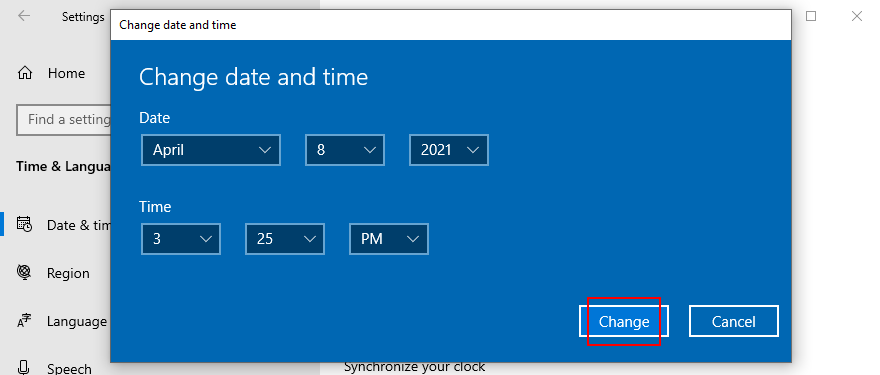
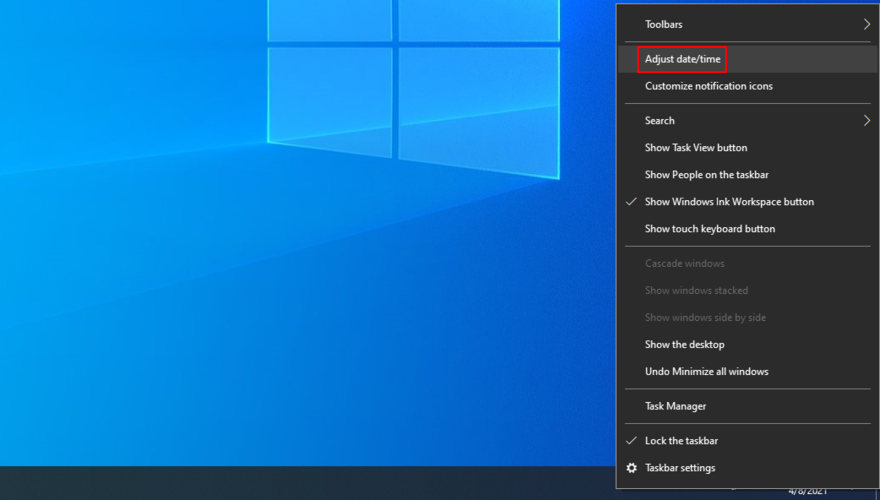


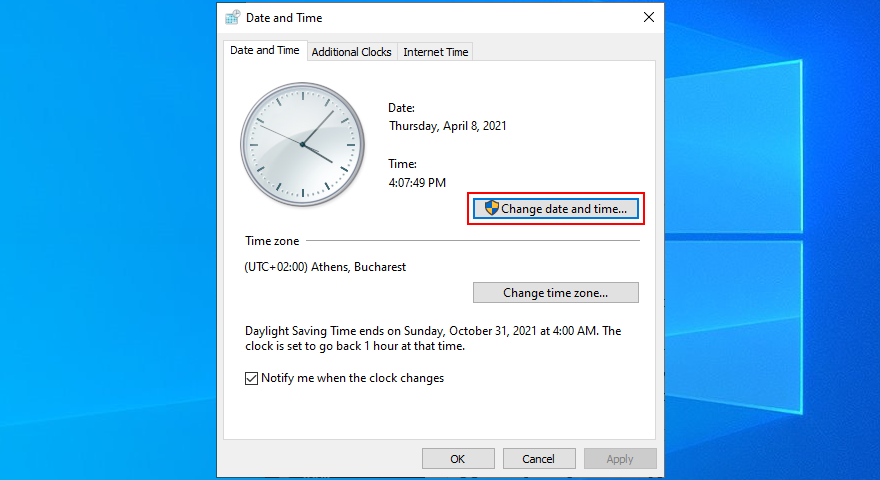
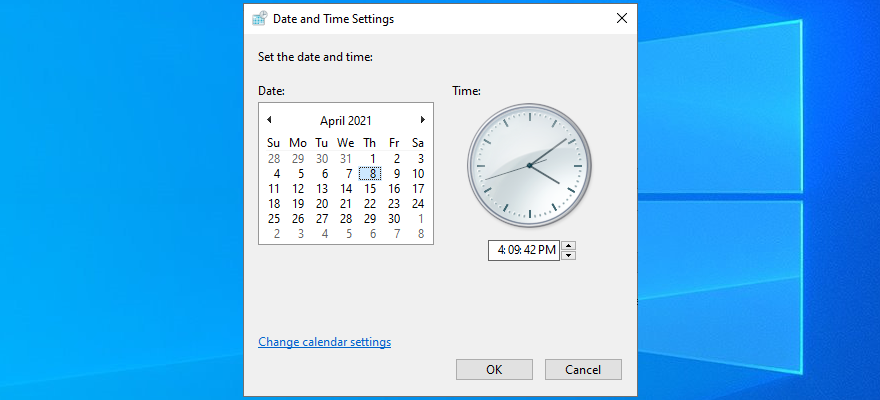
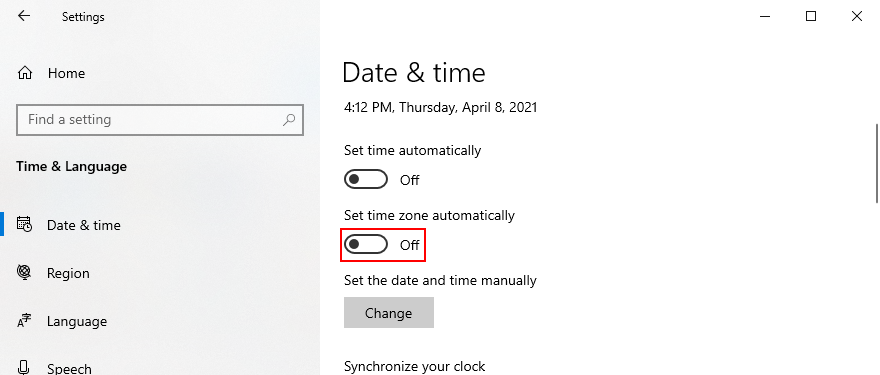
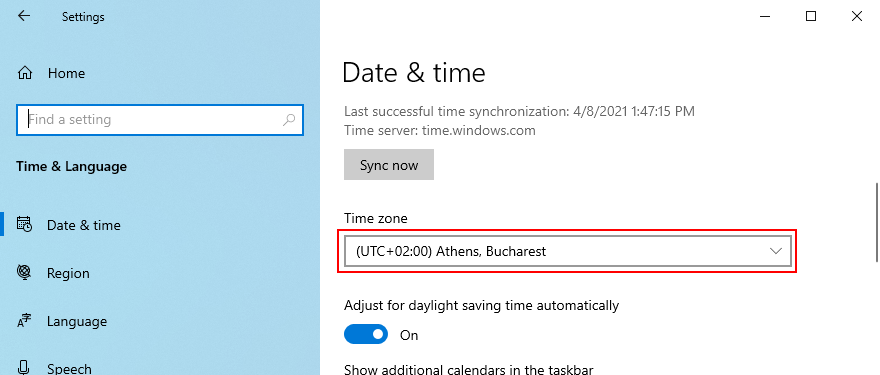
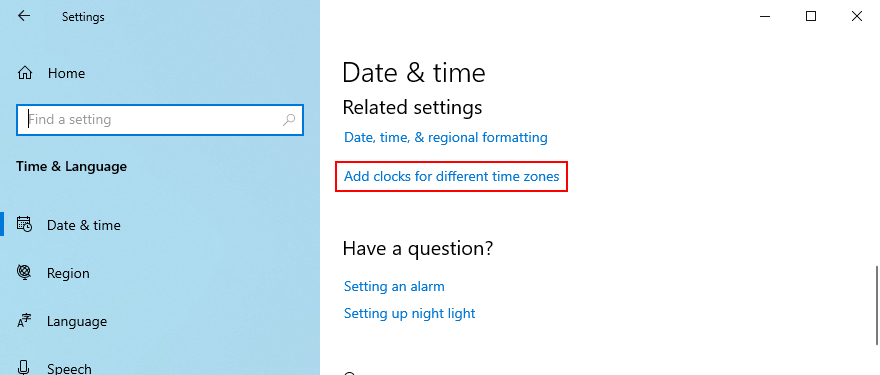
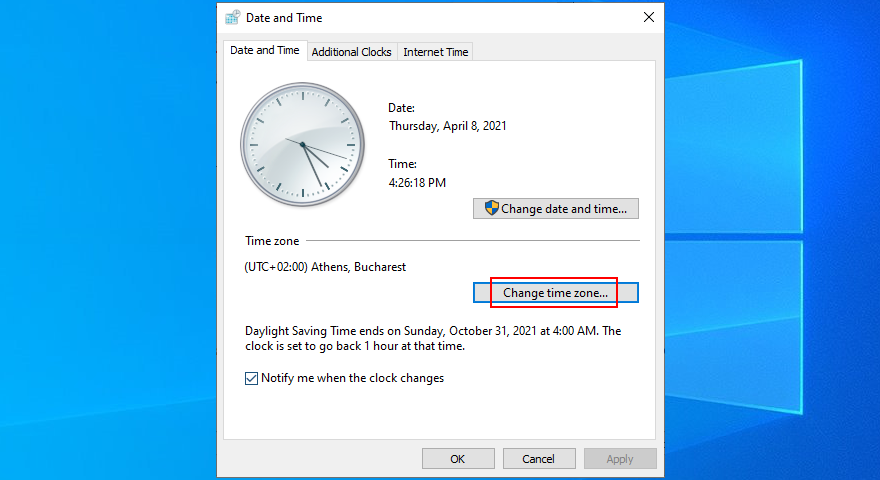
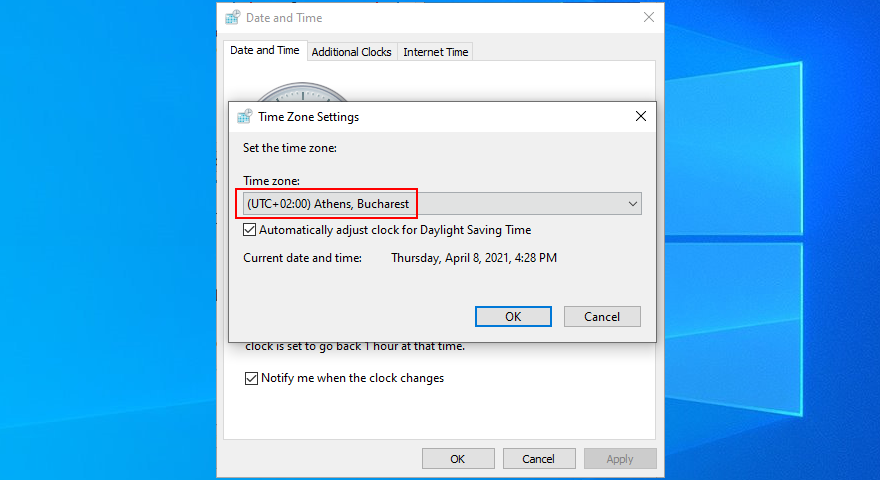








Suzy Flower -
Muito legal saber como alterar a hora no Windows 10. Agora posso programar melhor minhas reuniões sem atrasos!
Rafael Tech -
Uma dúvida! O que fazer se a hora continuar errada mesmo após seguir as instruções? Alguém já passou por isso
Matheus Silva -
Fui seguindo as direções e funcionou perfeitamente! Agora vou compartilhar com meus amigos que sempre tem dificuldade com isso.
Hugo Chaves -
Simples e eficiente! Em menos de 5 minutos consegui ajustar tudo. Este foi o melhor tutorial que encontrei. Muito obrigado!
Léo Gamer -
Esse post é muito útil, mas sou mais fã de vídeos. Não rola um tutorial em vídeo? Acredito que ajudaria muito!
Luana Doce -
Caramba, que simples! Nunca pensei que mudar a hora no Windows 10 seria tão fácil. Estou me sentindo um verdadeiro expert agora
Duda Lima -
Quero saber qual é a melhor maneira de garantir que a hora se mantenha correta após a alteração. Podem compartilhar dicas
Jonas IT -
Posso adicionar que é sempre bom verificar o fuso horário também? Às vezes, só arrumar a hora não resolve o problema se o fuso estiver errado
Beto Papão -
Esse tutorial salvou meu dia! Finalmente consigo manter a hora certa no meu PC sem estresse
Felipe 276 -
No meu Windows, não aparece a opção de definir hora. Alguém tem uma solução? A opção está desabilitada para mim.
Cris Paty -
Tô aqui pensando como já perdi reuniões por conta da hora errada. Agora que aprendi, a vida vai ser mais fácil
María Fernanda -
Esse guia é super útil! Acabei de configurar meu computador e agora posso me certificar que a hora está certa. Valeu
Fátima Santos -
Todo mundo deveria saber como mudar a hora no computador! Já perdi várias aulas por falta de atenção. Valeu, pessoal!
Luis Carlos -
Ótimo tutorial! Sempre tive dificuldade em mudar a hora no Windows 10, mas agora consegui seguindo esses passos. Agradeço muito!
Júlio Rodrigues -
Ativei a sincronização automática e funcionou! Não sei como não pensei nisso antes. Esse artigo é sensacional
Ricardo 95 -
Adorei o blog, informações claras e diretas. Será que tem um vídeo tutorial também? Aprendo melhor vendo
Priscilla Roo -
Uma dica: sempre que mudar a hora, reinicie o PC para garantir que todas as alterações sejam feitas corretamente
Olga Pet -
Obrigado pelo tutorial! Agora meu computador não está mais atrasado em relação ao horário local. Foi tudo muito fácil
Kim Tiê -
Só queria agradecer por esse guia! Agora posso usar meu Windows 10 sem me preocupar com o horário! :)
Thiago Luz -
Experiência própria, se você definir a hora manualmente, não esqueça de desmarcar a opção de "sincronizar automaticamente". Fiz isso e funcionou!
Gabi Mia -
Ufa, finalmente consegui! Tava perturbando aqui há dias, mas essa dica de ajustar a hora no Windows 10 salvou meu dia!
Vitor Hugo -
Já tinha tentado várias vezes e não dava certo. Segui o tutorial e agora minha hora está certa. Uma salva de palmas para o autor
Roberto 123 -
Fiz tudo direitinho, mas ainda tá errado! Tentei alterar a hora de verão e não rolou. Alguém pode me ajudar
Ana Clara -
Oi, alguém sabe como fazer isso no Windows 11? Não sou muito bom com tecnologia e estou confusa