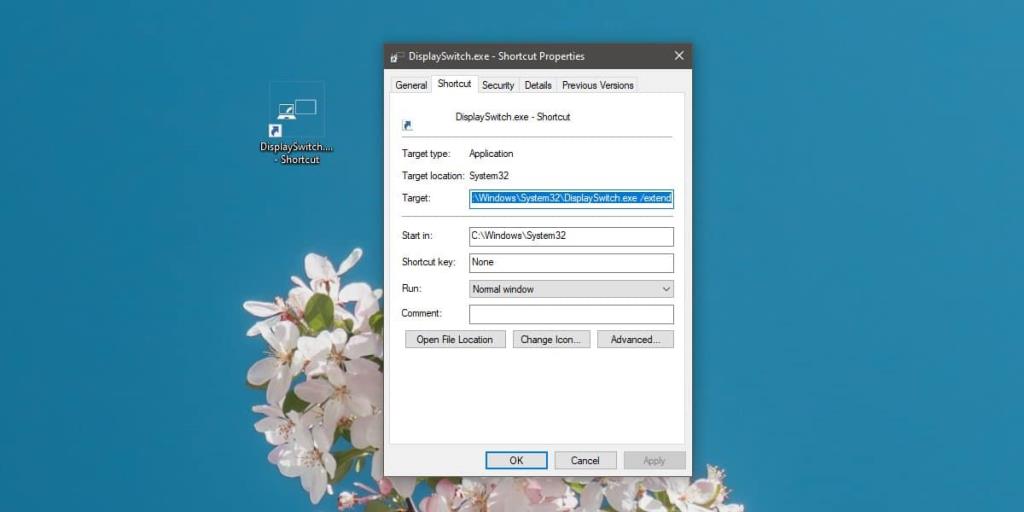O Windows 10 tem quatro modos de projeção diferentes que funcionam com monitores secundários ou TVs conectadas ao seu PC. Para alterar o modo de projeção, você pode tocar no atalho de teclado Win + P para abrir o painel Projeto e pode selecionar se deseja usar ambas as telas, uma única tela ou duplicar suas telas. Se você visita este painel com frequência, pode alterar o modo de projeção do Windows 10 com um atalho de teclado. Veja como configurá-lo.
Alterar o modo de projeção do Windows 10
Existem várias maneiras de criar esse atalho, no entanto, escolheremos provavelmente a mais fácil. Abra o File Explorer e navegue até o seguinte local.
C: \ Windows \ System32
Procure um aplicativo chamado DisplaySwitch.exe. Clique com o botão direito e selecione Enviar para> Área de trabalho (criar atalho). Vá para a área de trabalho e clique com o botão direito no atalho recém-criado para DisplaySwitch.exe e selecione 'Propriedades' no menu de contexto.
A primeira coisa que você precisa fazer é alterar o campo Destino. A mudança depende do modo de projeção que você deseja usar. Adicione um espaço no final do caminho no campo Destino e insira um dos seguintes.
Para o modo duplicado: / clone
Para o modo Extend: / extend
Para modo somente tela do PC: / interno
Para o modo apenas de segunda tela: / externo
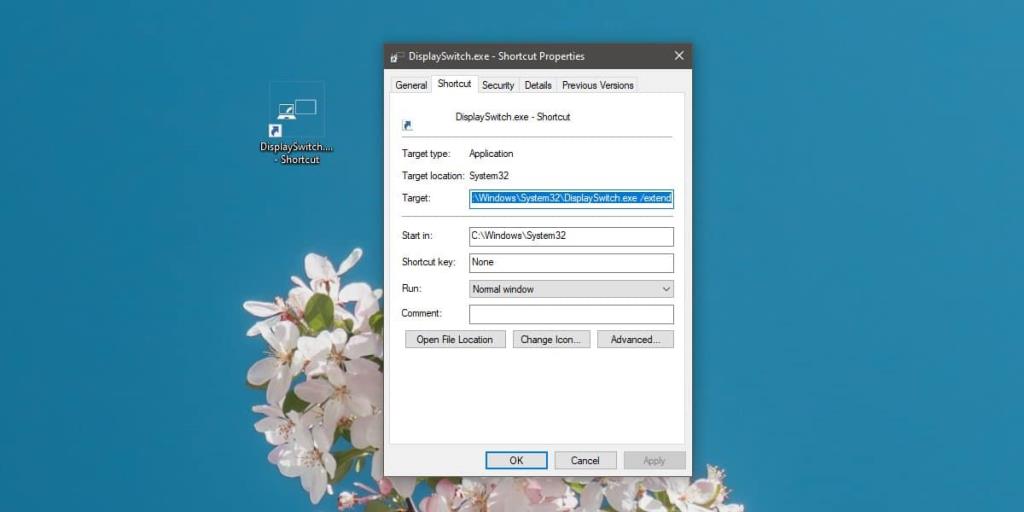
Você só pode usar um botão com um atalho, portanto, se quiser usá-lo para diferentes modos de projeção, precisará criar mais de um atalho.
Depois de alterar o campo de destino, você deve definir um atalho de teclado para ele. Na mesma guia Geral da janela Propriedades, você verá um campo Tecla de atalho. Clique dentro dele e toque em uma letra ou tecla numérica. Ele será executado com as teclas Ctrl + Alt. O atalho permitirá que você altere o modo de projeção.

O painel lateral do Projeto ainda será aberto e, em alguns casos, pode levar um ou dois segundos para o modo mudar, mas funcionará. Quanto ao painel Projeto, se você está procurando uma maneira de fazer isso silenciosamente / em segundo plano, sem abrir, não há um. Isso é simples e funciona.
Devemos mencionar que você terá que manter o atalho em sua área de trabalho. Você não pode movê-lo para uma unidade diferente. Para manter tudo organizado, crie uma pasta na área de trabalho e mova o (s) atalho (s) para ela. O atalho do teclado ainda funcionará neste cenário. Quanto às teclas Ctrl e Alt, não há como evitá-las. Eles são adicionados automaticamente.
![CORRIGIR o sinal WiFi fraco do Windows 10 [Tutorial rápido] CORRIGIR o sinal WiFi fraco do Windows 10 [Tutorial rápido]](https://tips.webtech360.com/resources8/images2m/image-7119-1221165725614.jpg)