A barra de tarefas pode hospedar aplicativos fixados que você usa com frequência. Se você tiver um aplicativo aberto, seu ícone também será exibido na barra de tarefas para indicar que está em execução. Além disso, se você passar o cursor do mouse sobre o ícone da barra de tarefas de um aplicativo aberto / em execução, obterá uma pequena janela de visualização do aplicativo . A barra de tarefas é muito boa e alguns podem achar que é mais eficiente do que o Dock no macOS. Os ícones de aplicativos fixados na barra de tarefas aparecem apenas na tela principal. A exibição secundária não mostra os aplicativos fixados. Se você mudar muito a tela principal e ambas as telas tiverem tamanhos diferentes, você pode se beneficiar com o uso do AdaptiveTaskbar . É um aplicativo de código aberto gratuito que pode alterar o tamanho do ícone da barra de tarefas com base no tamanho da tela.
Tamanho do ícone da barra de tarefas adaptável
Os ícones da barra de tarefas são maiores se você estiver usando uma tela maior. Em telas menores, os ícones exibidos são muito menores ou deveriam ser. Infelizmente, o Windows 10 só permite que você escolha entre o uso de ícones grandes ou pequenos.
Se você costuma desconectar um monitor externo que passa a ser muito maior do que o seu monitor principal / interno, você pode não querer que os ícones grandes da barra de tarefas sejam usados. Ao mesmo tempo, você pode não querer alterar o tamanho manualmente toda vez que alternar a tela principal ou desconectar o monitor externo. Para corrigir isso, você pode instalar o AdaptiveTaskbar e deixá-lo rodando em segundo plano. Ele mudará proativamente o tamanho do ícone da barra de tarefas com base no tamanho da tela.
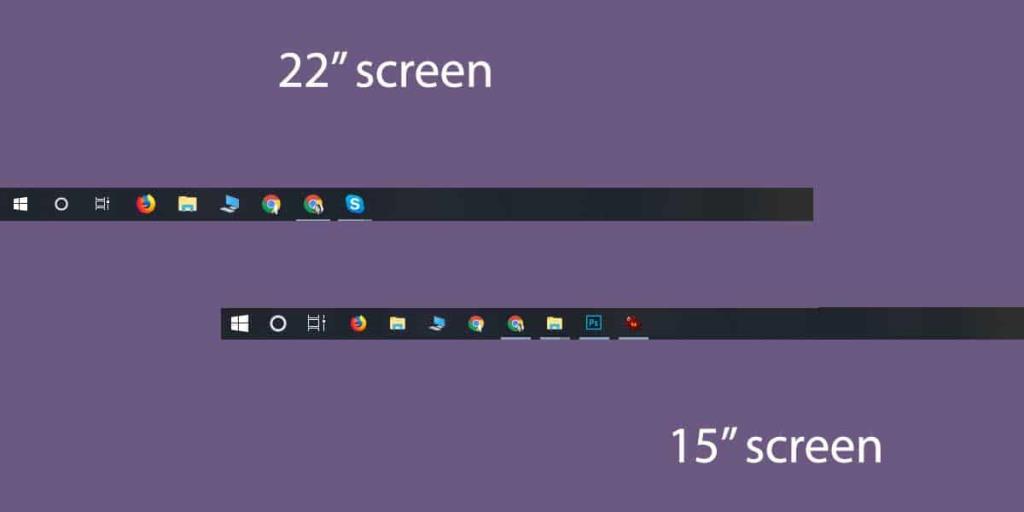
Tamanho da tela vs. resolução
Uma distinção importante a ser feita ao usar este aplicativo é entre o tamanho da tela e a resolução da tela. Duas telas de tamanhos diferentes podem ter a mesma resolução. Uma tela de 21 polegadas pode ter resolução de 1920 × 1080 e uma tela de 15 polegadas pode ter a mesma resolução.
A diferença é que na tela de 15 polegadas os pixels ficam muito mais próximos e as coisas tendem a parecer muito menores. Você pode usar o dimensionamento para 'consertar' isso, pois o Windows 10 permite que você defina diferentes níveis de dimensionamento para telas diferentes. A questão é que, só porque suas telas têm a mesma resolução, isso não significa que os itens em sua tela têm escala de 1: 1 entre eles. Isso só acontece se o tamanho da tela e a resolução forem iguais.
AdaptiveTaskbar é um aplicativo exclusivamente para configurações de vários monitores. Se você usa apenas uma tela, este aplicativo não é para você. Ele reage a qualquer que seja o seu monitor principal, então mesmo que você não desconecte um monitor, você pode simplesmente alterar aquele que usar como principal e o aplicativo ajustará o tamanho dos ícones da barra de tarefas.

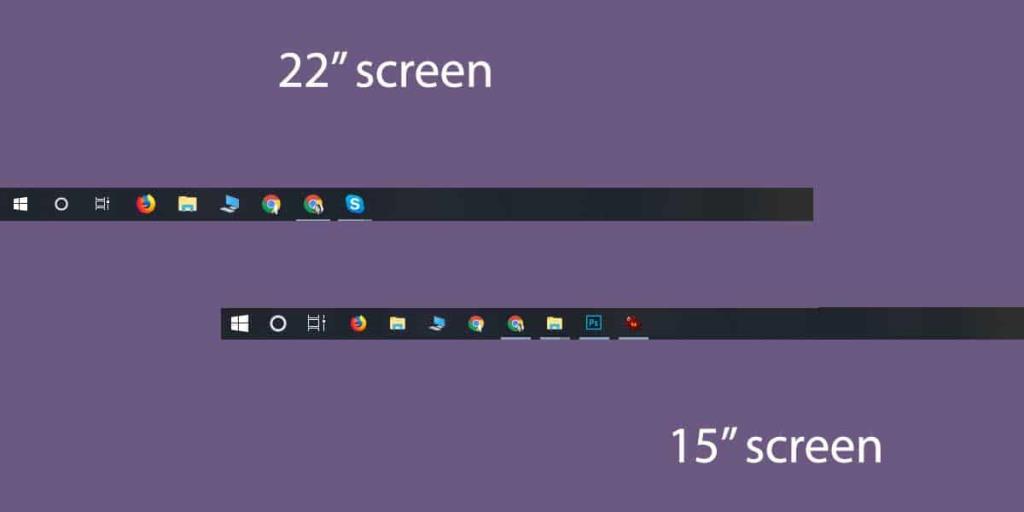




![Como instalar o Windows 8 em um tablet com Windows 7 [Guia] Como instalar o Windows 8 em um tablet com Windows 7 [Guia]](https://tips.webtech360.com/resources8/r252/image-7849-0829094739932.png)



![Exiba o conteúdo da página da Web ao vivo na sua área de trabalho com o Snippage [Widgets] Exiba o conteúdo da página da Web ao vivo na sua área de trabalho com o Snippage [Widgets]](https://tips.webtech360.com/resources8/r252/image-1427-0829093348434.jpg)