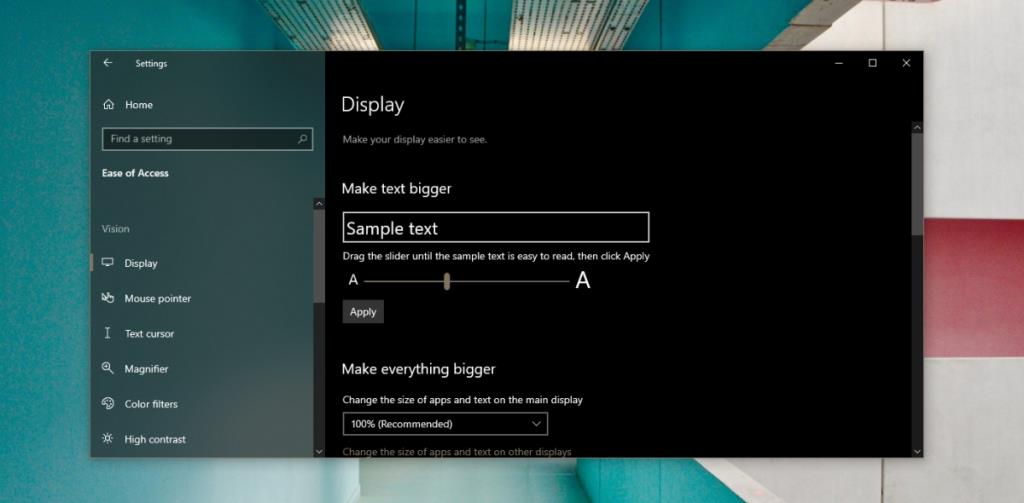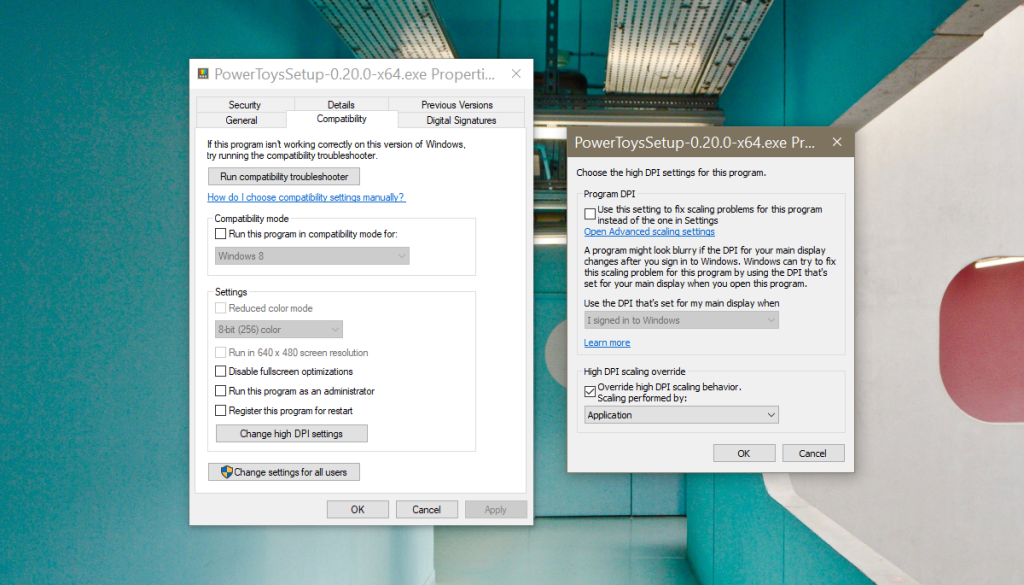A IU de um aplicativo ou sistema operacional deve ser agradável aos olhos. As cores não devem coincidir, os ícones devem ser fáceis de reconhecer e distinguir de todos os outros elementos da IU em que aparecem e o texto deve ser nítido, entre outras coisas. O design é muito importante, mas um sistema operacional de boa aparência é inútil se o texto for muito pequeno ou borrado.
Alterar o tamanho do texto no Windows 10
O Windows 10 teve problemas com aplicativos embaçados no passado e seu recurso de dimensionamento para monitores HD não é o melhor, por isso pode ser melhor manter o dimensionamento em 100%. Com o dimensionamento definido como normal, a leitura de texto no Windows 10 pode ser difícil. Independentemente de ter definido o dimensionamento para 100% ou definido para cima ou para baixo, você pode alterar o tamanho do texto no Windows 10 para torná-lo mais fácil de ler.
- Abra o aplicativo Configurações.
- Vá para o grupo de configurações Facilidade de acesso .
- Selecione a guia Exibir.
- Você verá um controle deslizante 'Aumentar o texto'. Mova o controle deslizante para a direita para aumentar o tamanho do texto . Mova-o para a esquerda para diminuir o tamanho do texto.
- Clique em Aplicar.
- Aguarde até que a configuração seja aplicada e, em seguida, abra qualquer aplicativo. O texto em todo o sistema operacional agora será maior ou menor, dependendo da sua configuração.
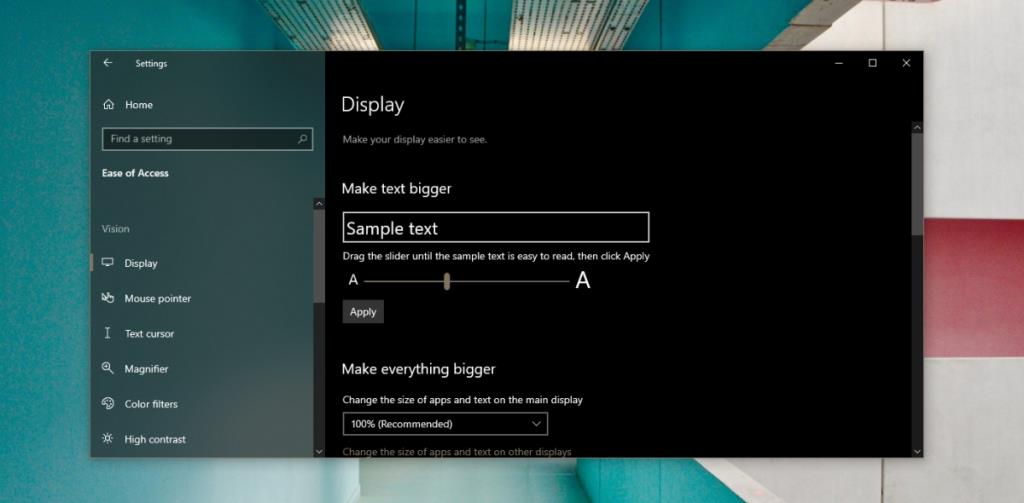
Correções rápidas
Se alguns aplicativos não mostrarem texto maior ou menor, de acordo com suas novas configurações, saia do Windows 10 e faça login novamente. Se o logout não mostrar, reinicie o sistema.
Se agora você está vendo texto borrado em alguns aplicativos, pode corrigi-lo alterando as configurações de compatibilidade.
- Clique com o botão direito do mouse no aplicativo ou no atalho do aplicativo que você usa para abrir o aplicativo no qual está vendo o texto desfocado.
- Selecione Propriedades no menu de contexto.
- Vá para a guia Compatibilidade.
- Clique em 'Alterar configurações de alto DPI'.
- Na janela que é aberta, ative o 'Override high DPI scaling behavior. Escalonamento executado pela opção ' .
- Abra a lista suspensa nesta opção e selecione 'Sistema'.
- Clique em OK e em Aplicar.
- Reinicie o sistema.
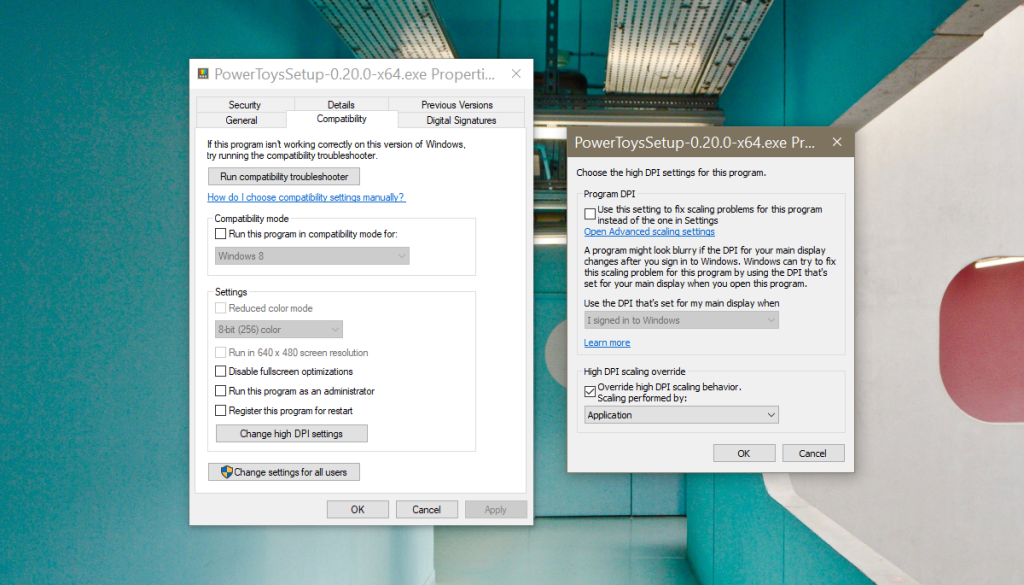
Conclusão
O tamanho do texto mudará na IU do aplicativo, no entanto, não mudará para conteúdo dinâmico. Por exemplo, o tamanho do texto maior será refletido na IU do seu navegador, mas o tamanho do texto que as páginas da web usam não mudará em nenhum site. Se você precisar de um texto maior em seu navegador, tente usar o recurso de zoom ou verifique se o navegador tem sua própria configuração de tamanho de texto independente . Alguns aplicativos podem não oferecer suporte ao recurso de tamanho de texto no Windows 10.
![CORRIGIR o sinal WiFi fraco do Windows 10 [Tutorial rápido] CORRIGIR o sinal WiFi fraco do Windows 10 [Tutorial rápido]](https://tips.webtech360.com/resources8/images2m/image-7119-1221165725614.jpg)