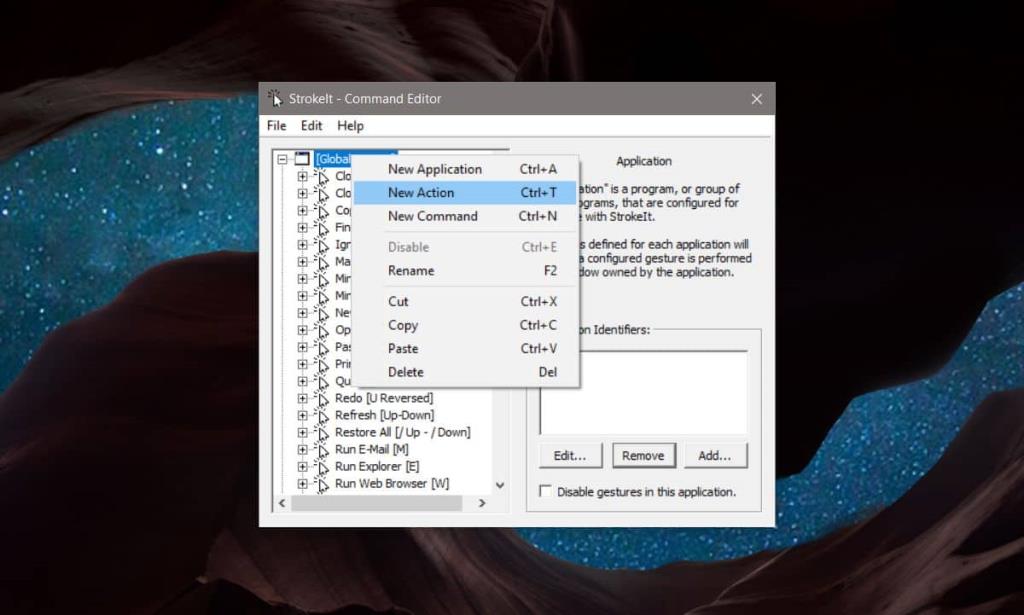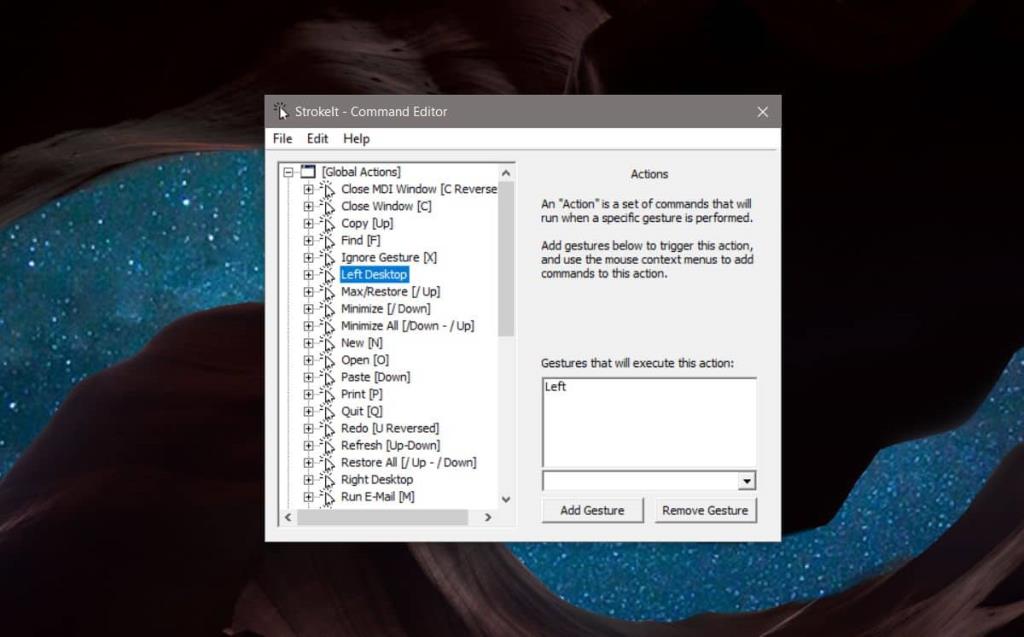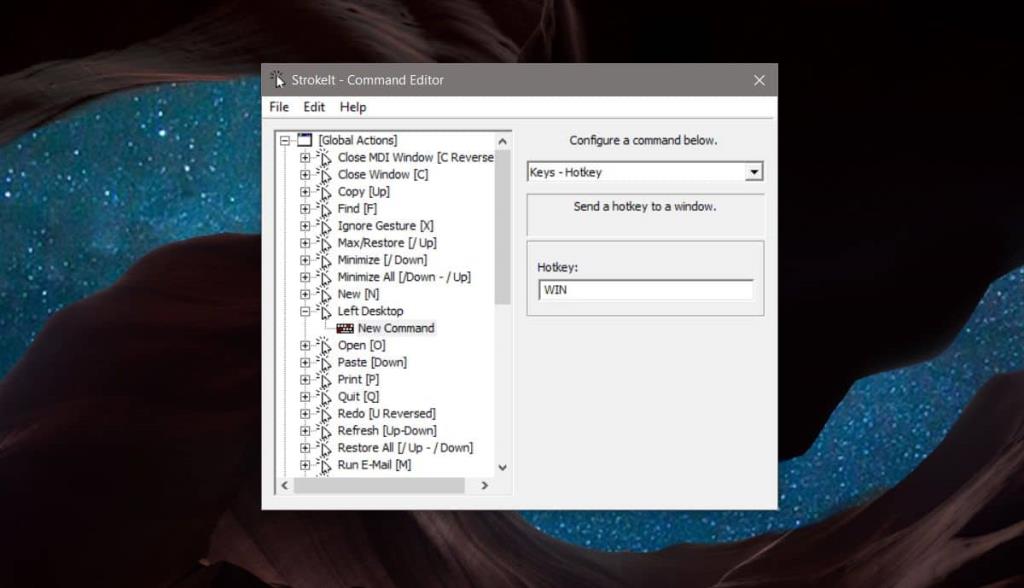O Windows 10 tem ótimos gestos de touchpad se você tiver um touchpad de precisão. Você pode personalizar o que os gestos fazem e eles são muito bons, desde que você não tenha problemas com os drivers do touchpad. Um dos gestos permite que você alterne entre desktops virtuais. Se você usa um mouse em vez de um touchpad e gostaria de trocar de desktops virtuais com gestos do mouse, você precisa de um aplicativo gratuito chamado StrokeIt .
StrokeIt é gratuito para uso doméstico / pessoal.
Alternar desktops virtuais com gestos do mouse
Antes de definir os gestos do mouse, você deve fechar todos os desktops virtuais para que tenha apenas um desktop. Isso é necessário para que você possa gravar a tecla de atalho que o gesto executará .
Baixe , instale e execute o aplicativo. Você verá uma longa lista de gestos pré-adicionados. Clique com o botão direito do mouse no grupo de gestos Global Actions e selecione 'New Action' no menu de contexto. Clique com o botão direito na ação recém-adicionada e selecione Renomear no menu de contexto. Dê à ação um nome que dirá para que ela serve.
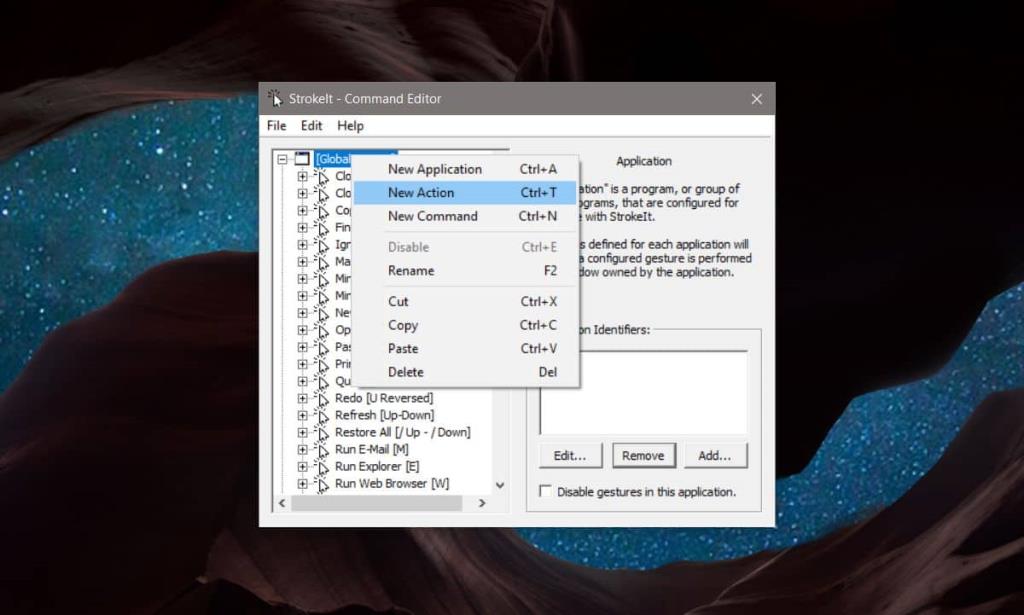
Precisamos adicionar duas ações diferentes. Um para alternar para a área de trabalho à esquerda e outro para alternar para a área de trabalho à direita. Nomeie a primeira ação como Left Desktop ou algo semelhante.
Ao selecionar esta nova ação, você verá uma seção de gestos à direita. Abra o menu suspenso e selecione o gesto que deseja usar para alternar para a área de trabalho à esquerda. Usamos o gesto da esquerda. Clique em Adicionar gesto.
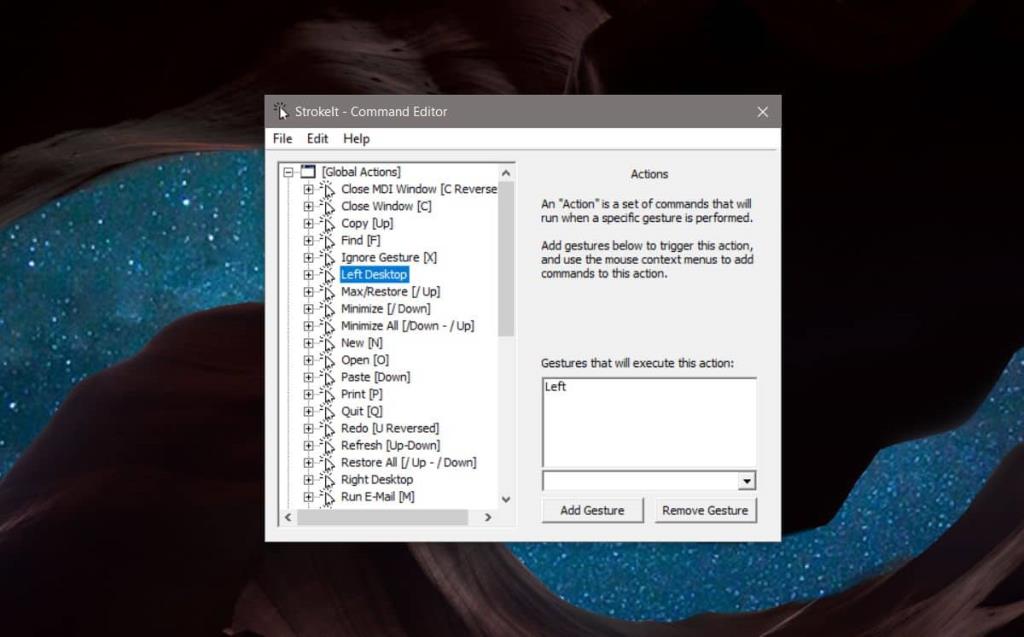
Em seguida, clique com o botão direito na ação e selecione 'Novo Comando' no menu de contexto. Abra a lista suspensa à direita e selecione 'Chaves - Tecla de atalho'. Clique dentro do campo Hotkey e execute o atalho de teclado que o leva para a área de trabalho à esquerda que é Win + Ctrl + Seta para a esquerda.
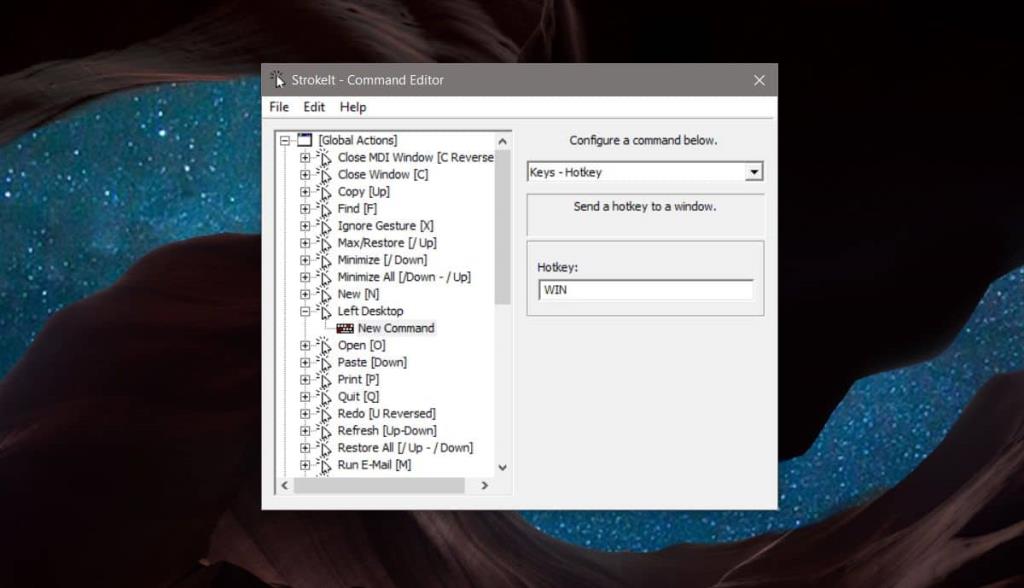
Quando terminar, repita o procedimento acima e crie uma nova ação para mudar para a área de trabalho à direita. Obviamente, você terá que dar a ele um nome diferente, por exemplo, Right Desktop. Em gestos, selecione o gesto certo, e na tecla de atalho, você executará o atalho Win + Ctrl + Seta para a direita.
Feche a janela e o aplicativo será minimizado na bandeja do sistema.
Executando gestos do mouse
Para executar o gesto esquerdo do mouse e ir para a área de trabalho virtual à esquerda, clique e segure o botão direito do mouse e desenhe uma linha horizontal para a esquerda. Você será transferido para a área de trabalho virtual à esquerda, se houver.
Para executar o gesto direito do mouse e ir para a área de trabalho virtual à direita, clique e segure o botão direito do mouse e desenhe uma linha horizontal em direção aos direitos. Você será levado para a área de trabalho virtual à direita.
Você pode selecionar qualquer um dos outros gestos que este aplicativo suporta, embora esses dois sejam os mais fáceis de lembrar e sejam intuitivos de executar.
![CORRIGIR o sinal WiFi fraco do Windows 10 [Tutorial rápido] CORRIGIR o sinal WiFi fraco do Windows 10 [Tutorial rápido]](https://tips.webtech360.com/resources8/images2m/image-7119-1221165725614.jpg)