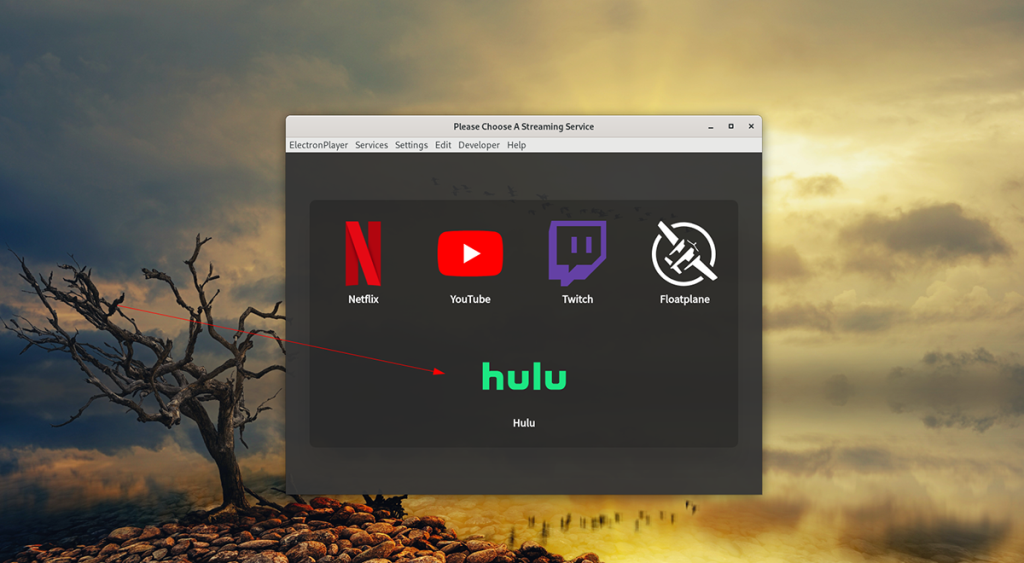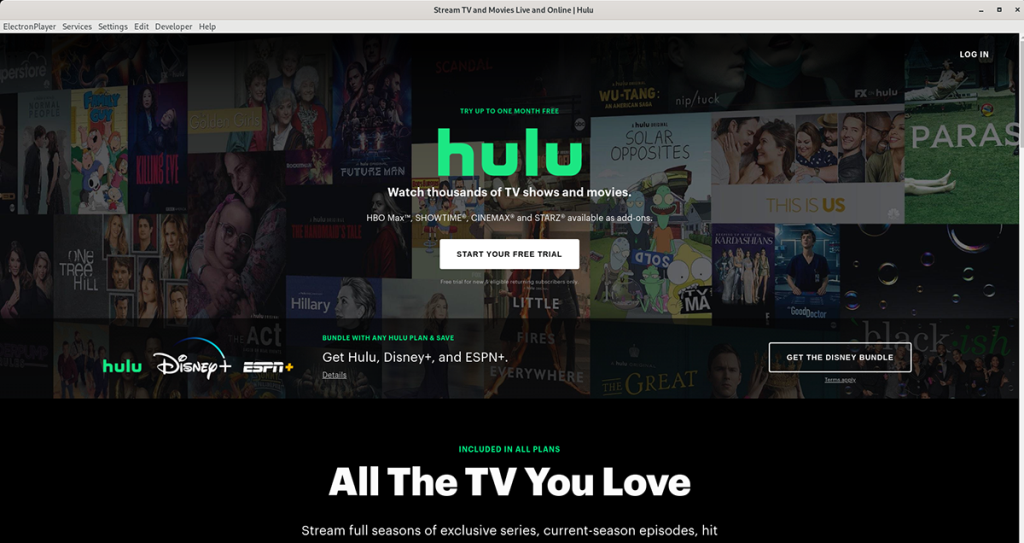Você está olhando para assistir o Hulu em seu PC Linux a partir do conforto de sua área de trabalho Linux? Cansado de abrir o Firefox ou o Chrome para assistir aos seus programas? Dê uma olhada no Electronplayer. É um aplicativo de streaming para Linux que oferece suporte à maioria dos serviços de streaming convencionais, incluindo Hulu. Veja como configurá-lo em seu sistema.
Nota: para seguir este guia com sucesso; você precisará ter uma conta Hulu, bem como uma assinatura paga para o serviço. O Hulu não funcionará no Electronplayer sem uma conta. Encontre mais informações sobre o Hulu aqui .
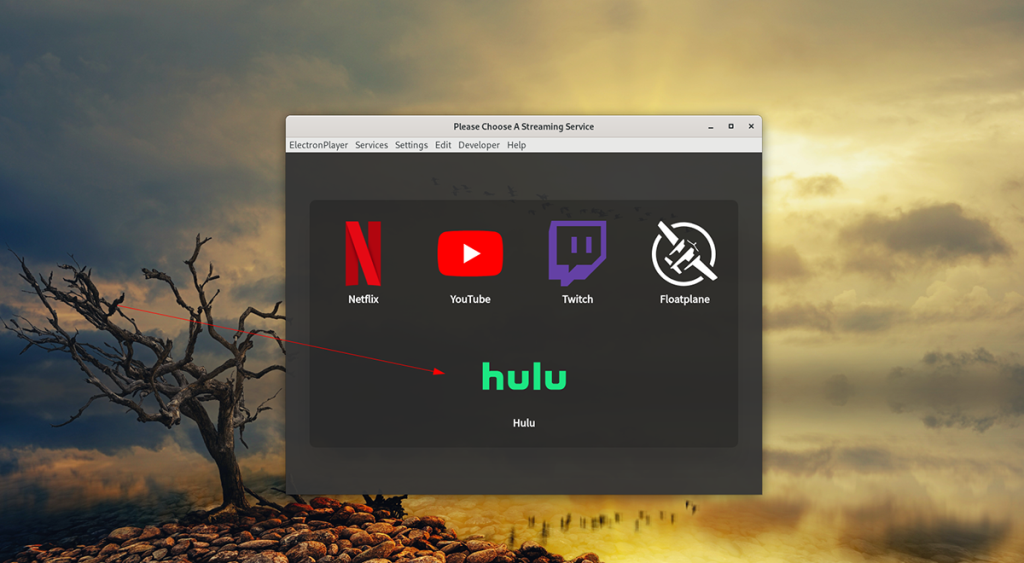
Instalando Electronplayer no Linux
Electronplayer é um excelente aplicativo para assistir seus programas favoritos no Hulu a partir do desktop Linux. No entanto, este aplicativo não vem pré-instalado em nenhum sistema operacional Linux, então você terá que configurá-lo manualmente.
A instalação do Electronplayer no Linux pode ser feita de três maneiras. A primeira maneira é por meio de um pacote Linux Snap. O segundo método é AppImage, que é semelhante a um EXE do Windows. Também está disponível no Arch Linux AUR.
Pacote Linux Snap
Para configurar o Electronplayer no Linux por meio da loja Snap, comece habilitando o tempo de execução do pacote Snap em seu computador. Você pode habilitar o tempo de execução instalando o pacote “snapd” e habilitando o serviço “snapd.socket” com Systemd.
Nota: precisa de ajuda para configurar o tempo de execução do Snap em seu computador? Nesse caso, podemos ajudar. Siga nosso guia sobre como configurar pacotes Snap no Linux .
Depois de configurar o tempo de execução do Snap em seu computador, a instalação do Electronplayer no Linux pode começar. Primeiro, abra uma janela de terminal na área de trabalho do Linux pressionando Ctrl + Alt + T no teclado. Ou pesquise “Terminal” no menu do aplicativo e inicie-o.
Com a janela do terminal aberta, use o comando snap install abaixo.
sudo snap install electronplayer
AppImage
Se Snaps não é sua praia, você também pode instalar o aplicativo por meio de um AppImage. Para começar, abra uma janela de terminal na área de trabalho do Linux. Você pode abrir uma janela de terminal pressionando Ctrl + Alt + T no teclado ou procurando por “Terminal” no menu do aplicativo.
Com a janela do terminal aberta e pronta para uso, digite o comando wget abaixo para obter a versão mais recente do AppImage do Electronplayer.
wget https://github.com/oscartbeaumont/ElectronPlayer/releases/download/v2.0.8-rc4/electronplayer-2.0.8.AppImage
Depois de baixar o arquivo AppImage, use o comando mkdir para criar uma nova pasta. Essa pasta se chamará “AppImages” e será usada para armazenar os arquivos AppImage do Electronplayer.
mkdir -p ~ / AppImages /
Usando o comando mv , coloque o arquivo AppImage na pasta AppImages recém-criada.
mv electronplayer-2.0.8.AppImage ~ / AppImages /
Agora você deve atualizar as permissões do aplicativo Electronplayer para que ele possa ser executado como um arquivo.
sudo chmod + x electronplayer-2.0.8.AppImage
Por último, inicie o programa Electronplayer usando os comandos de execução abaixo.
cd ~ / AppImages / ./electronplayer-2.0.8.AppImage
Você também pode iniciar o Electronplayer abrindo a pasta “AppImages” e clicando duas vezes no arquivo AppImage.
Arch Linux
O aplicativo Electronplayer está disponível para instalação no Arch Linux AUR. Se você gostaria de instalá-lo em seu sistema, abra uma janela de terminal na área de trabalho do Linux. Em seguida, insira os comandos abaixo em sucessão.
sudo pacman -S git base-devel clone git https://aur.archlinux.org/trizen.git cd trizen / makepkg -sri trizen -S electronplayer
Como assistir o Hulu no desktop Linux
Para assistir o Hulu no desktop Linux usando o aplicativo Electronplayer, faça o seguinte. Primeiro, abra “Electronplayer” procurando por ele no menu de aplicativos. Depois de aberto, siga as instruções passo a passo abaixo.
Passo 1: Dentro do aplicativo, localize o ícone “Hulu” e clique nele com o mouse. Se você estiver usando uma versão do Electronplayer que não tem o ícone Hulu, faça o seguinte.
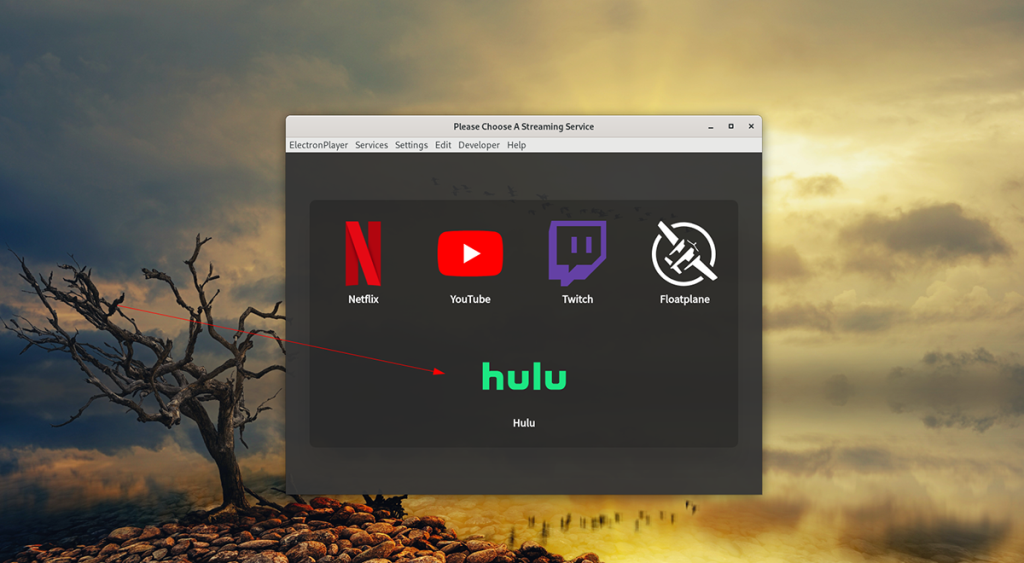
Primeiro, encontre o menu “Configurações” e localize o submenu “Serviços habilitados”. Procure no submenu por “Hulu” e clique nele com o mouse para ativá-lo. Em seguida, reinicie o aplicativo Electronplayer.
Etapa 2: Após clicar no ícone “Hulu” dentro do aplicativo Electronplayer, o site do Hulu será carregado. Localize o menu no canto superior direito e selecione-o com o mouse para visualizar o conteúdo.
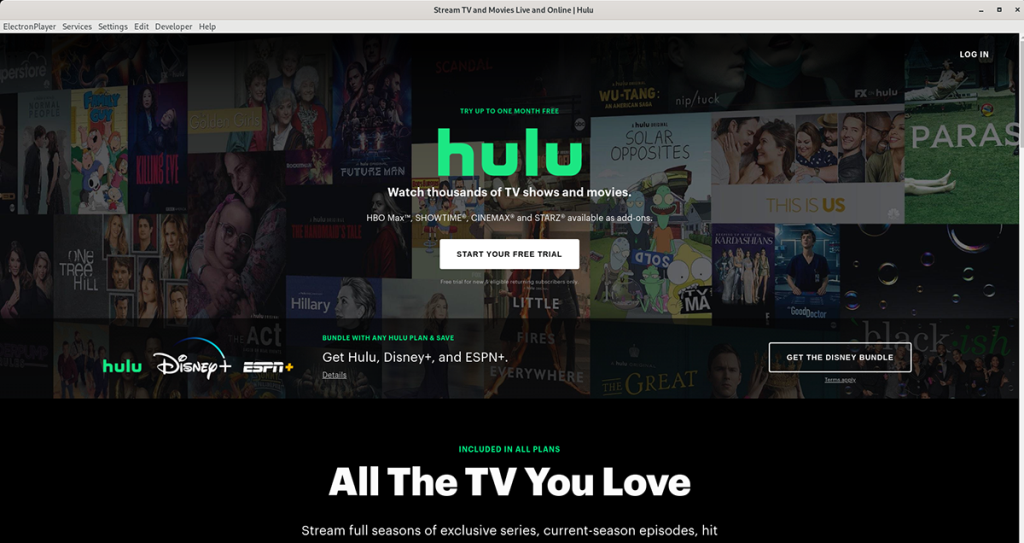
Etapa 3: Dentro do menu do Hulu, clique no botão “Log In” com o mouse. Ao escolher este botão, ele solicitará que você insira suas credenciais de usuário e senha. Faça isso.
Etapa 4: Depois de fazer login em sua conta do Hulu, suas “Coisas” aparecerão. Usando o mouse, selecione o programa de TV ou filme que deseja assistir e deixe-o carregar para curtir o programa.
Precisa fechar o Hulu? Feche a janela Electronplayer e ela deve fechar. Alternativamente, para trocar de serviço, clique em “Serviços” e selecione a opção “menu” para acessar o menu de serviços.
![CORRIGIR o sinal WiFi fraco do Windows 10 [Tutorial rápido] CORRIGIR o sinal WiFi fraco do Windows 10 [Tutorial rápido]](https://tips.webtech360.com/resources8/images2m/image-7119-1221165725614.jpg)