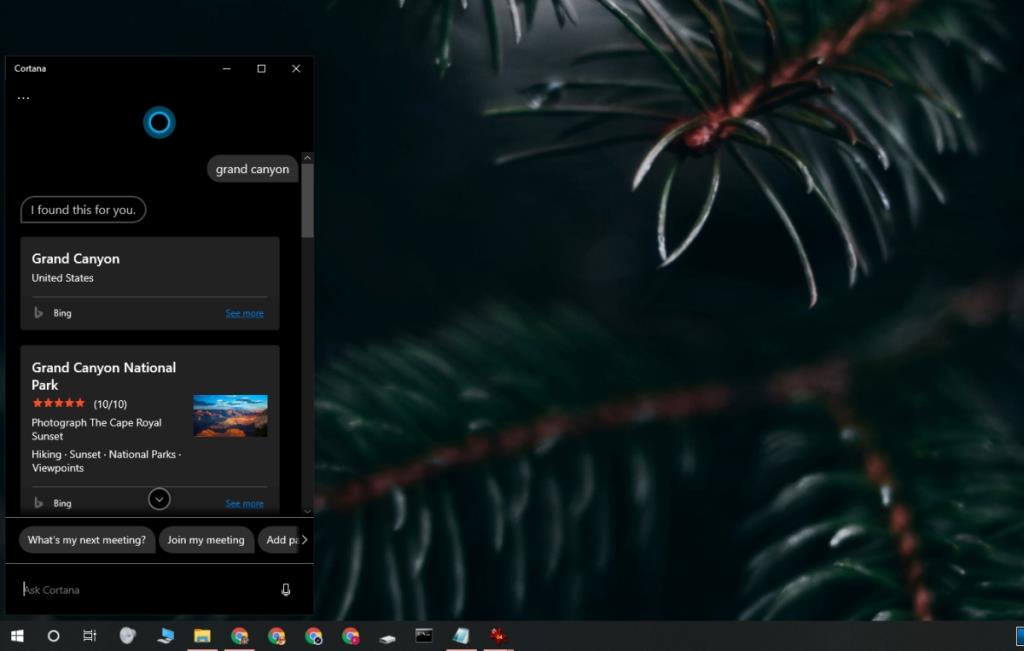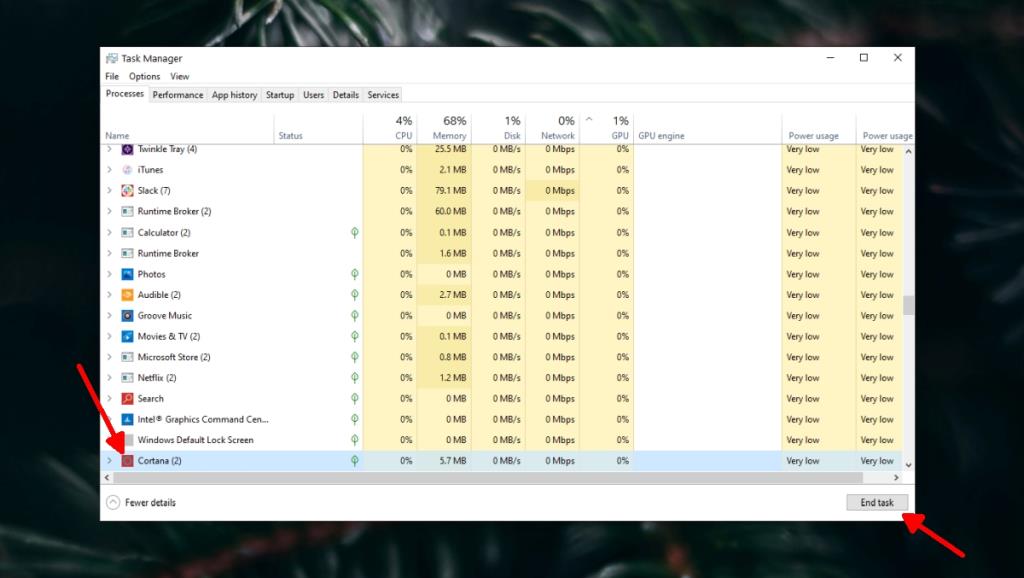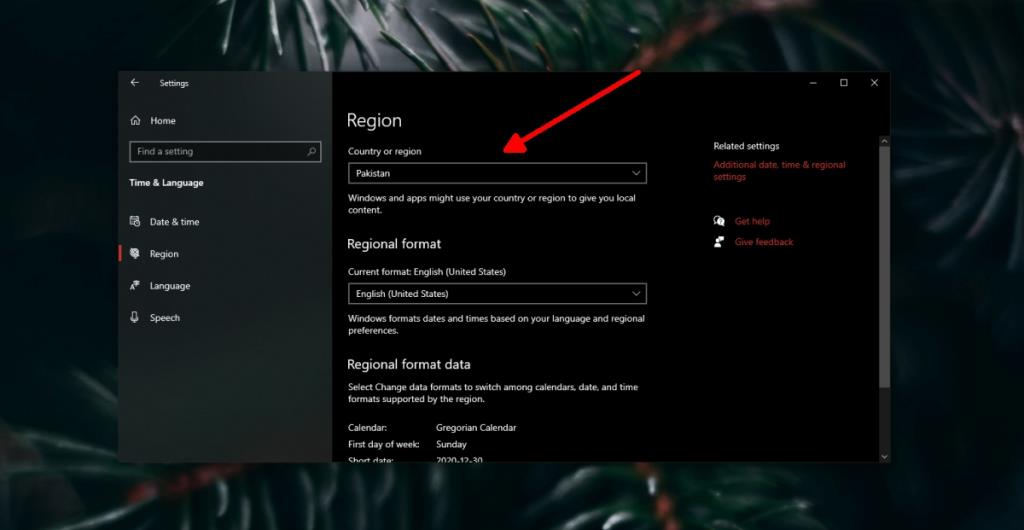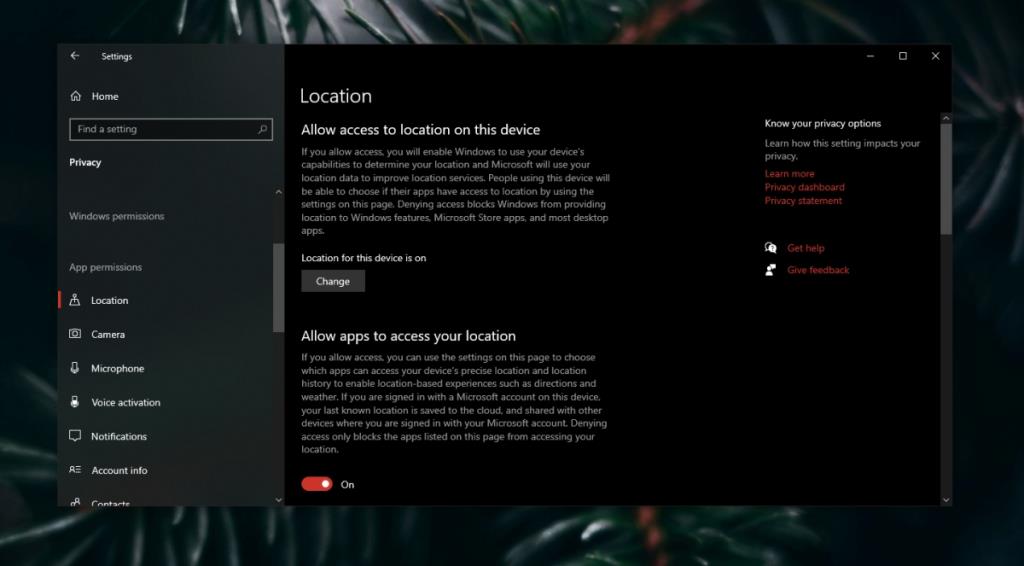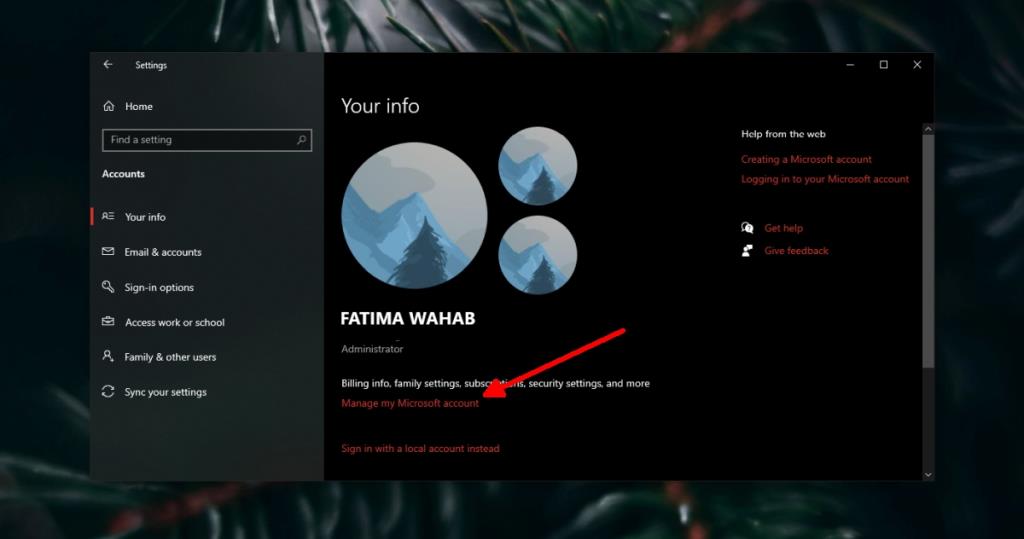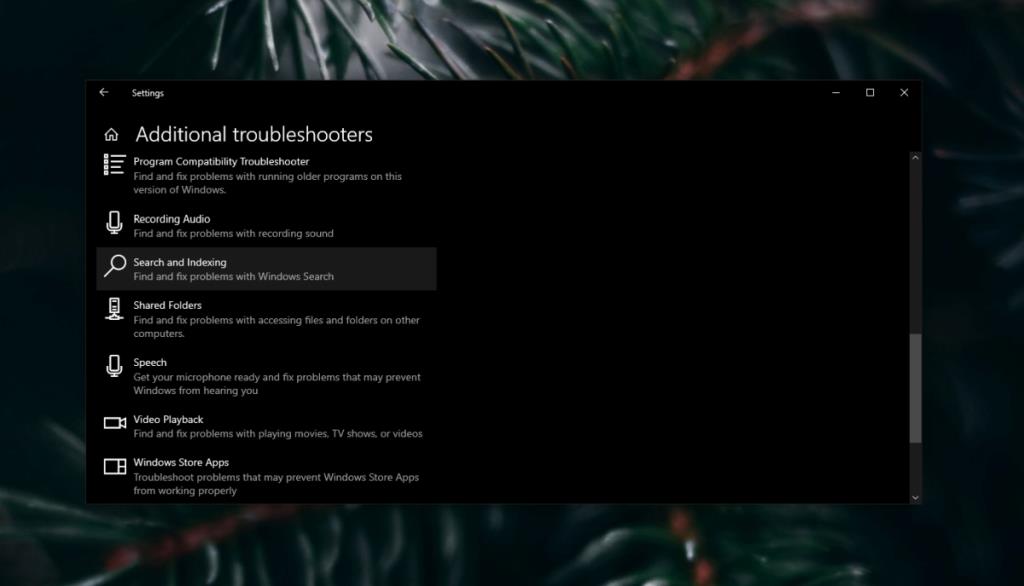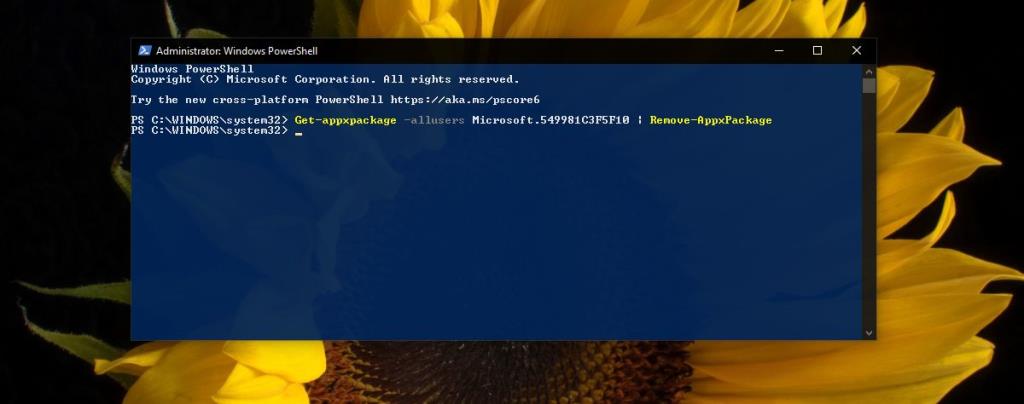Cortana é o assistente pessoal do Windows 10. Nos últimos cinco anos, ela melhorou um pouco em termos do que pode fazer, mas como muitos assistentes pessoais de desktop, ainda não é tão usada e nem é tão útil quanto o assistente pessoal em um sistema operacional móvel.
Embora a Cortana não seja tão popular quanto outros assistentes virtuais, ela ainda tem alguns truques legais na manga. Ele pode definir lembretes, adicionar eventos, pesquisar informações, fazer anotações rápidas e iniciar aplicativos. Também funciona muito bem com comandos de voz.
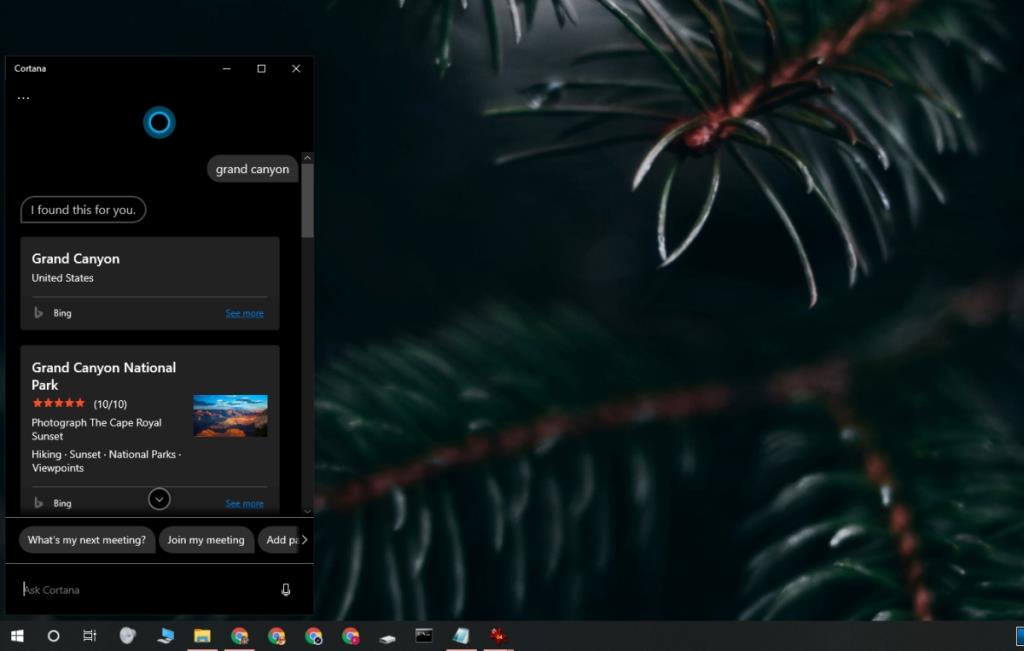
Não consigo encontrar a Cortana
A Cortana precisa ser habilitada antes de você poder usá-la. Ao inicializar pela primeira vez com uma nova instalação do Windows 10, você tem a opção de configurar a Cortana. Se você recusar configurá-lo, poderá configurá-lo mais tarde na área de trabalho.
A Cortana funciona e é ativada quando o sistema Windows 10 tem uma conexão com a Internet. Pouco mais é necessário para colocá-lo em funcionamento.
Como ativar a Cortana
Se você não conseguir ativar a Cortana no Windows 10, tente as seguintes correções.
1. Reinicie o Cortana
Cortana é um aplicativo independente. Se você não conseguir ativá-lo, tente reiniciar o aplicativo.
- Clique com o botão direito na barra de tarefas e selecione Gerenciador de tarefas no menu de contexto.
- Vá para a guia Processos.
- Selecione Cortana.
- Clique em Finalizar tarefa no canto inferior direito.
- Reinicie o sistema e tente habilitar a Cortana.
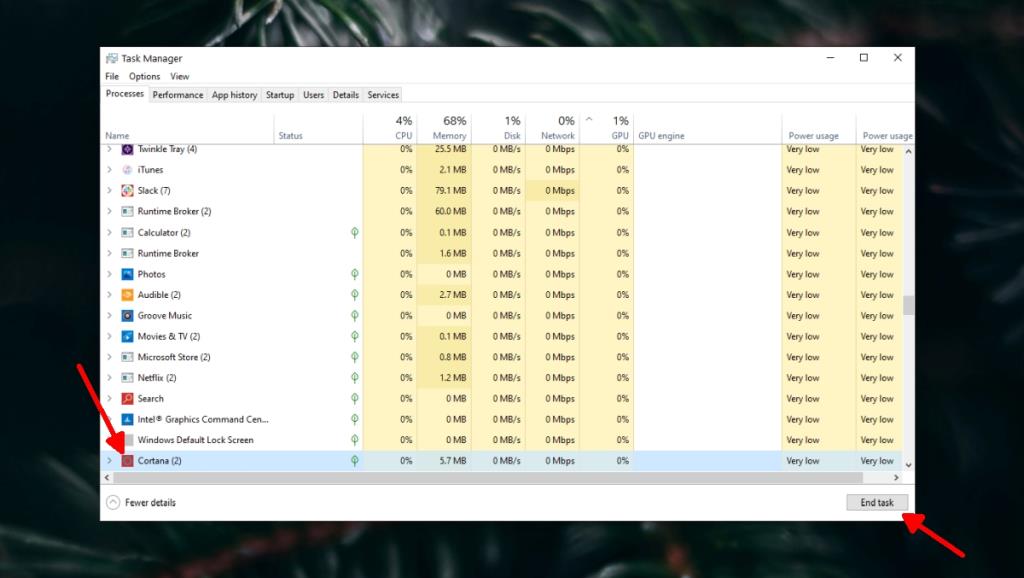
2. Mudar de região
Oficialmente, a Cortana está disponível em apenas algumas regiões, no entanto, você verá que o aplicativo funciona fora dessas regiões. Alguns recursos podem ser restritos, mas a maioria, como lembretes, cronômetros, notebook, etc., funcionarão.
Se você não consegue ativar a Cortana no Windows 10, pode ser por causa das configurações de sua região.
- Abra o aplicativo Configurações (atalho de teclado Win + I).
- Vá para Hora e idioma> Região.
- Abra a lista suspensa País ou Região.
- Selecione uma das seguintes regiões.
- Austrália
- China
- França
- Alemanha
- Índia
- Itália
- Japão
- México
- Espanha
- Reino Unido
- EUA
- Reinicie o sistema e inicie a Microsoft Store uma vez para verificar se a alteração foi aplicada.
- Habilite a Cortana e mude a região de volta para sua região atual.
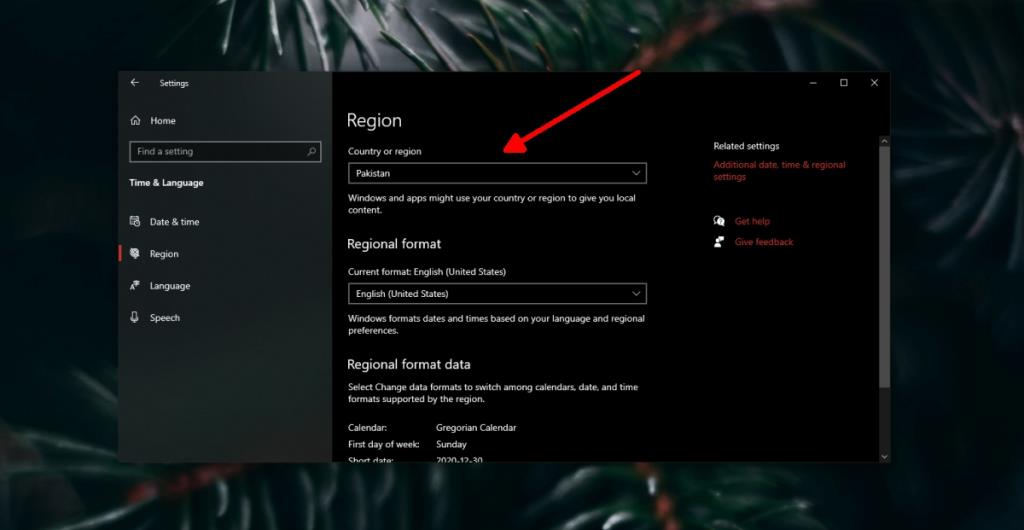
3. Habilite os serviços de localização
A Cortana depende de certos serviços para funcionar. A localização é um serviço usado para exibir lugares próximos, por exemplo, recomendações de restaurantes ou o clima atual. Certifique-se de ter os serviços de localização habilitados no Windows 10.
- Abra o aplicativo Configurações (atalho de teclado Win + I).
- Vá para Privacidade.
- Selecione a guia Localização.
- Ative a localização.
- Ative o botão "Permitir que os aplicativos acessem a localização neste dispositivo".
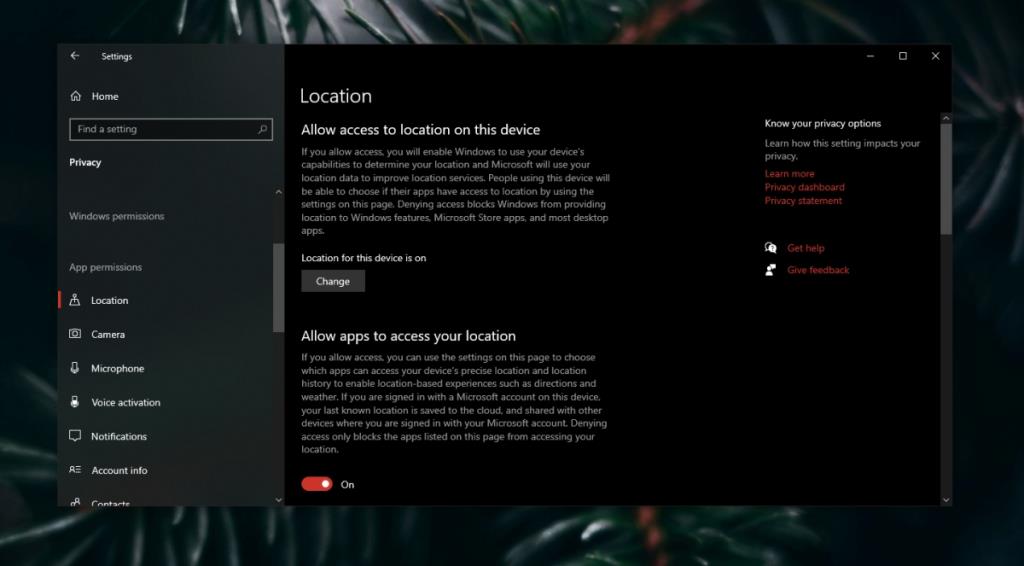
4. Desative o antivírus
O Windows 10 vem com um antivírus chamado Windows Defender, no entanto, muitos usuários preferem outros aplicativos antivírus de terceiros. Esses aplicativos antivírus podem bloquear a Cortana ou serviços relacionados à Cortana que, por sua vez, podem impedir que o recurso seja ativado.
- Desligue seu antivírus.
- Ligue o Windows Defender.
- Experimente ativar a Cortana.
5. Verifique a conta da Microsoft
Se sua conta da Microsoft precisar de atenção, ou seja, precisar que você entre novamente, isso pode impedir que você habilite a Cortana. Normalmente, você deve receber uma notificação na área de trabalho informando isso, mas você pode verificar no aplicativo Configurações.
- Abra o aplicativo Configurações (atalho de teclado Win + I).
- Vá para Contas> Suas informações.
- Clique em Gerenciar minha conta da Microsoft.
- Faça login novamente no Windows 10.
- Tente habilitar a Cortana.
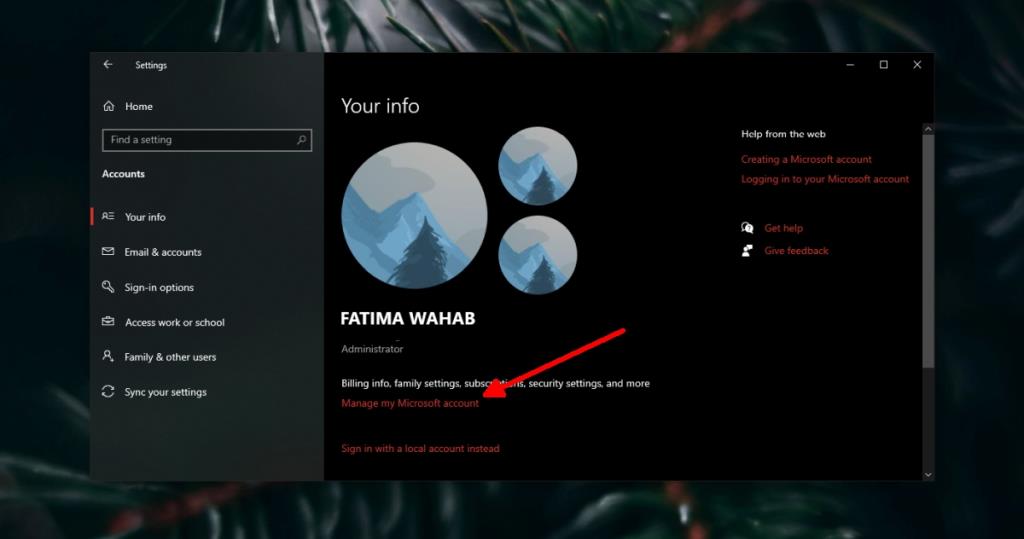
6. Execute o solucionador de problemas de pesquisa
A Cortana estava, até recentemente, vinculada ao recurso de pesquisa do Windows. Agora é um aplicativo autônomo, mas a separação entre os dois serviços geralmente resulta em bugs e problemas estranhos. Executar a solução de problemas de Pesquisa pode ajudar com problemas de ativação na Cortana.
- Abra o aplicativo Configurações (atalho de teclado Win + I).
- Vá para Atualização e segurança.
- Selecione a guia Solução de problemas.
- Clique em Solucionadores de problemas adicionais.
- Execute o solucionador de problemas de pesquisa e indexação.
- Aplique todas as correções e reinicie o sistema.
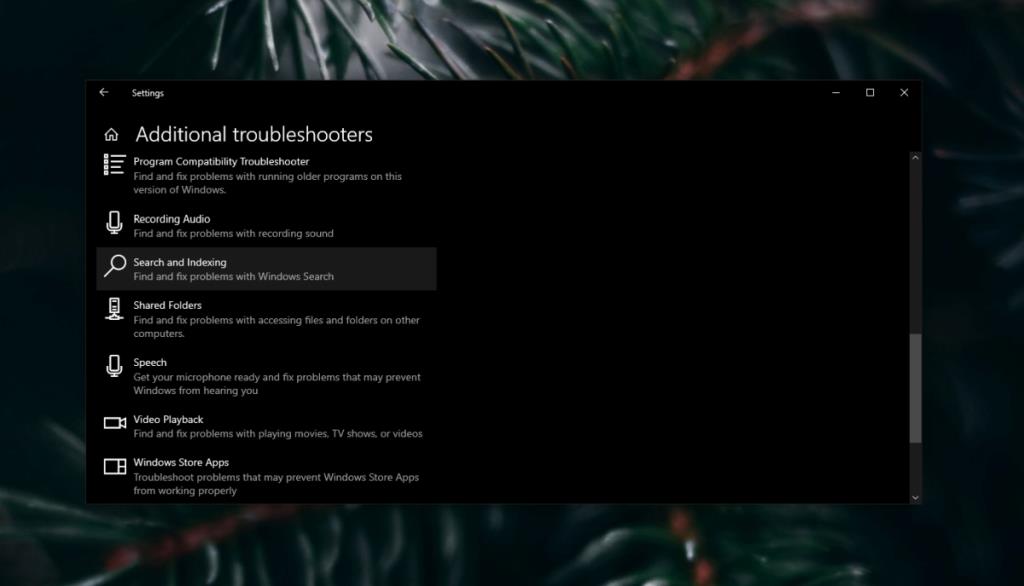
7. Desinstale e reinstale o Cortana
A Cortana pode ser desinstalada e reinstalada como muitos aplicativos padrão do Windows 10. Uma nova instalação do aplicativo pode resolver problemas com ele. Você deve estar executando o Windows 10 build 2004 para desinstalar e reinstalar a Cortana.
- Abra o PowerShell com direitos de administrador.
- Execute o seguinte comando para desinstalar o Cortana.
Get-AppxPackage -allusers Microsoft.549981C3F5F10 | Remove-AppxPackage
- Reinicie o sistema.
- Instale a Cortana novamente a partir da Microsoft Store .
- Ative a Cortana novamente.
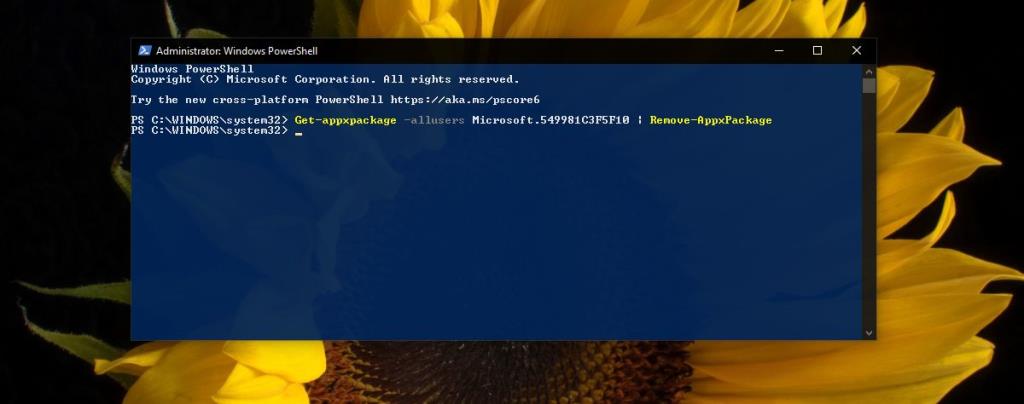
Ativar Cortana: Conclusão
A Cortana é útil em muitas pequenas maneiras. É improvável que você use comandos de voz no / durante o trabalho para abrir aplicativos, mas seus lembretes e notebooks são muito bons. Se você mora em uma região com suporte, poderá obter mais da Cortana, tornando-a um recurso que vale a pena usar.
![CORRIGIR o sinal WiFi fraco do Windows 10 [Tutorial rápido] CORRIGIR o sinal WiFi fraco do Windows 10 [Tutorial rápido]](https://tips.webtech360.com/resources8/images2m/image-7119-1221165725614.jpg)