Como mostrar pressionamentos de tecla no Windows 10
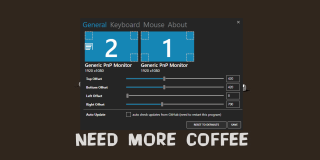
Aprenda a mostrar pressionamentos de tecla no Windows 10 com o Carnac e otimize suas gravações de tela.
Se você está pesquisando online sobre como ativar o registro de tela em computadores com Windows 10 ou Windows 11, não precisa procurar mais do que apenas uma tecla de atalho no seu PC. Isso mesmo! Basta pressionar Windows + G no teclado e você verá o aplicativo Xbox Game Bar que ajuda a gravar a tela do seu PC.
Os usuários do Windows há muito assinam aplicativos de gravação de tela pagos ou gratuitos para atender às suas necessidades de gravação de telas de computador. A obrigação de usar aplicativos de terceiros para gravação de tela acabou com o sistema operacional Windows 10.
Mais tarde, o Windows 11 só melhorou a gravação de tela com a Xbox Game Bar. Agora, os usuários do Windows 10 e 11 podem gravar telas sem esforço ou fazer capturas de tela para vários trabalhos, entretenimento ou necessidades pessoais. O melhor uso dele é transmitir sua jogabilidade ao vivo entre seus seguidores e fãs sem precisar comprar nenhum aplicativo de terceiros.
O Xbox Game Bar é um aplicativo do Windows semelhante a um widget incluído no Windows 10 e 11. É uma sobreposição de gravação de jogos com vários consoles para controlar gravação de tela, captura de tela, gravação de áudio, monitoramento do desempenho do PC durante o jogo e conexão com o aplicativo Xbox Social.
As configurações de fábrica do Windows 10 e 11 habilitam os recursos da barra de jogos do Xbox por padrão. No entanto, se você ou outra pessoa desativou o recurso, siga estas etapas para ativá-lo novamente:
A barra de jogos do Xbox do Windows 10 e do Windows 11 são os mesmos aplicativos. Você pode seguir as etapas acima para ativar o registro de tela em PCs com Windows 11.
Sim! A Microsoft fornece todos os PCs ou sistemas operacionais Windows 10 e Windows 11 com um gravador de tela integrado. É popular como Xbox Game Bar entre os jogadores.
Nem todos os PCs vêm com um aplicativo de gravador de tela embutido. Se você possui PCs com Windows 10 ou 11, pode usar a barra de jogos do Xbox para capturar a tela.
Você pode ter desativado a barra de jogos do Xbox no seu PC com Windows 10. Você pode reativá-lo acessando Configurações do Windows > Jogos > Ativar a barra de jogos do Xbox.
O atalho ou tecla de atalho para ativar a barra de jogos do Xbox em um PC com Windows 10 ou 11 é Windows + G. Pressionar essas teclas juntas mostrará uma sobreposição da ferramenta Xbox Game Bar com vários widgets.
Até agora, você descobriu os fundamentos da gravação de tela em PCs com Windows (10 e 11), como a definição do aplicativo, seus benefícios etc. Você também aprendeu como ativar a gravação de tela em seu Windows 10 ou 11 para qualquer tipo de necessidade de gravação de tela.
Agora, você pode experimentar e usar o recurso em seu PC com Windows para exibir jogos ao vivo no YouTube ou Facebook. Ou você pode querer gravar telas para requisitos do local de trabalho, como depuração de software.
Você também pode estar interessado em saber como gravar várias telas ao mesmo tempo em PCs com Windows 10 ou 11.
Existem vários softwares de backup que podem fazer backups de pastas e mantê-las sincronizadas. O Bvckup, que está em beta, é uma nova ferramenta
Mixxx é um software de DJ completo e rico em recursos de código aberto, desenvolvido especialmente para DJs criarem músicas mixadas. Como os DJs estão sempre em
Problemas com a validação de drivers no Windows 10? Aprenda a corrigir o erro "Driver Não Validado" e mantenha seu sistema atualizado.
Alterando o ícone do Drive Você já se cansou dos ícones padrão do Drive no Windows? Bem, aqui está um método fácil para alterar o ícone do seu Drive para o
Hooker é um keylogger portátil gratuito que permite registrar todos os cliques do teclado, conteúdo da área de transferência e assim por diante. Ele pode ser executado em modo furtivo para espionar tudo.
O Stickies para Windows é o clone do popular aplicativo de anotações do Mac, adaptado para o sistema operacional da Microsoft. Uma adição bem-vinda ao nosso arsenal de
BMPreVIEW é um aplicativo gratuito e fácil de usar para a visualização rápida de imagens grandes no formato BMP. Ele funciona como um visualizador de imagens BMP grandes para Windows.
Não, não é apenas mais um visualizador de imagens. De acordo com o desenvolvedor, Gary, o PfmPad oferece funcionalidades úteis para pesquisadores gráficos, algo que
O iTunes 9 foi lançado, mas há um recurso que está ausente há muito tempo em todas as versões do iTunes: o suporte para letras. Toda vez que alguém ouve uma música,
O Windows 7 tem um visualizador de imagens padrão chamado Windows Photo Viewer, semelhante ao do Windows Vista. Embora a Microsoft tenha mudado a aparência,
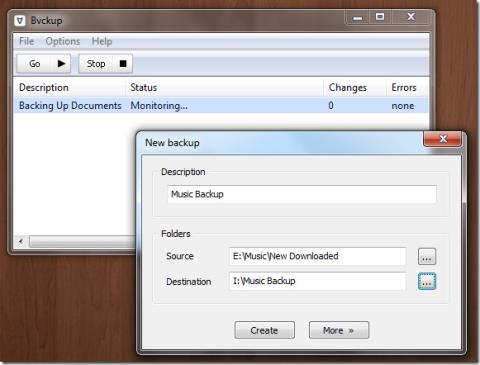
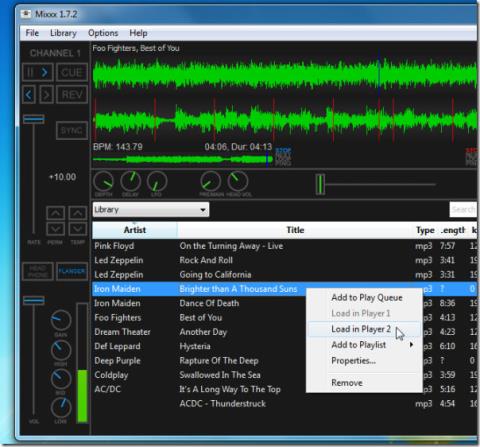
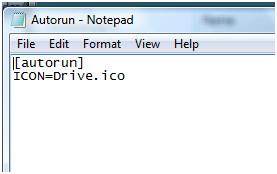
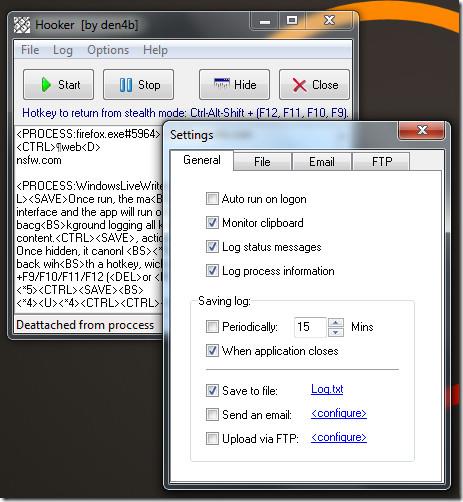
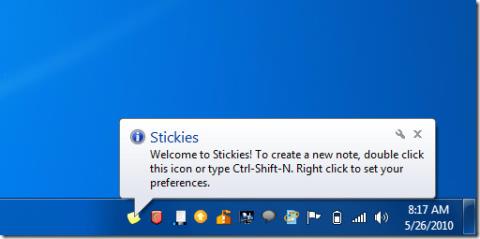




Hugo Tech -
Esse recurso deveria ser mais divulgado, viu? Ele é super útil e muitas pessoas não sabem que existe
Mariana 2022 -
Vocês sabem se no Windows 11 as configurações são as mesmas? Não gostaria de me perder na hora de gravar
Aline Souza -
Ótimo artigo! Nunca soube que era tão fácil ativar a gravação de tela no Windows 10. Vou testar agora mesmo!
Fernanda Vlogs -
Socorro! Depois que gravei minha tela, não consigo achar o arquivo no meu PC. Alguma dica
Samara R. -
Muito massa! O recurso de gravação de tela é uma mão na roda. Eu uso pra gravar minha gameplay e fica super fácil agora!
Quinhento T. -
Muito legal! Agora tenho mais uma habilidade para o meu currículo, haha. Gravar tela é uma boa
Thais 2023 -
Eu sempre usava programas de terceiros, mas agora que sei desse recurso nativo, vou deixar os outros de lado! Muito bom!
Pedro Quintero -
Graças a esse artigo, consegui gravar uma reunião importante de trabalho. Valeu pela ajuda
Kiara K. -
Gostei demais do post! Sempre fui perdida com essas funções do computador. Agora já sei como gravar tela, uhuul
Rafael Creative -
Uma dúvida: a gravação é limitada em tempo? Tem algum jeito de aumentar esse tempo
Felipe Ferramentas -
Um dos melhores tutoriais que já vi! Você explicou tudo direitinho. Com certeza, vou compartilhar com meus amigos
Clara L. -
Super apoio a qualquer um que esteja pensando em usar essa ferramenta! Mudou muito minha forma de trabalhar
Luan Miau -
Essa dica de capturar a tela é muito útil para quem faz tutoriais! Parabéns pelo conteúdo
Lucas GamePlay -
Adorei a explicação! Agora posso gravar meus jogos sem complicações. Só espero que não dá lag
Paloma R. -
Adorei a parte sobre os atalhos. Estou sempre esquecendo como ativar a gravação de tela rapidamente
Jana M. -
Tem como editar o vídeo depois de gravar? Estou pensando em fazer um canal no YouTube e preciso de algumas dicas!
Catarina Digital -
Caramba! Que alívio encontrar esse tutorial. Eu sempre gravava vídeos com meu celular. Muito obrigada
Luiz A. -
Encontrei uma nova ferramenta para o meu dia a dia. Já gravei um vídeo para um trabalho e funcionou perfeitamente!
Vinicius V. -
Obrigado por compartilhar esse conhecimento! Tenho certeza que ajudou muitas pessoas
Gabriel IT -
Valeu, pessoal! Estava quebrando a cabeça pra descobrir como fazer isso. Agora já sei como gravar minhas gameplay
Eduardo V. -
Fui procurar um tutorial assim e finalmente achei! Obrigado, pessoal. Espero não esquecer de como fazer!