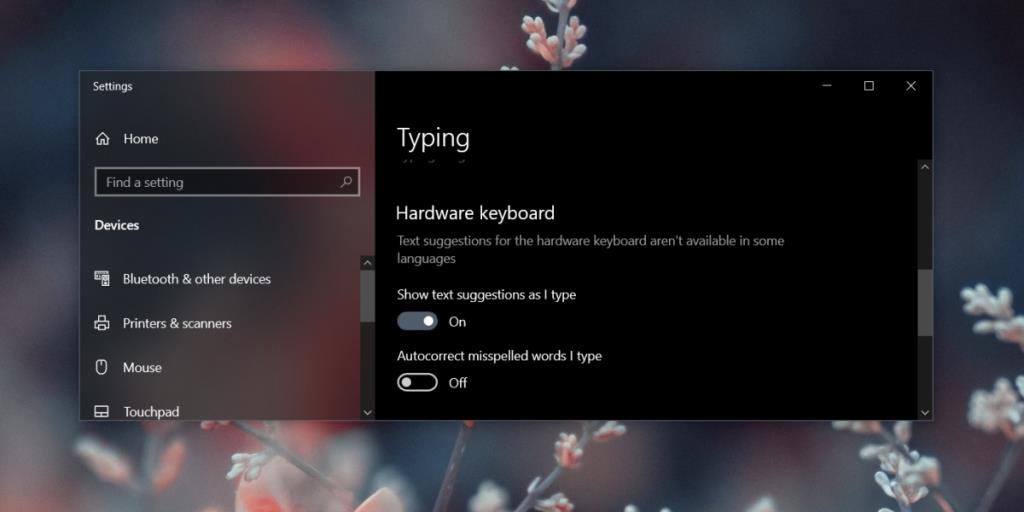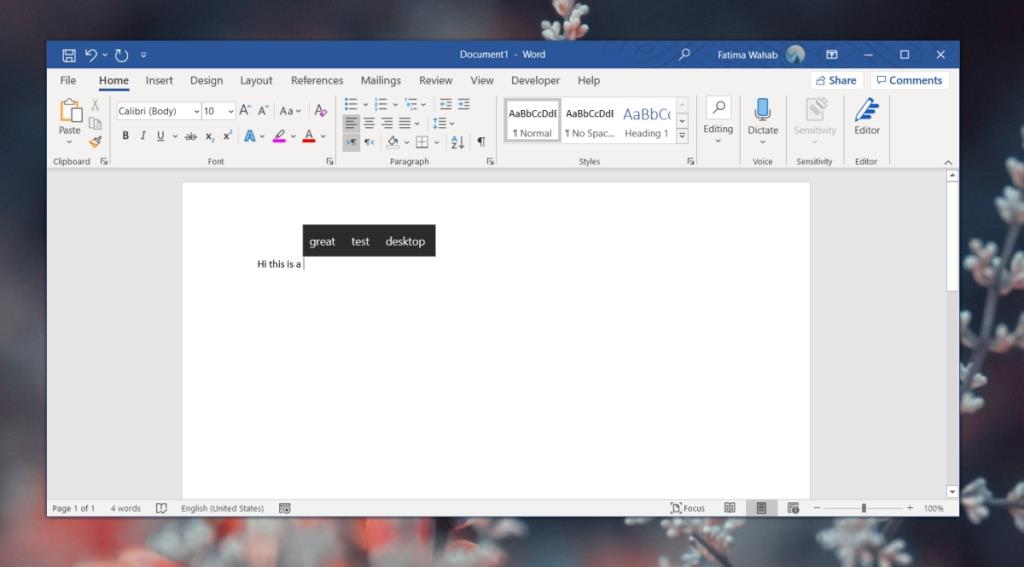O texto preditivo foi introduzido pela primeira vez nos telefones. O recurso foi útil porque é mais difícil digitar em um dispositivo menor, portanto, quanto menos botões um usuário tiver que tocar, melhor. Claro, o recurso provou ser útil além de um dispositivo móvel.
O texto preditivo agora aparece em diferentes formas, por exemplo, no Gmail, você pode usá-lo para escrever um e-mail. O macOS oferecerá sugestões se achar que sabe o que você está tentando digitar.
O Windows 10 não é diferente; ele também tem texto preditivo, mas, por padrão, só está habilitado para tablets que são um subconjunto muito pequeno de dispositivos Windows 10. Se você, como a maioria das pessoas, usa um desktop ou laptop com Windows 10, ainda pode usar a previsão de texto com um teclado físico.
Texto preditivo no Windows 10
No Windows 10, existem configurações separadas para texto preditivo em um dispositivo ou tablet habilitado para toque e para um dispositivo com um teclado físico real.
1. Texto preditivo para teclados físicos
Para habilitar a previsão de texto para um teclado físico, por exemplo, o do seu laptop ou um teclado conectado à sua área de trabalho, siga estas etapas.
- Abra o aplicativo Configurações (atalho de teclado Win + I).
- Selecione o grupo de configurações Dispositivos .
- Selecione a guia Digitação .
- Role para baixo até a seção Teclado de hardware.
- Ative a opção 'Mostrar sugestões de texto conforme eu digito'.
- Vá para qualquer aplicativo que permite inserir texto , por exemplo, Bloco de notas ou Word.
- Digite o texto e o Windows 10 oferecerá três sugestões para a próxima palavra.
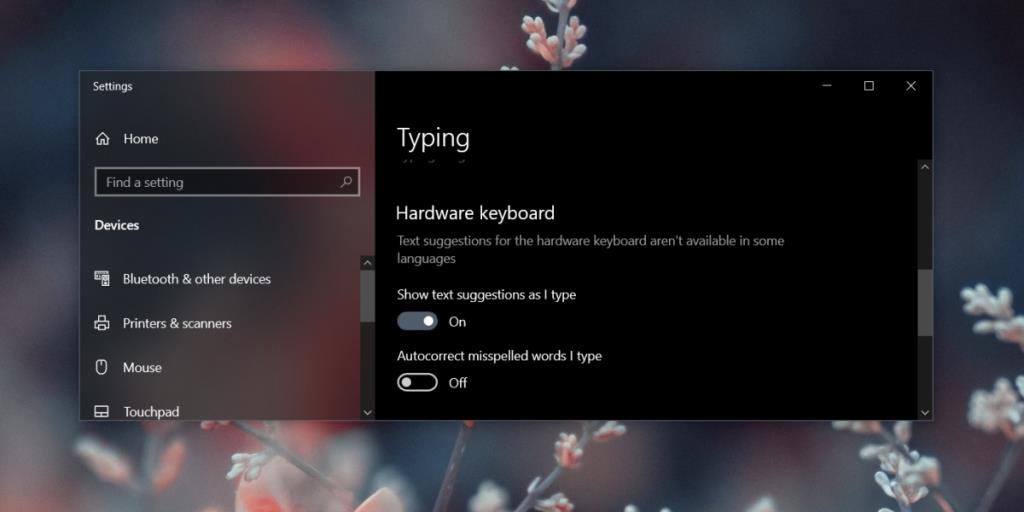
2. Usando a previsão de texto com um teclado físico
Usar a previsão de texto com um teclado físico é um pouco diferente do que usá-lo em um dispositivo habilitado para toque. O truque é selecionar e inserir a palavra correta usando apenas o teclado.
- Abra um aplicativo que permite ao usuário inserir texto.
- Começe a digitar.
- Quando a barra de previsão de texto aparecer, toque na tecla de seta para cima para destacar a primeira palavra nela.
- Use as setas esquerda / direita para selecionar outras palavras na barra.
- Toque na tecla Enter e a palavra destacada será inserida.
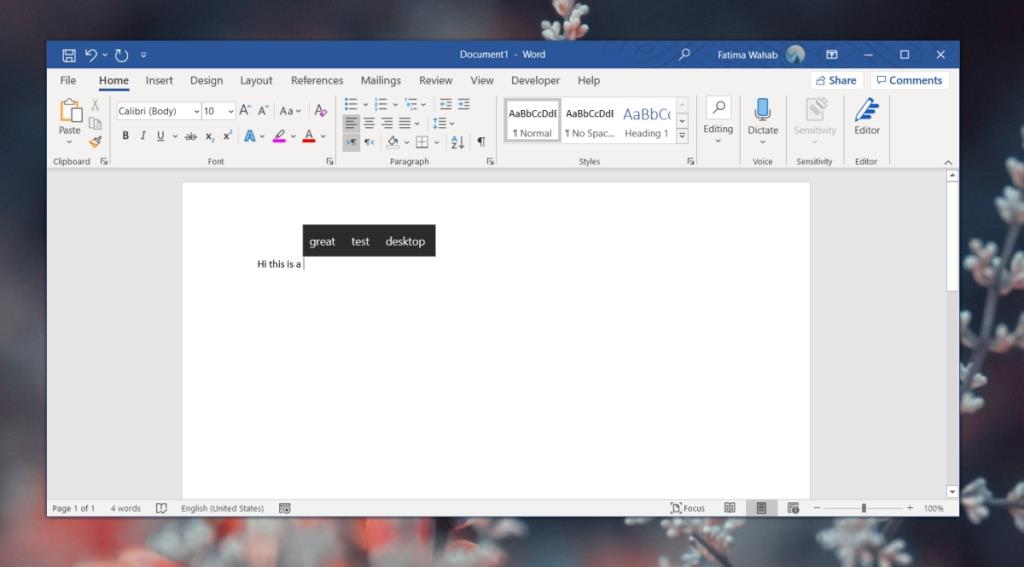
3. Texto preditivo para teclado na tela
Se você usa um dispositivo Windows 10 habilitado para toque, por exemplo, um tablet Surface ou um laptop 2 em 1, você também pode usar ocasionalmente o teclado na tela. O texto preditivo para ele é ativado em um switch diferente.
- Abra o aplicativo Configurações (atalho de teclado Win + I).
- Vá para Dispositivos> Digitação.
- Na seção Digitação , ative a opção 'Mostrar sugestões de texto à medida que digito no teclado virtual'.
4. Usando a previsão de texto no teclado virtual
Usar a previsão de texto em um teclado virtual é bastante simples;
- Digite o texto em um aplicativo.
- Toque em uma palavra na barra de previsão de texto para inseri-la.
Conclusão
O texto preditivo melhora com o tempo. Ao ativá-lo pela primeira vez, as sugestões nem sempre são relevantes, mas você deve manter o recurso ativado por alguns dias. O Windows 10 aprenderá seu padrão de digitação e oferecerá sugestões mais precisas.
![CORRIGIR o sinal WiFi fraco do Windows 10 [Tutorial rápido] CORRIGIR o sinal WiFi fraco do Windows 10 [Tutorial rápido]](https://tips.webtech360.com/resources8/images2m/image-7119-1221165725614.jpg)