O Windows 10 oferece suporte a dois métodos diferentes para fazer capturas de tela; PrntScrn e Win + PrntScrn. PrntScrn aqui se refere à tecla Print Screen em seu teclado que irá capturar tudo na tela para sua área de transferência. Em seguida, você deve colá-lo manualmente em um editor de imagens e salvá-lo como um arquivo ou pode colá-lo em um aplicativo que suporte a colagem de imagens, por exemplo, Microsoft Word. A chave tem funcionado dessa maneira há anos e não é novidade no Windows 10. Você pode automatizar o processo de salvamento de arquivos se quiser.
O atalho de teclado Win + PrntScrn é novo e exclusivo para Windows 8 / 8.1 e 10. Você deve manter pressionada a tecla Windows e tocar na tecla Print Screen para fazer uma captura de tela em tela inteira. A captura de tela é salva automaticamente como um arquivo PNG em uma pasta chamada Capturas de tela. Quando você usa este atalho de teclado para fazer uma captura de tela, sua tela pisca para indicar que a captura de tela foi tirada. Se você preferir que a captura de tela seja feita silenciosamente, ou seja, sem a tela piscando, você pode desativá-la.
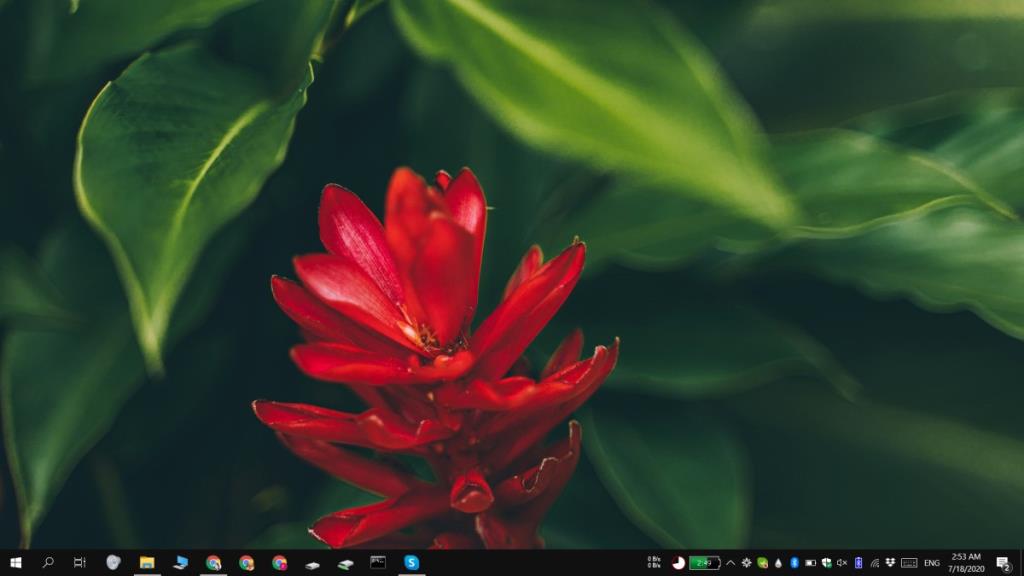
Ativar / desativar flash de captura de tela
O flash da captura de tela é uma animação e pode ser habilitado / desabilitado com um botão.
- Abra o aplicativo Configurações.
- Vá para o grupo de configurações Facilidade de acesso.
- Selecione a guia Exibir.
- Procure a opção 'Mostrar animações no Windows'.
- Se você quiser habilitar o flash da captura de tela, a opção 'Mostrar animações no Windows' deve estar LIGADA.
- Se você deseja desativar o flash da captura de tela, o botão 'Mostrar animações no Windows' deve estar DESLIGADO.
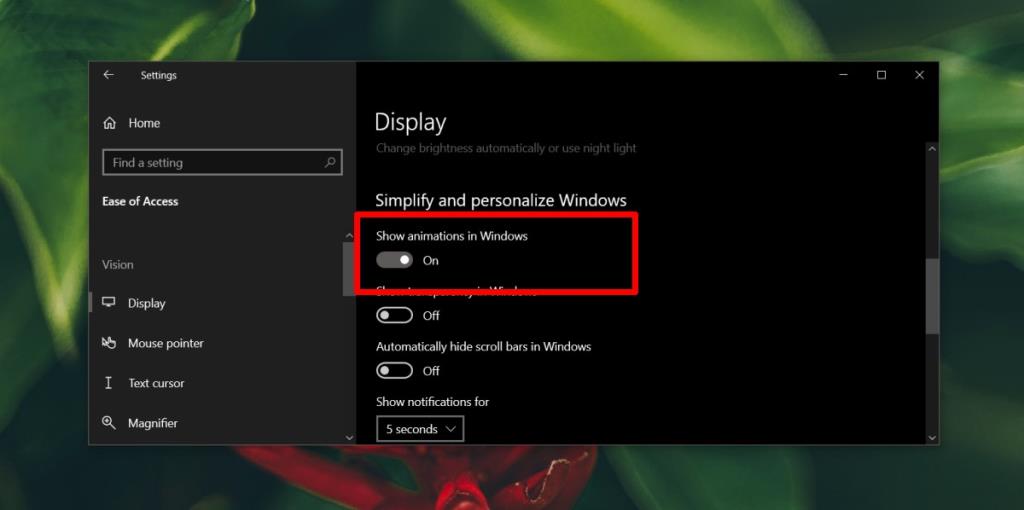
Limitações
A opção 'Mostrar animações no Windows' não serve apenas para controlar o flash da captura de tela. Aplica-se a todas as animações e se você desligá-lo, você perderá outros efeitos de animação que o sistema operacional tem, por exemplo, quando você maximiza e minimiza um arquivo. Se você precisa que o flash apareça, isso significa habilitar todas as animações no Windows 10.
Os usuários que preferem manter o flash desligado se saem melhor aqui porque as animações são um efeito cosmético. Você não está perdendo funcionalidade e se acostuma rapidamente com a diferença. Também dá ao sistema um ligeiro aumento de desempenho.
Os usuários que desejam manter o flash ligado terão que aceitar todas as animações que o Windows 10 tem, bem como o pequeno impacto que elas têm nos recursos do sistema.
Conclusão
Um indicador visual para quando uma captura de tela é capturada não é apenas tranquilizador para o usuário, mas também o ajuda a lembrar que capturou uma captura de tela. Se você preferir fazer capturas de tela com a tecla PrntScrn e quiser algum tipo de confirmação de que a tecla foi pressionada, você pode habilitar um alerta de áudio para ela .

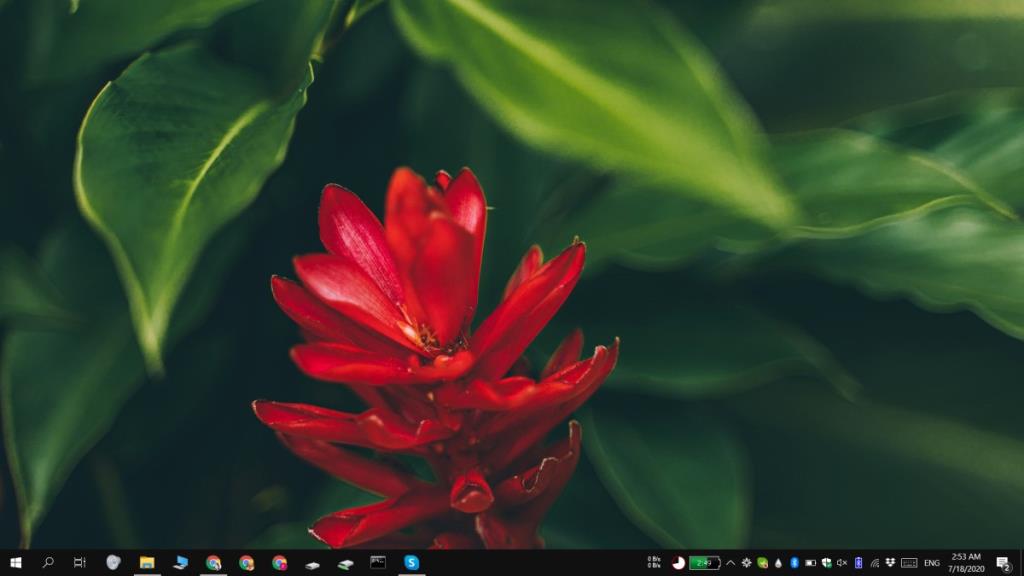
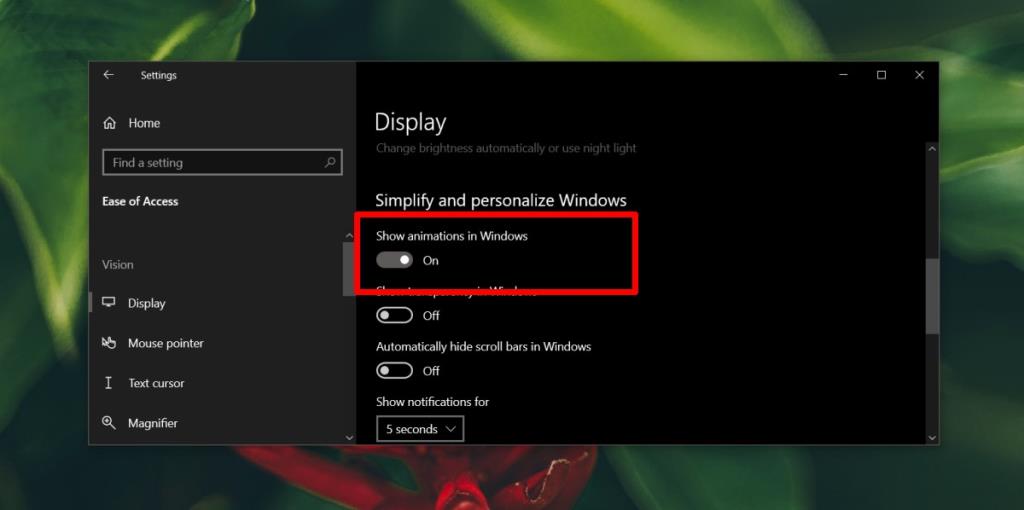






![Como manter o Num Lock sempre ativado [Windows] Como manter o Num Lock sempre ativado [Windows]](https://tips.webtech360.com/resources8/r252/image-5898-0829094801884.jpg)
