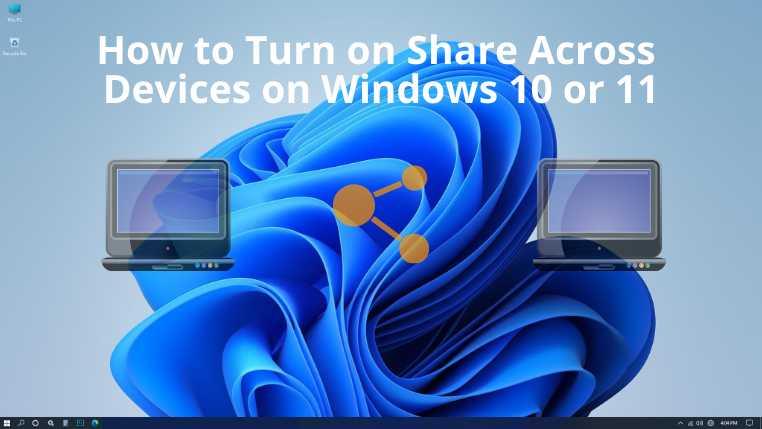Share Across Devices é um aplicativo introduzido pela Microsoft para plataformas Windows 10, incluindo computadores, tablets e até mesmo smartphones que receberam a Atualização de Aniversário do Windows 10. Este aplicativo universal facilita o compartilhamento contínuo de arquivos e links entre vários dispositivos Windows 10. No entanto, todos os dispositivos envolvidos devem usar a mesma conta da Microsoft para compartilhamento. Para o Windows 11, está disponível imediatamente.
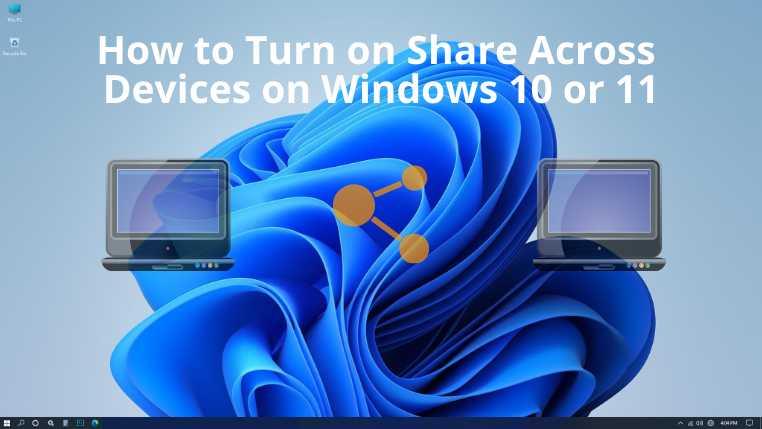
Você também pode usar o aplicativo Share Across Devices no Xbox One ou HoloLens. Este aplicativo permite que você compartilhe qualquer texto ou link de um aplicativo com qualquer outro dispositivo Windows de sua propriedade. Com ele, os usuários podem começar a trabalhar em um projeto no laptop do escritório e terminar o trabalho depois de voltar para casa usando um computador pessoal ou tablet.
Você não precisa que este aplicativo seja instalado em todos os dispositivos de destino. Tudo o que você precisa fazer é compartilhar o link do dispositivo de origem. Se o dispositivo de destino estiver ligado e ativo, seu navegador padrão será iniciado imediatamente e abrirá o link compartilhado. Caso você compartilhe um link do YouTube, o dispositivo de destino abrirá esse link no aplicativo do YouTube.
Além disso, este aplicativo suporta TubeCast e MyTube. Se você deseja compartilhar alguns textos, o compartilhamento entre dispositivos deve ser ativado no dispositivo de destino. Só então o dispositivo de destino receberá o texto e o copiará para a área de transferência.
O app acaba de receber sua versão 2.0, que suporta Transferência de Arquivos . A transferência de arquivos ocorre por meio de conexões locais sem fio ou com fio e não por redes entre empresas ou redes celulares. Compartilhar entre dispositivos também está disponível em dispositivos Windows 11. Neste blog, aprenderemos como ativar o compartilhamento em dispositivos no Windows.
Como ativar o compartilhamento entre dispositivos
Quando se trata das opções de compartilhamento usando este aplicativo, você pode optar por compartilhar apenas com seus dispositivos ou com todos que estiverem por perto. Para isso, você deve ligá-lo primeiro. Aqui estão as etapas que você precisa executar no Windows 11 . As etapas são bastante semelhantes para PCs com Windows 10 .
- Vá para as configurações do seu computador. Pressionar Win + I juntos é um atalho que permite abrir as Configurações.
- Na caixa de pesquisa, digite "Compartilhar em dispositivos".
- A página Experiência Compartilhada será aberta, onde você encontrará as opções Pesquisar entre dispositivos depois de rolar um pouco.
- Você verá a opção de ser desativado por padrão. Clique no botão de alternância para ativá-lo, pois você verá que ele se torna azul a partir do cinza. Depois de ativar o aplicativo, apenas Meus dispositivos serão definidos como padrão. Se quiser, clique nele e selecione a outra opção chamada Todos por perto .
Observação: a opção Somente meus dispositivos permite que você use aplicativos que você possui em todos os seus dispositivos conectados com a mesma conta da Microsoft , enquanto Todos próximos significa que outras pessoas próximas a você podem usar esse recurso com seu PC.
- Feche a janela Configurações e comece a usar o compartilhamento entre dispositivos.
Conclusão
Usando o aplicativo Share Across Devices, os usuários do Windows podem ter experiências de aplicativo perfeitas em vários dispositivos. Agora que você aprendeu como ativar o compartilhamento entre dispositivos no Windows, pode começar a usar este aplicativo imediatamente sem problemas ou problemas.
![CORRIGIR o sinal WiFi fraco do Windows 10 [Tutorial rápido] CORRIGIR o sinal WiFi fraco do Windows 10 [Tutorial rápido]](https://tips.webtech360.com/resources8/images2m/image-7119-1221165725614.jpg)