Windows 11 Pro vs. Home: qual é o ideal para você?
Acesse nosso guia sobre o Windows 11 Pro vs. Home. Decida quais recursos você não pode viver sem e se a diferença de preço realmente vale a pena.
O Windows 11 requer inicialização segura para impedir que malware e ransomware sequestrem seu computador durante a inicialização do sistema operacional (SO). Portanto, você precisa habilitar o Secure Boot no seu PC para usar o Windows 11 . Continue lendo para descobrir como habilitar a inicialização segura para o Windows 11.
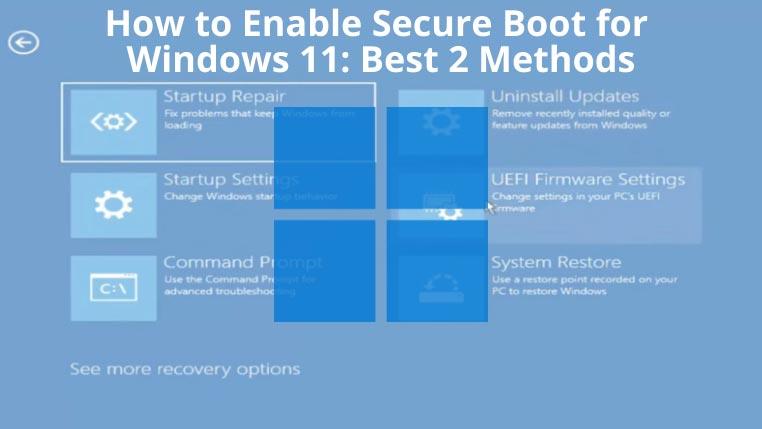
O que é inicialização segura?
A mais recente especificação de firmware Unified Extensible Firmware Interface, também conhecida como UEFI, introduziu o Secure Boot como uma interface completamente nova entre o BIOS/firmware e o sistema operacional.
Se você configurar totalmente e habilitar o Secure Boot, isso ajudará seu PC a lutar contra malwares difíceis que tentam seqüestrar o dispositivo durante a inicialização do sistema operacional.
Ele é responsável por validar as assinaturas digitais dos principais arquivos do sistema operacional, opções ROMs não autorizadas e carregadores de inicialização. O Secure Boot suspende todos os programas maliciosos no nível de inicialização do sistema.
Como ativar o Secure Boot para Windows 11
Você pode habilitar o Secure Boot em sua placa-mãe se ela suportar o recurso. Tente qualquer um dos seguintes métodos para ativar o recurso, desde que a placa-mãe suporte:
1. Usando a inicialização avançada do Windows
O menu de recuperação do Windows 10 pode ajudá-lo a acessar o modo UEFI de qualquer placa-mãe compatível. Aqui estão os passos para tentar:
O PC inicializará e acessará a área de trabalho do Windows 10. Portanto, você ativou o Secure Boot com sucesso se tiver seguido as etapas acima.
2. Usando as configurações do BIOS da placa-mãe
A maneira mais rápida de fazer alterações no firmware da placa-mãe é por meio das configurações do BIOS. As configurações do BIOS também permitem ativar o recurso Secure Boot se o dispositivo for compatível.
O primeiro método também leva você às configurações do BIOS, mas por meio de um tour guiado. Se você é proficiente com as configurações da placa-mãe, tente este método. Tenha cuidado ao fazer alterações no BIOS, pois qualquer erro pode causar mau funcionamento.
Quando estiver pronto, tente estas etapas para habilitar o Secure Boot:
Você já deve ter ativado o Secure Boot com sucesso.
Conclusão
O tutorial pressupõe que você esteja seguindo as etapas em um dispositivo compatível com UEFI BIOS e opções de inicialização segura. Agora você pode habilitar o recurso Secure Boot no seu PC, agora que você passou pelo tutorial de como habilitar a inicialização segura para o Windows 11. Aproveite as novas experiências do Windows 11 para trabalho e entretenimento em um ambiente seguro.
Acesse nosso guia sobre o Windows 11 Pro vs. Home. Decida quais recursos você não pode viver sem e se a diferença de preço realmente vale a pena.
O Verificador de Hiperlinks de Documentos é um complemento gratuito que verifica todos os links quebrados e suspeitos dentro de documentos do Microsoft Word. Existe a possibilidade de que
Se você atualizou para o Windows 7 e está procurando uma boa solução para gravar CDs/DVDs, experimente o Radik Burning Lite. Ele pode não ser tão popular quanto o Nero 9.
GPU-Z é uma ferramenta gratuita, leve e autônoma, projetada para fornecer informações detalhadas sobre a GPU da sua placa gráfica. Ela suporta Nvidia e ATI.
Às vezes, você precisa esconder uma janela por motivos de privacidade ou segurança? Às vezes, quando você está no escritório, sentado ao lado de seus colegas de trabalho, pode ser necessário
Já se foram os dias em que havia apenas um único aparelho de CD ou DVD em casa, o que permitia assistir a filmes na TV. Hoje, quase todo mundo tem seu
No início deste mês, abordamos o Mobile Mouse Server, um aplicativo para Mac com um cliente iOS que permite que você use seu dispositivo iOS como um mouse, teclado e
O FileZilla lançou a versão mais recente de seu cliente FTP com algumas mudanças significativas. A versão mais recente, 3.3.0, marca o advento da navegação por abas, que
Altere atributos de arquivo, datas, horas, dados Exif e muito mais com o Attribute Changer. Uma ferramenta poderosa e fácil de usar para usuários do Windows.
Descubra o ImagePrinter, um utilitário gratuito que converte documentos imprimíveis no Windows em arquivos de imagem BMP, PNG, JPG, TIFF e PDF.








